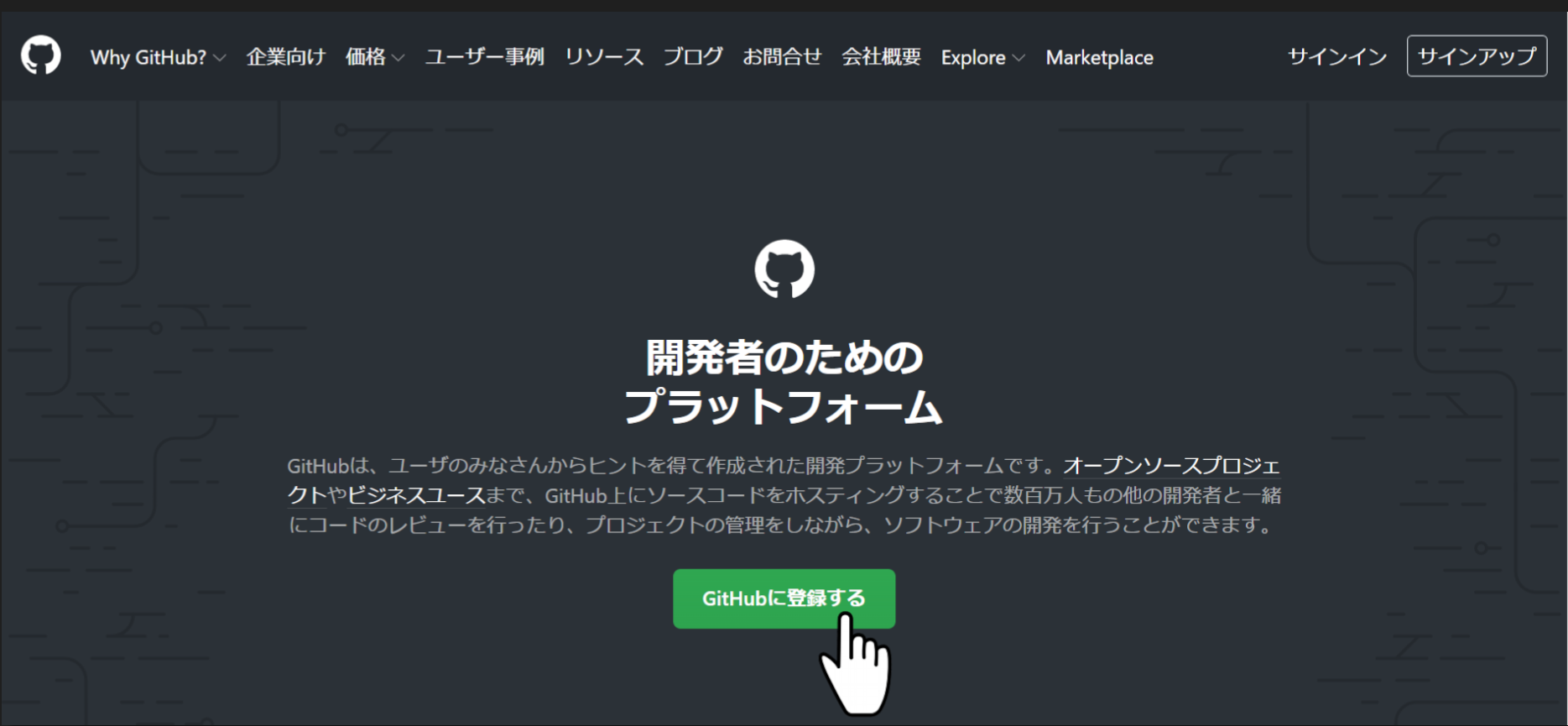はじめに
やあみんな、技術の食いつき虫Reiだよ![]() !
!
- IDEACTIVE JAPAN PROJECTの学生アンバサダー
- GiTHub Campus Expert
Trainee - フロントエンドもバックエンドもネットワークプログラミング、SRE等
いろいろやっているよ
ぜひフォローしてね
https://linktr.ee/Rei_suzuki
きっかけ
普段は、コーディングのほうが好きだから、技術記事を書かないんだけど、
- 色んな人にGitHubを使ってほしい(エンジニアじゃなくても!)
- ハードルを下げてあげたい
こんな思いから作成してみるかと考えました
この記事の対象者
- GitHubのアカウントがない方
- エンジニアを目指している方
- エンジニア以外の方、目指している方
- 学生の方
GitHub とは何ぞや
日本の公式ページを見ると
ユーザのみなさんからヒントを得て作成された開発プラットフォーム
と書いてあります
簡単に言うと、コードの保存と共同編集等を行えるプラットフォームです。よくエンジニアは使っていることが多いですが、実は他の方にもおすすめです。(デザイナーさんが使ってたり、学生が論文を書くために使っていたりもしています)
アカウントの作成
注意
実は、GitHubの公式サイトが二つあるんです。
GitHub本社の方 英語版
GitHub Japan 日本版のサイト
どちらで登録しても作れますが、今回は、下の方のGitHub Japan のほうで進めます。
(説明するうえで、画面が違うことがありますが、同じような流れで作れます!)
やっていきましょう!
こちらにアクセス
真ん中のGitHubに登録のボタンを押す
ちなみに上でご紹介したサイトでは
メールアドレスを入力して、Sign up for Github を押す。
どちらもこのページに行くかと思います。
- Username:任意のユーザネームを設定
- 誰ともかぶらないユーザーネームであるが必要です
- あなたが学生であるならば、名前を設定するとGitHub Student Developer Packの審査に通りやすくなります
- 後に変更できますが、変更した影響が出る可能性があります
- Email address:GitHubに登録するメールアドレス
- よく使うメールアドレスが望ましいです
- リポジトリ招待メール等の重要なメールが来るためです
- よく使うメールアドレスが望ましいです
- Password: 登録するパスワード
- 数字と小文字を含む場合は 8 文字、または任意の文字の組み合わせで 15 文字の長さである必要があります
- Email preference:GitHubからメールが来ます(重要ではないもの)
- 任意(設定しなくても何もない)
- GitHubの機能がどんなものがあるか気になるなら設定しておいてもいいかも
下にスクロールすると
真ん中の検証を押して、回答しましょう!
そしたら下のCreate Accountという緑のボタンが押せるはずです!
そしたら登録したメールアドレスにメールが来ているので、開いて記載されている数字を入力します
そしたらダッシュボードに入っているはずです
2要素認証の設定(2FA)
実は公式から発表がありまして、2FAを設定するのが必須となっております
ではやっていきましょう!
先ほどのダッシュボードから行きましょう!
右上の自分のアカウントの写真の部分をクリックします
右側に出てきたSettingsを押します
左側のPassword and authenticationを押すと下の画面になります。
こんな画面になってるかと思います。真ん中の Enable two-factor authenticationのボタンを押します
まずは、Authenticator app使う方法かSMS/Text messageを設定します
Authenticator appを使う方法
そのままのページで設定します
対応しているアプリの種類
- Authenticator app
- 1Password
- Authy
- LastPass Authenticator
- Microsoft Authenticator
やり方
- 事前に上のアプリをスマホにインストールしておいて、設定するときはインストール済みのアプリをQRコードで読み取ります
- もしQR コードをスキャンできない場合は、上の写真で青丸で囲んでるところenter this text code をクリックして、代わりに 上のアプリに手動で入力できるコードが出るので、アプリに入力します
- スキャン後、アプリは GitHub で入力する 6 桁の数字を表示するので、QRコードの下にあるVerify the code from the app の下にある所に入力します
- Continueを押します
SMS/Text messageで設定する方法
上の写真から一番下にある SMS authenticationの右にあるSelectを押します
そうすると次のようなページに切り替わるはず。
やり方
- Country codeを選びます(日本だと+81)
- Your phone number には最初の0を抜いた電話番号を入力します
- 下のSend authentication codeを押すと、SMSを送られるので、届いたコードを Verify the code sent to your phoneの下の入力欄に入れます
- Continueを押します
- リカバリーコード
- 万が一スマホ機種変更や紛失等なので、設定した2要素認証のせいでログインできなくなってしまった場合、リカバリーできるようにしています
- 絶対になくしてはいけません!
やり方
- Downloadボタンを押します(ダウンロードしたものは、なくさないとこに置いておきます)
- ダウンロードしたら、下のI have saved recovery codes のボタンを押します
この画面になったら、最低限の2要素認証が設定完了です
ここで終わりたい人は、一番下のDoneを押します
しかし、Security keysとGitHub Mobileについて設定しておくと便利!(とくにGitHub Mobile!)
- Security keys
- Authenticator appまたは SMSを設定している必要があります
- USBまたは NFCタグなどで物理的セキュリティキーまたはデバイス上の指紋リーダー、顔認識、またはパスワードと PINで認証できます
-
GitHub Mobile(超おすすめ)
- 上と同じAuthenticator appまたは SMSを設定している必要があります
- GitHub Mobileをインストール
- アプリからログイン
- おすすめしている理由は、GitHubの機能がスマホでも見れます
- レビューも見れるし、issue立てれるし、コードの閲覧等、基本的なことは結構できます
- コードを入れる数字が二桁と上の二つより楽
- push通知が来るので、早く気付けます(これが一番のメリットかもしれない)
- アプリに声でコーディングできる機能がつけられるかも(https://githubnext.com/projects/copilot-voice/)
- おすすめしている理由は、GitHubの機能がスマホでも見れます
余談
自分は、Security Keys以外設定しています
一つの2要素認証を設定したほうが、何かあっても替えがききます(リカバリーコード使う状況が減ります)
いかがだったでしょうか?
ぜひGitHubを使い倒してください!
それでは、よいGitHubライフを~~![]()