Scrachのインストール方法
こんにちは、Reetokです。
今日は、Scrachのインストール方法を説明します。
1.必要な環境
1.PC(Windows or Mac)
2.ネット環境
3.時間
2.目次
1.必要な環境
2.目次
3.Adobe Flash Playerのインストール
4.Scrachのインストール
5.Scrachの設定
スクリーンショット : Mac OS Sierra 、 Windows7
3.Adobe Flash Playerのインストール
AdobeFlash Player のインストーラーをダウンロード
MacOSXの方は、このリンクをクリック。
Windowsの方は、このリンクをクリック。
Macの方
1.ダウンロードされた、AdobeAIR.dmgを開く。

2.このような画面が開く。
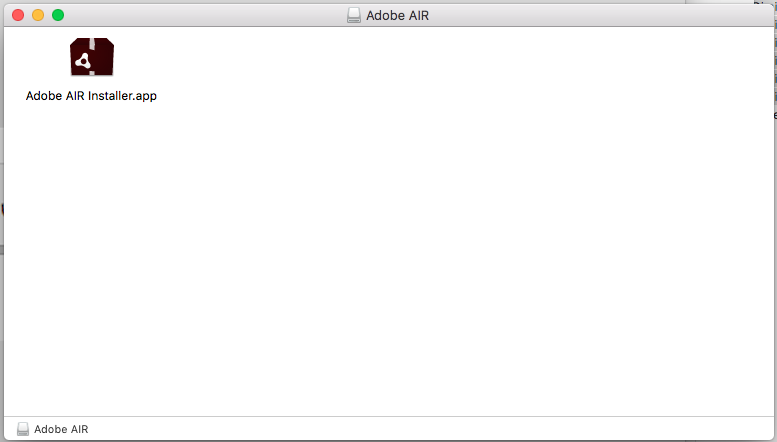
3.真ん中にある、Adobe AIR INstaller.appをダブルクリック。
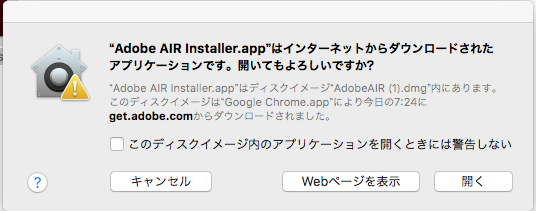
↑のような警告が出た場合は、「開く」ボタンを押す
4.しよう契約書を読み、同意するボタンをクリック。

5.↓のアラートが出た場合、パソコンの持ち主を呼び、パスワードを入力してもらう。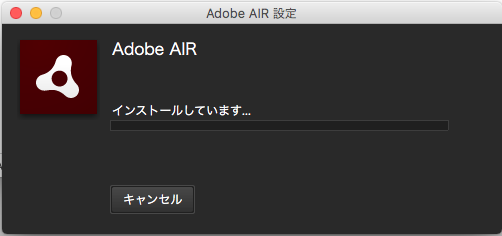
6.インストールが始まったらOK、終わるまで待つ。
7.下のようなアラートが出たらOK、Adobe Flash Playerのインストールは終わりです。

Windowsの方
<--編集中-->
4.Scrachのインストール
MacOSXの方は、このリンクをクリック。
Windowsの方は、このリンクをクリック。
MacOSX
1.Scrach-XXX.dmgを開く。

2.このような画面のねこ?のアイコンをダブルクリックする。

3.「開く」ボタンをクリック。

4.「続行」ボタンを押す。
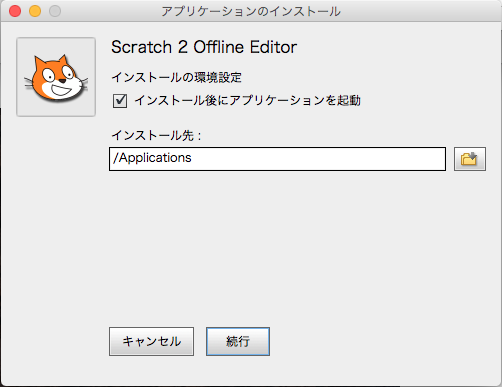
5.しよう契約書を読んでから「同意」をボタンをクリック。

6.待つ。
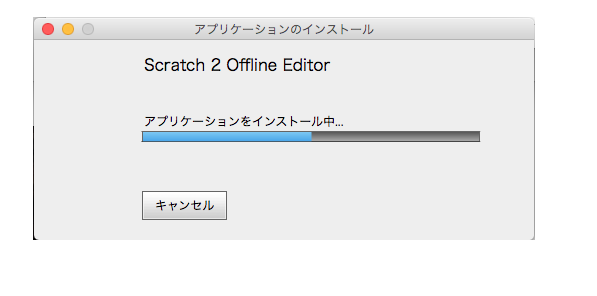
7.ウィンドウが消えたら、終了。(まだ設定があります)
Windows
<--編集中-->
5. Scrachの設定。
MacOSX
1.command + spaceを押す。
下のような画面が出る。

はい
ステップ3に移動。
いいえ
ステップ2に移動。
2.control + spaceを押す。
必ず、下のような画面が出るはず。

3.Spotlight検索というウィンドウが出ている状態で、「Scratch 2」と検索
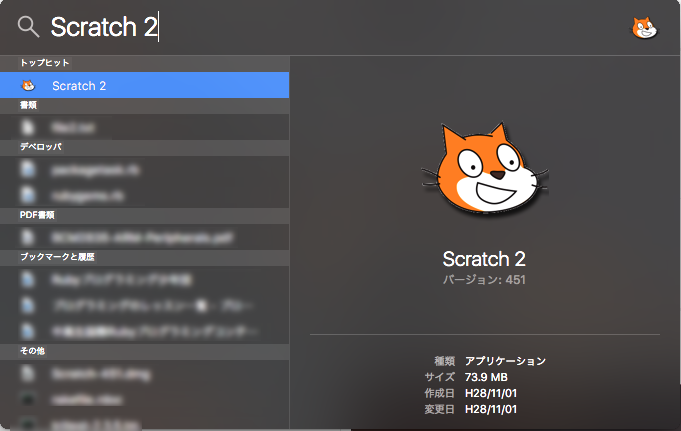
4.enterキーを押す。
もし、この下のようなウィンドウが出る場合は、「開く」ボタンをクリック。
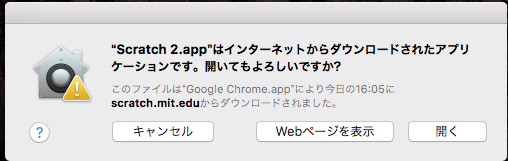
5.待つと、下のようなウィンドウが現れるはず
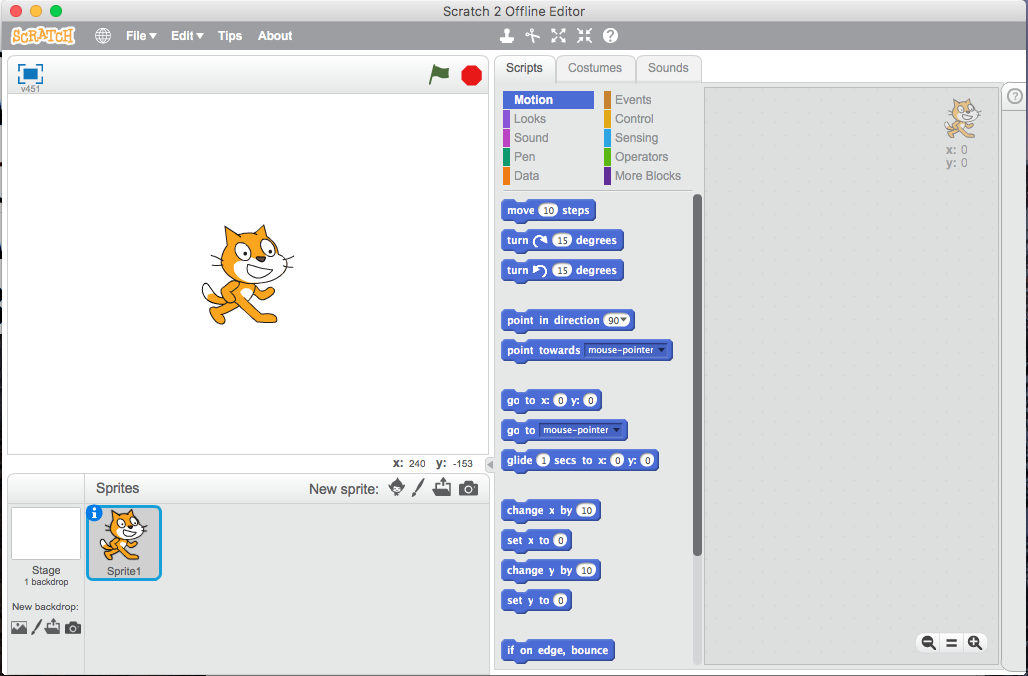
6.左上の マークをクリック。
マークをクリック。
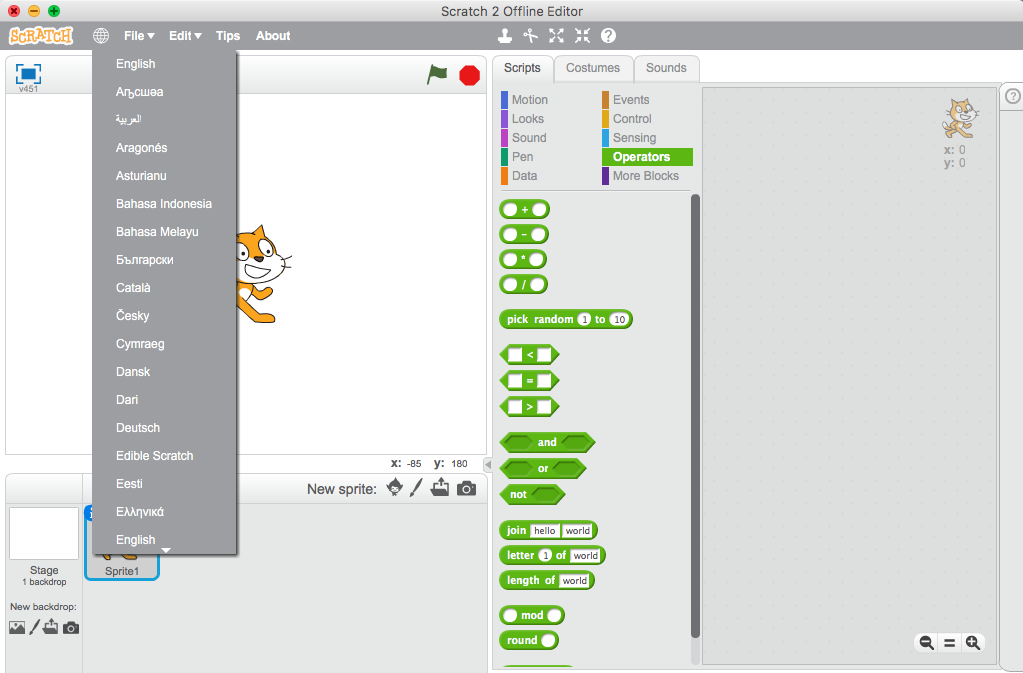
7.新しく出てきた灰色のウィンドウの下の方にある矢印にマウスを当てる。
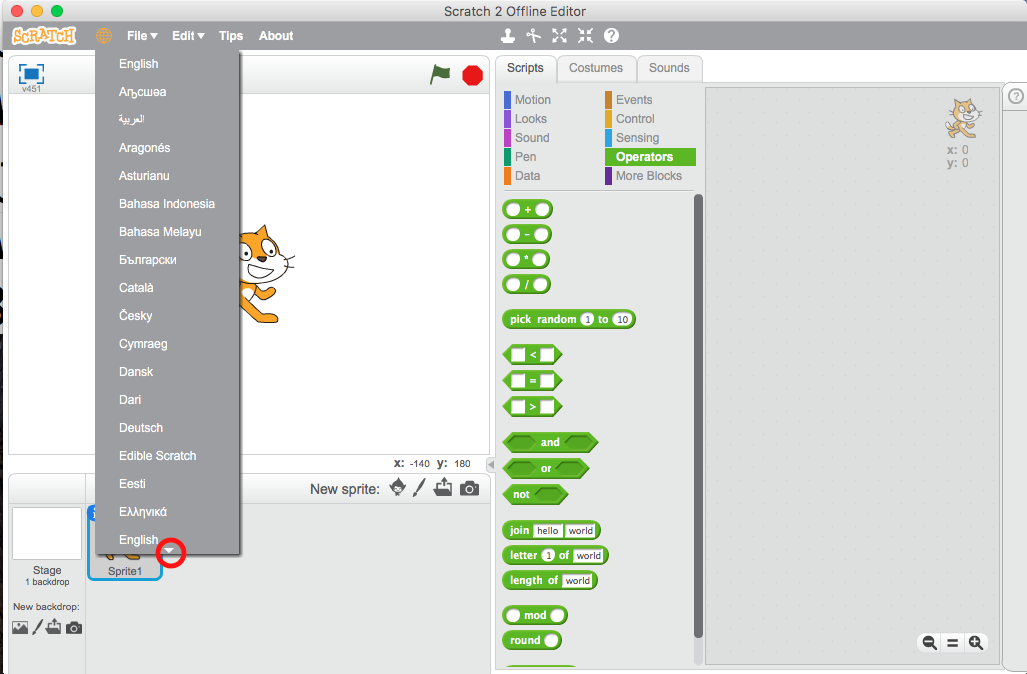
8.動いている途中に、「にほんご」や「日本語」をみつけたら、マウスを動かす。
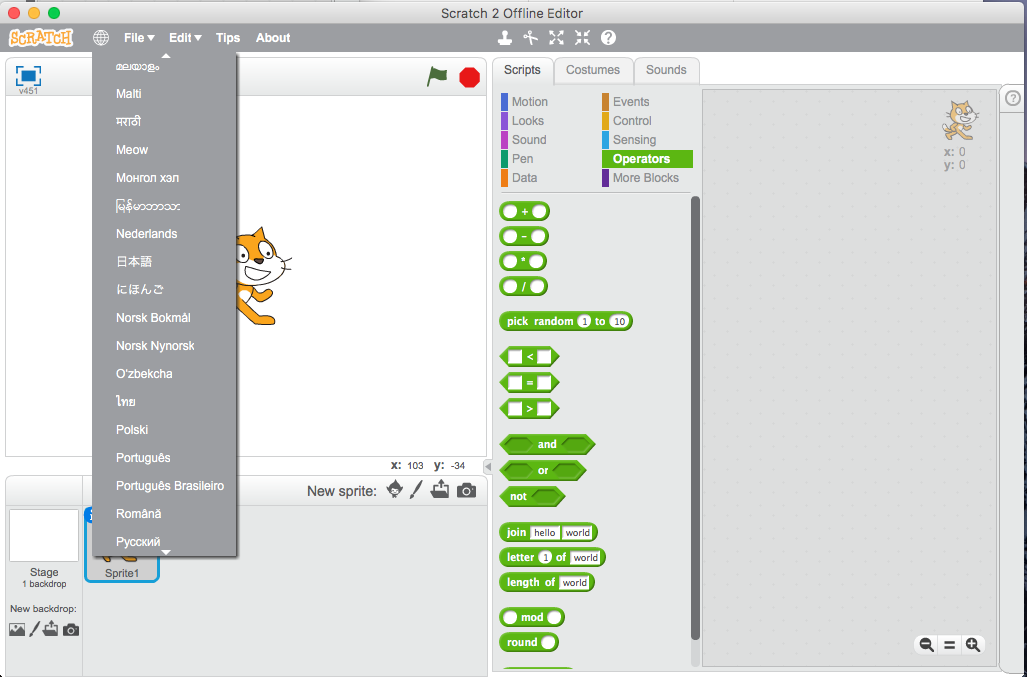
9.そして、「日本語」をクリックする。
そうすると、日本語化になる。
10.終了!!!!
Windows
<--編集中-->
今回は、お疲れ様でした。
まだ、Windowsのところに「<--編集中-->」がありますが、編集しておりますので、おまちください。
では、今回はここで失礼したいと思います。
最後まで、ありがとうございました。
