はじめに
アルバイトでWordPressを触る機会があったので、そのときの備忘録を残そうと思います。本記事ではLocalというソフトウェアを用いて環境構築を行います。
参考
インストール
- こちらからLocalの公式サイトに飛んで、「OR DOWNLOAD FOR FREE」をクリックする
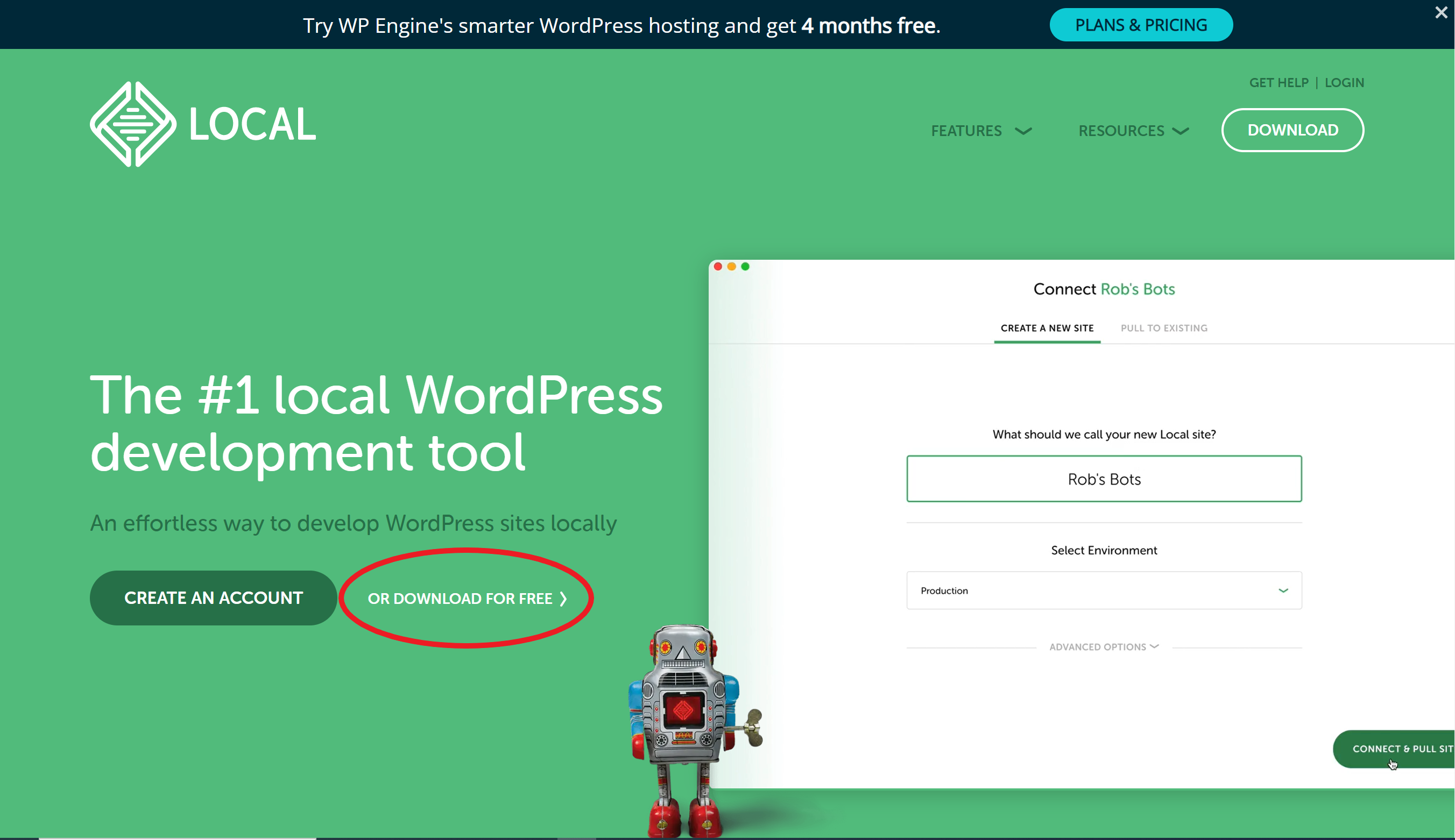
-
プラットフォーム、名前、苗字、Eメール、電話番号を入力してインストーラーをダウンロードする
-
インストーラーを起動して、指示に従って初期設定を行う。
-
誤ってLocalをアンインストールしたときのために、こちらから公式サイトに飛んでアカウントを用意しておく。
セットアップ
- アカウントの登録が済んだらLocalアプリに戻り、「Create a new site」をクリックする。左下の「+」ボタンをクリックしても同じ操作ができる。
- 「Continue」をクリックする

- サイト名を入力して、「Continue」をクリックする

- 「Preferred」を選択して、「Continue」をクリックする
- 「Custom」を選択した場合、以下のものが設定できます
- PHPのバージョン
- Webサーバー(nginx or Apache)
- DB(MySQL or MariaDB)
- 「Custom」を選択した場合、以下のものが設定できます

- ユーザー名、パスワード、メールアドレスを設定して、「Add Site」をクリックする

これでローカル環境構築は完了しました。
[おまけ①] エラー解消
エラー内容
- 次のようなエラーが発生

- 「WP Admin」をクリックしても、管理画面サイトが正常に動いていなかった
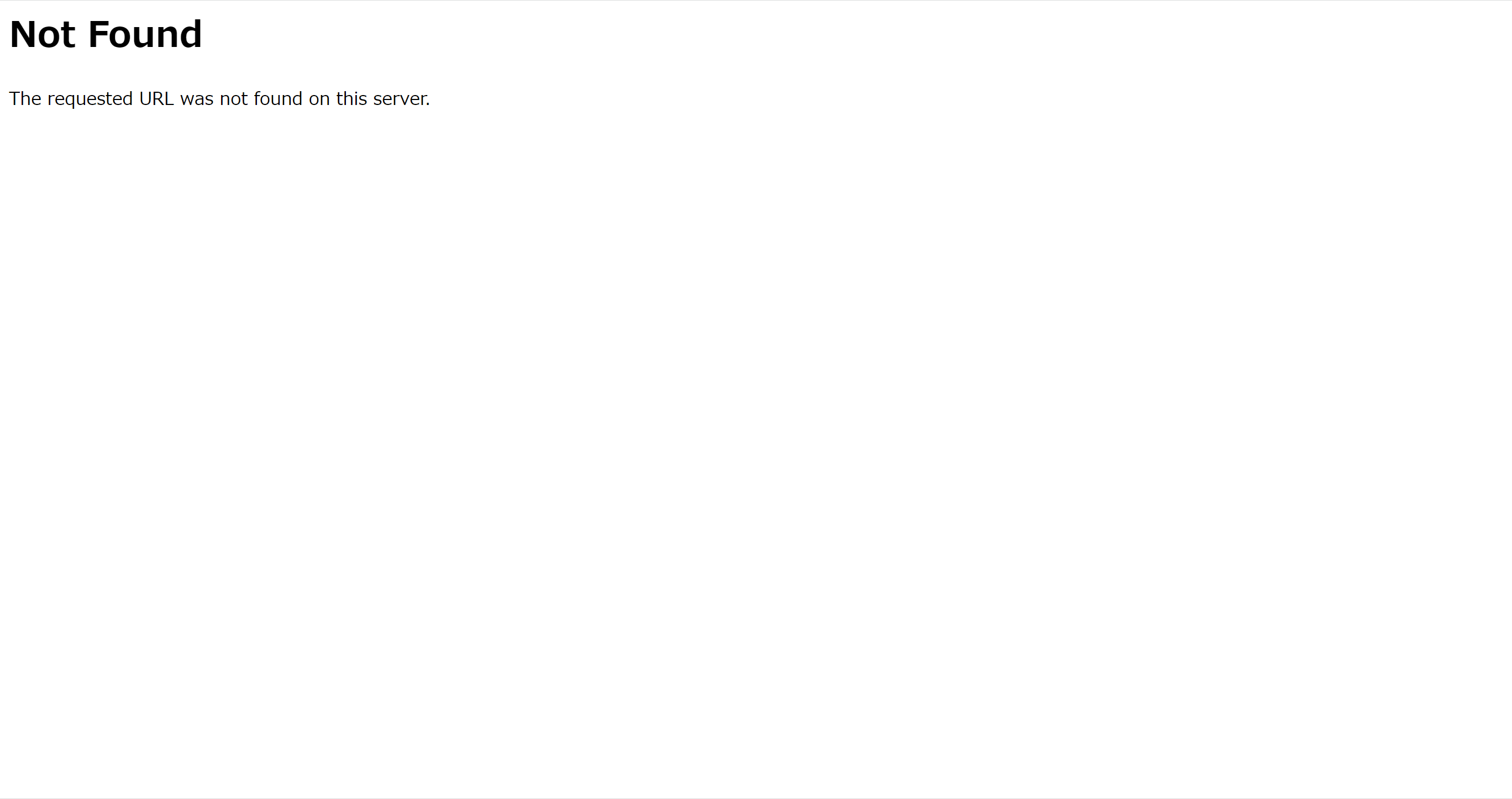
解決策
- 左上のメニューを開いて「Preferences」をクリックする
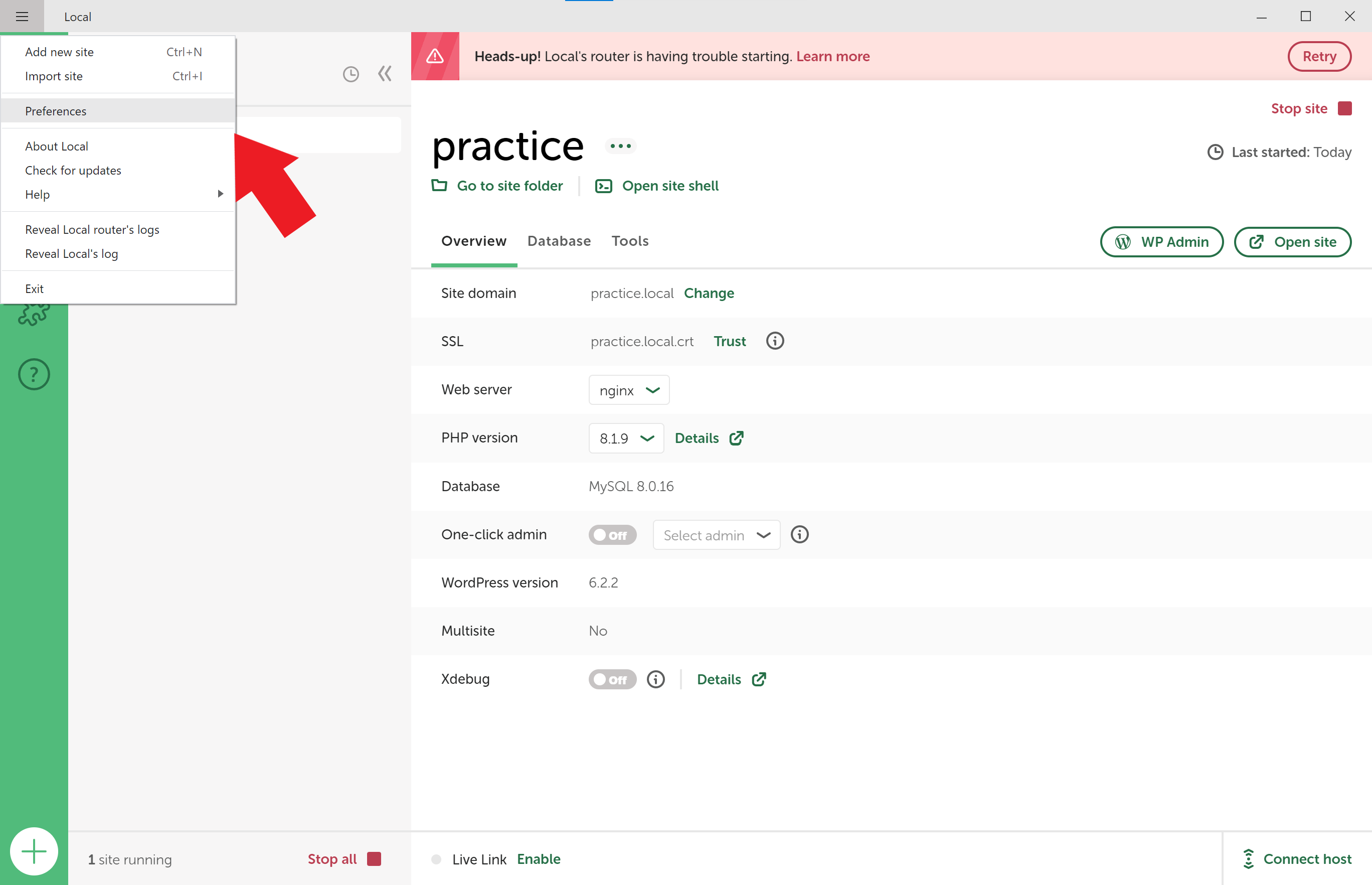
- 「Advanced」を開いて、「Router mode」を
localhostに設定する。その後、「Apply」をクリックする。

- 元の画面に戻るとメッセージの内容が変わっているので、「Fix if」をクリックする

- もう一度「WP Admin」をクリックすると、今度は正常なページに飛ばされる

[おまけ②] WordPressを日本語に設定する
- 「WP Admin」をクリックすると、ログイン画面に飛ばされる

-
先ほど設定したユーザー名とパスワードを入力してログインすると、管理画面に飛ばされる
-
左のサイドメニューの「Settings」の「General」をクリックする
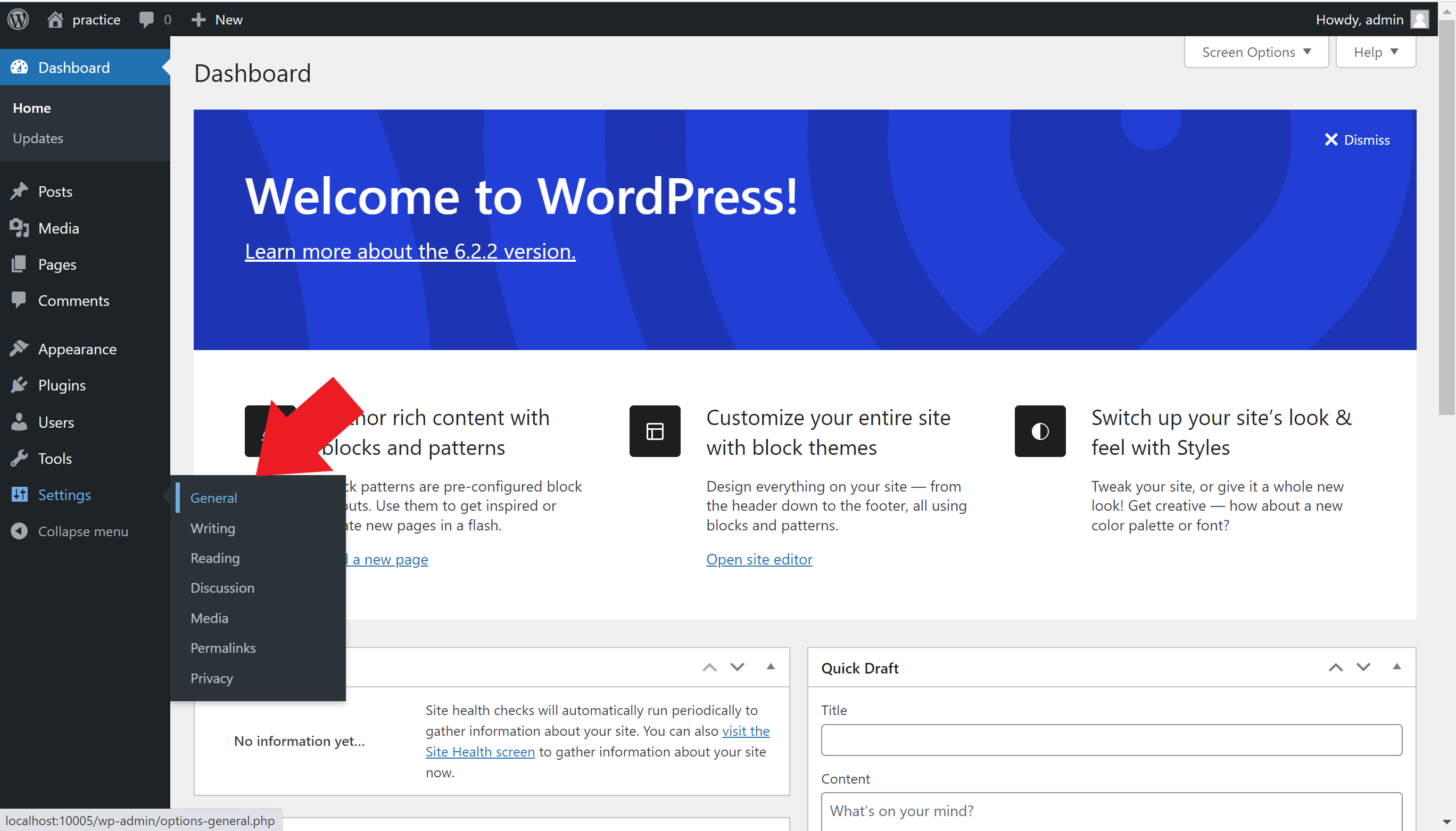
- 「Site Language」を日本語に設定する。その後、サイトの下にある「Save Changes」をクリックする。
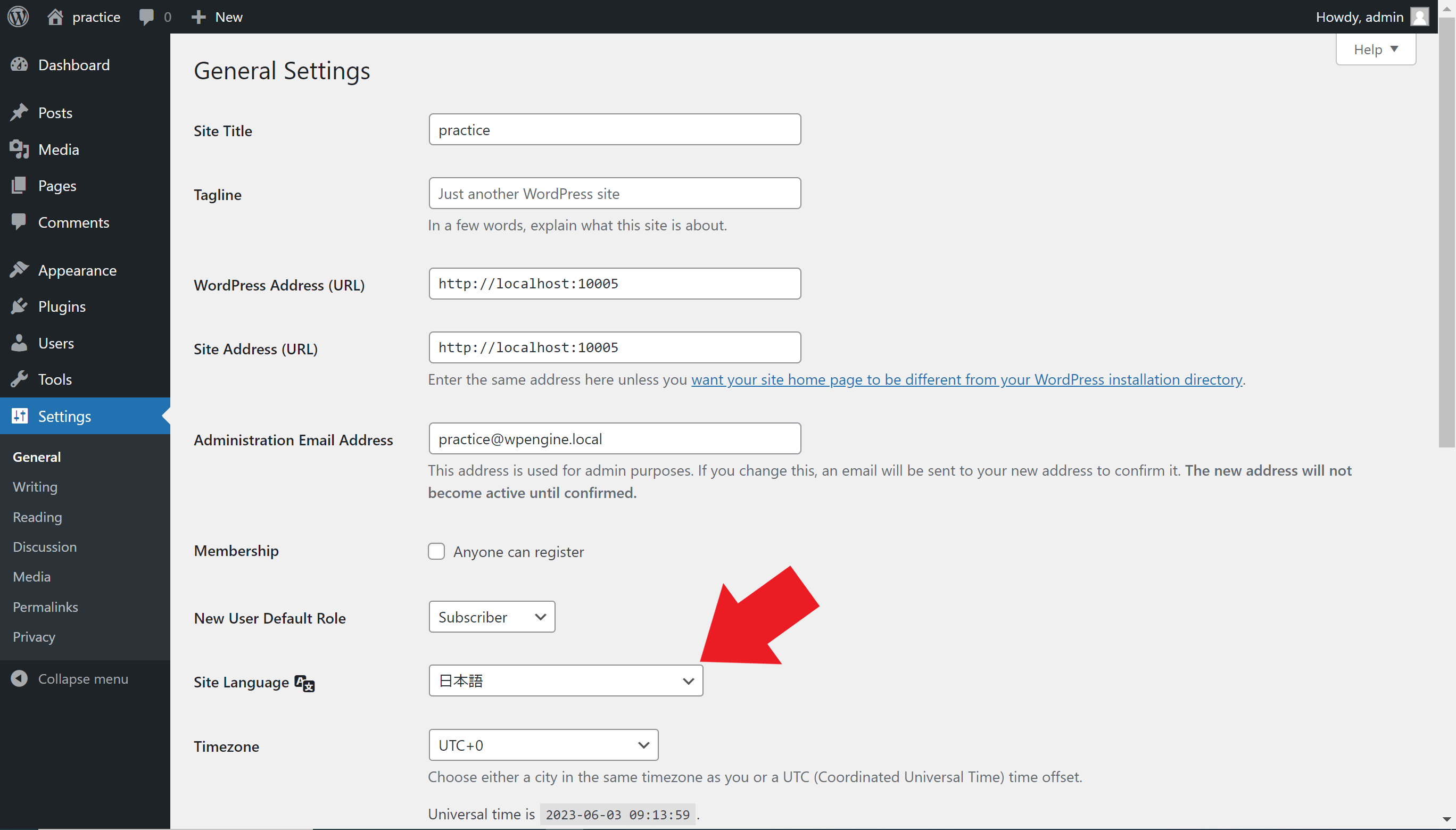
- これによって管理画面の言語が日本語に切り替わる

おわりに
インストール・セットアップは参考記事とほとんど同じですので、もし困ったことがあった場合はそちらのほうもご覧になってください。今後はWordPress周りの記事も書いていこうと思います。
