はじめに
皆さん、こんにちは。機械学習のオタクです。今回は本当今更なんですけどWindows10にAnacondaを構築して行きたいと思います。筆者は普段Ubuntu上で作業を行っているのですがプロジェクト自体がWindows上でやっているので今回をきっかけに設置して行こうと思います。
1. Anaconda Install
まずAnacondaのホームページで自分のOSの環境に合うバージョンをインストールします。
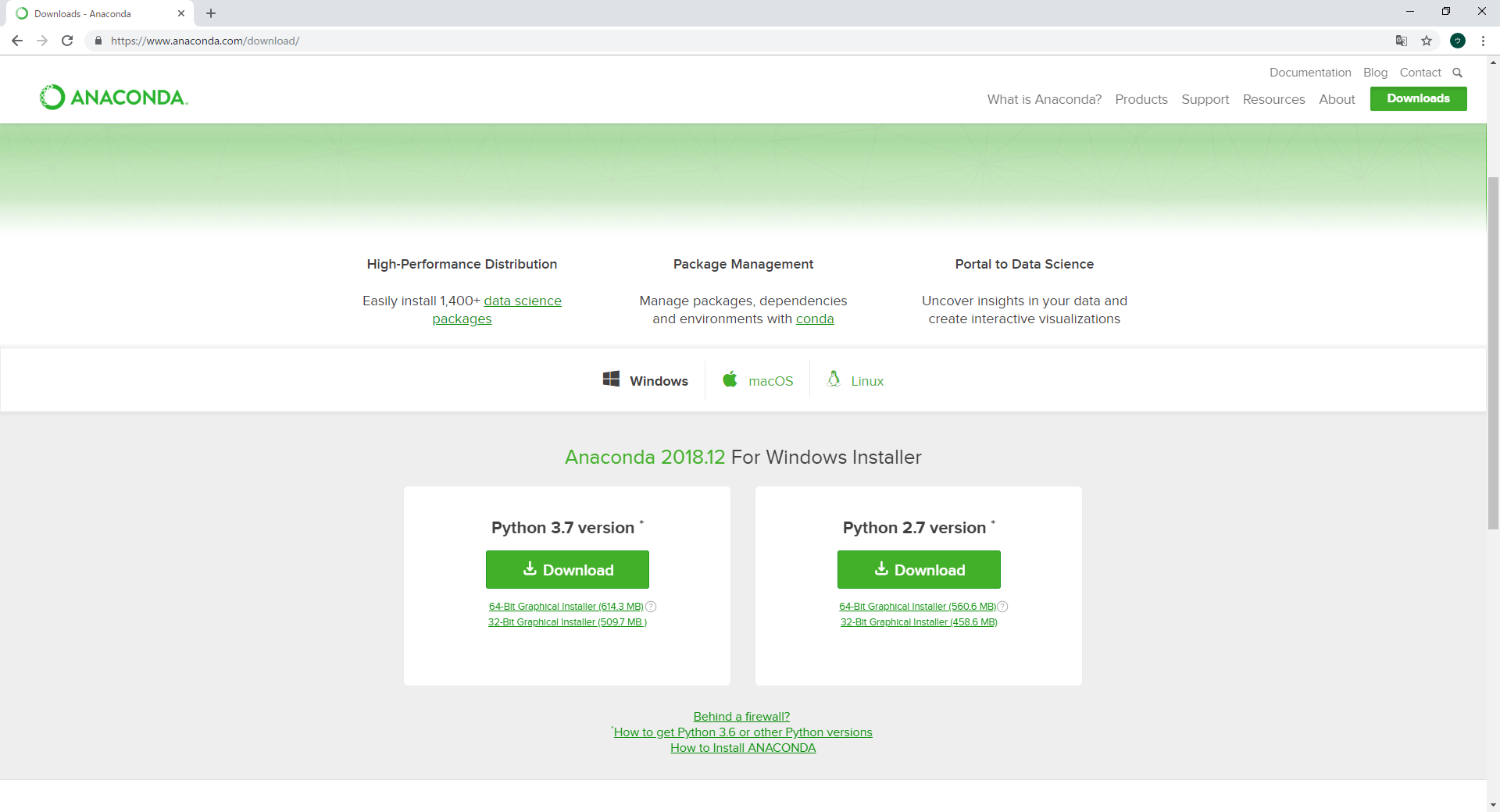
筆者はWindowsOSのPython3.7 versionの64bitのファイルです。皆さんはご自身のPCに合うファイルをインストールして下さい。ダウンロードが終わったらファイルを開いてインストールを行います。
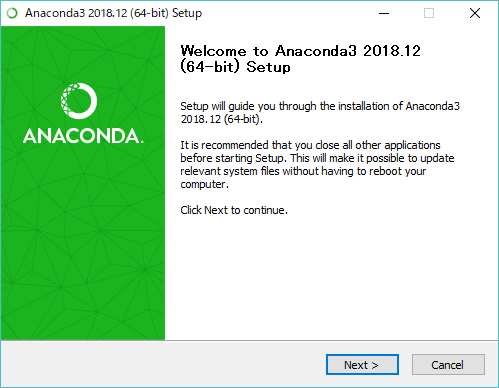
Nextをクリックします。
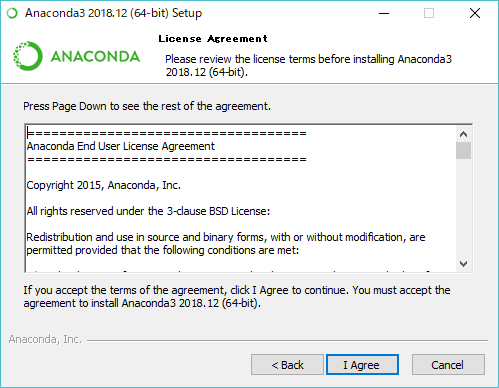
英語は読めないので内容は分からないけど一旦I Agreeです。ライセンスの内容が気になった方は一通り見てみて下さい。
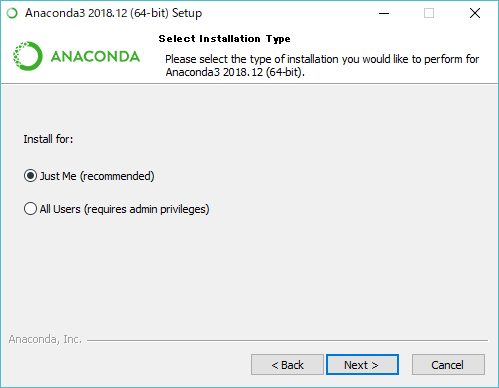
AnacondaのInstallタイプはJust Meのrecommendに従いましょう。Nextです。
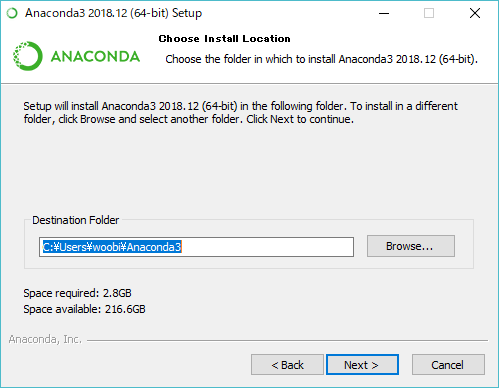
フォルダのパスをわざわざ変更する必要はないと思いますのでNextです。
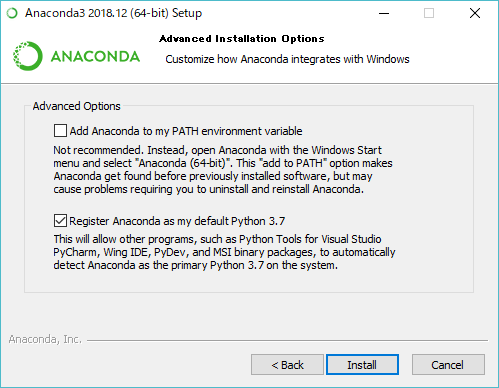
上記のオプションはNot Recommendなのでチェックせずにそのままインストールしてもいいと思います。
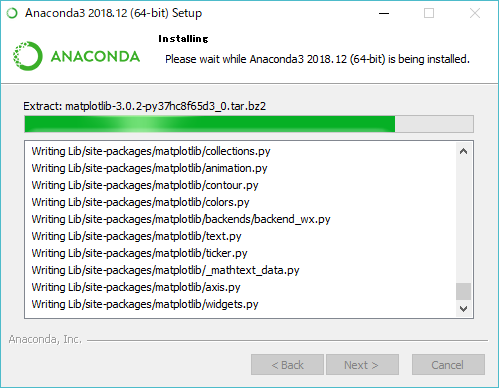
インストールが進めて行きますので少々お待ちください。
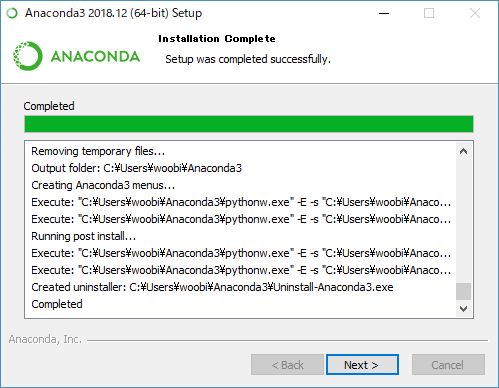
無事CompleteなのでNextです。
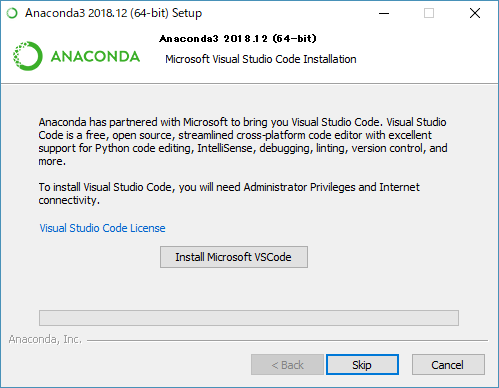
最新のバージョンはこういう画面が表示されますね。今回の場合は筆者はスキップなのがもし必要な方はインストールしてください。
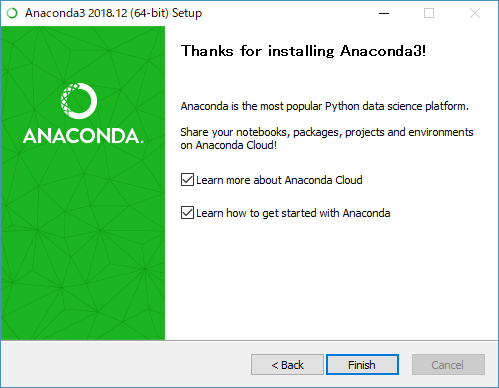
するとAnacondaのインストールは完了です。Finishしましょう。
2. Create Account
まずMenuからAnaconda Navigatorをクリックします。すると下のように画面の真ん中にアイコンが表示されます。
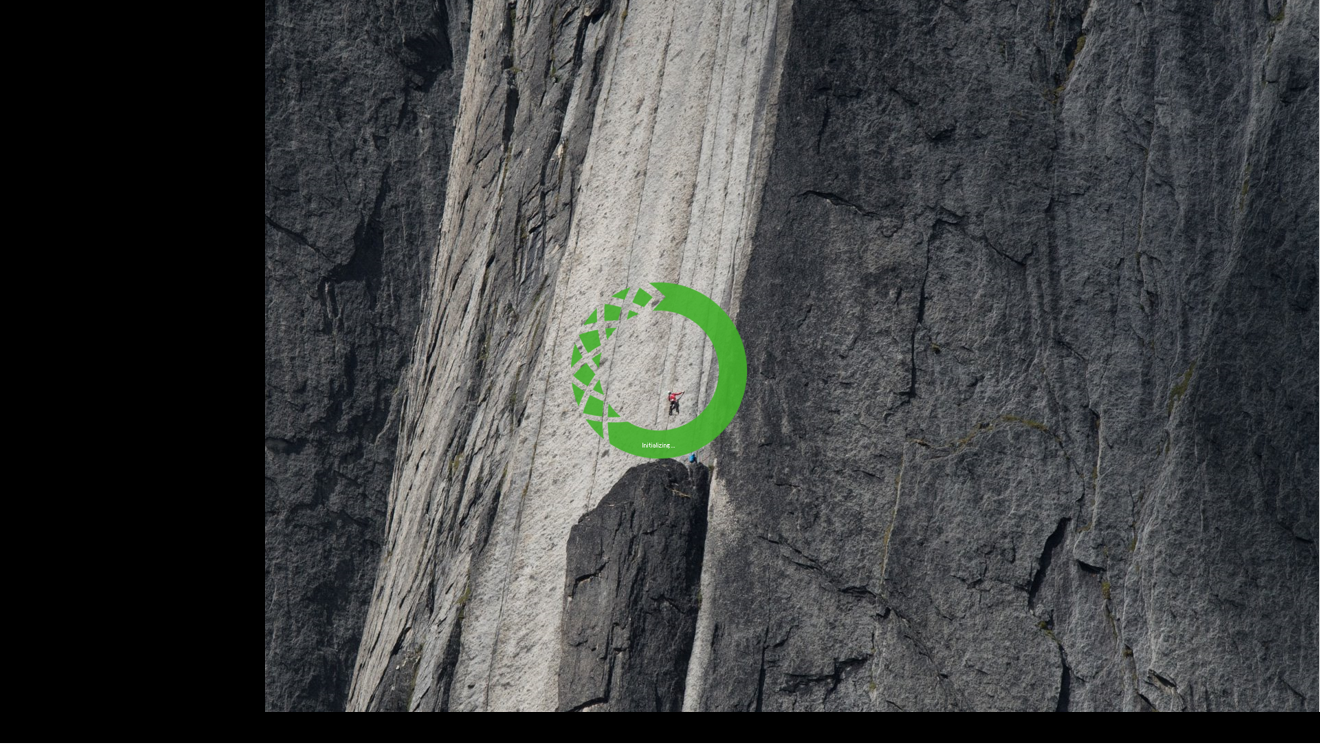
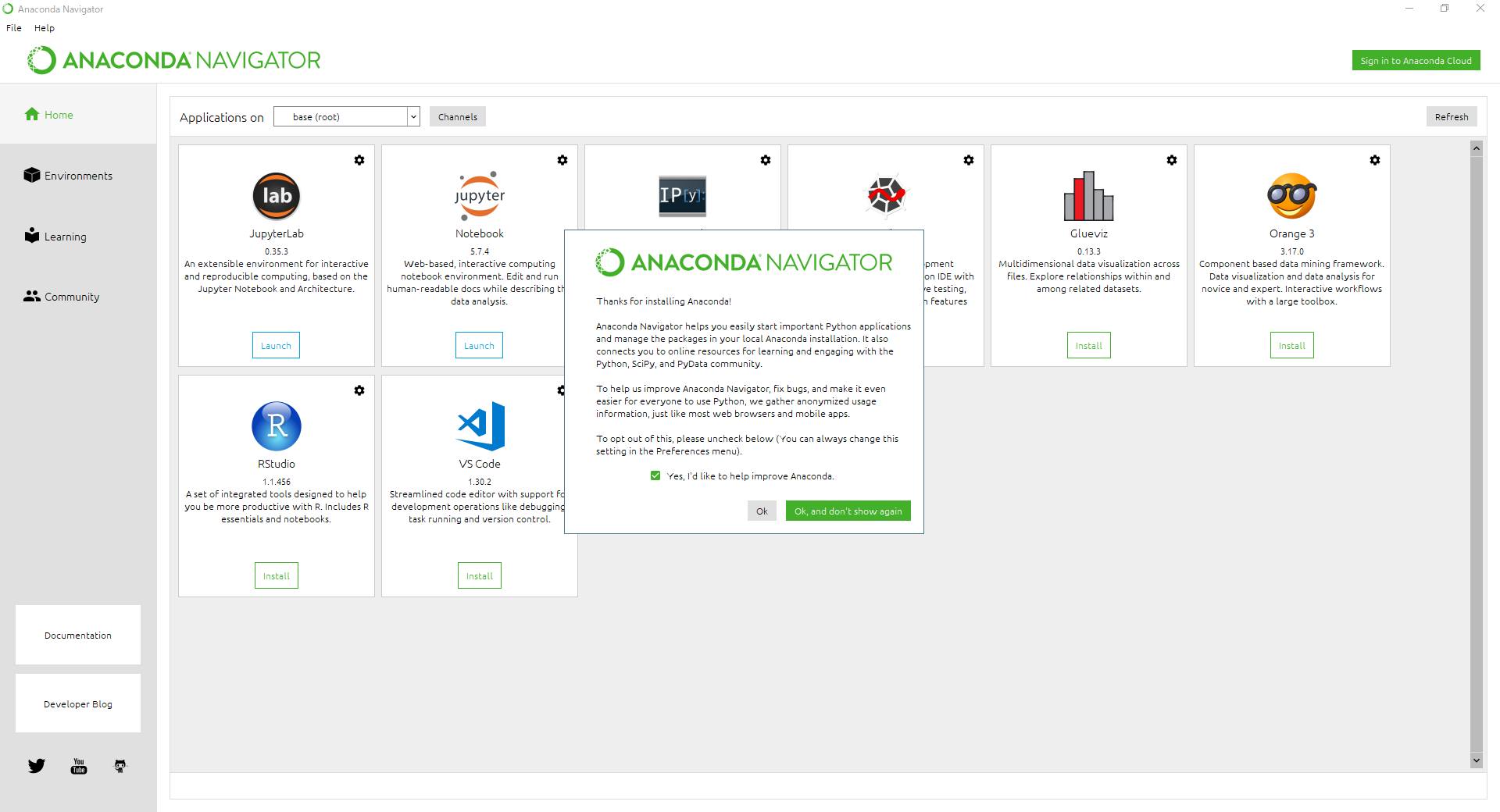
Navigatorの紹介のダイアログが出ますのでここではOk,and don`t show againをクリックします。
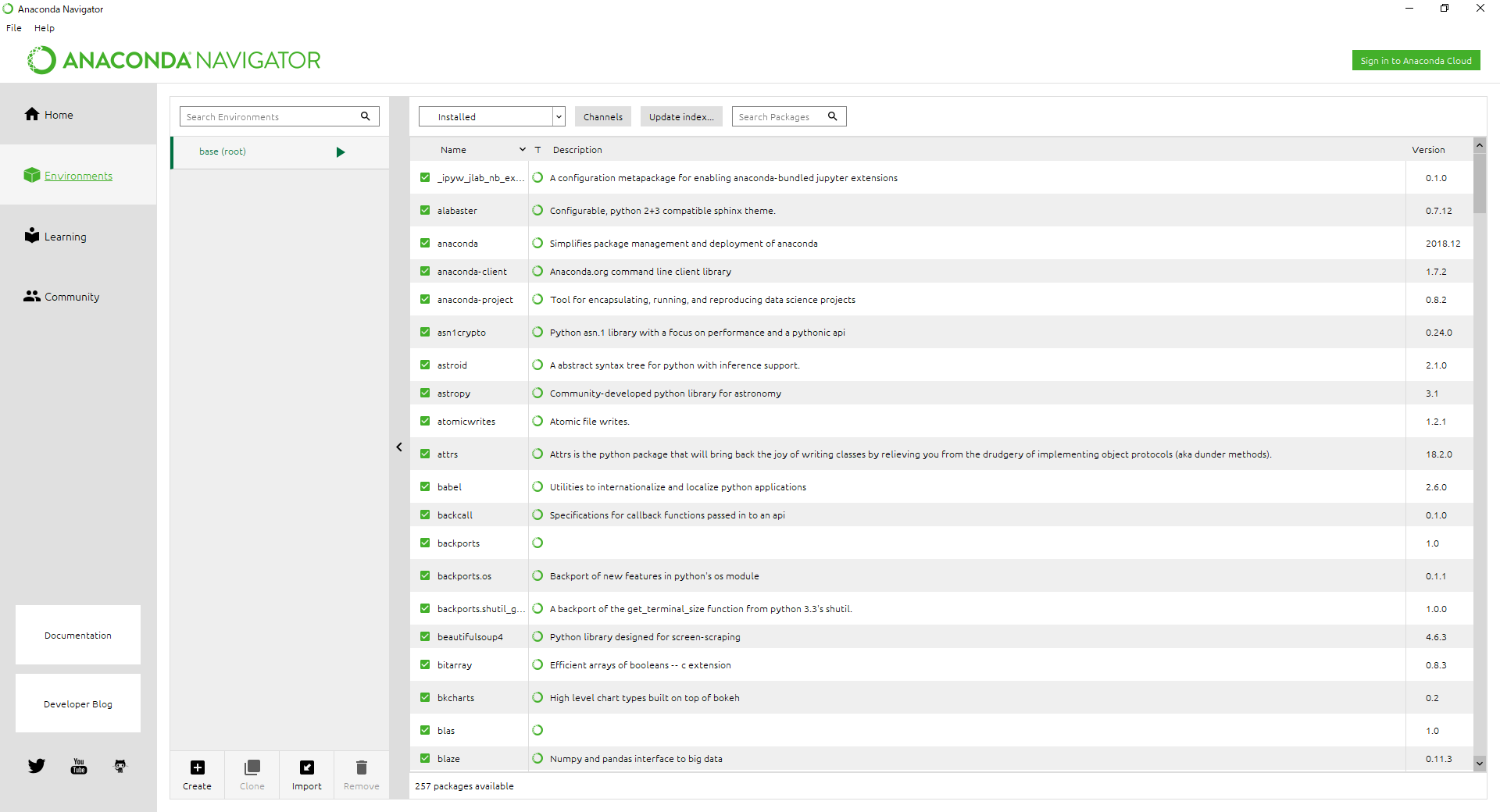
一番左からEnvironmentsタブをクリックすると現在のアカウントやインストール済みのライブラリの一覧が見られます。今回はJupyter Notebookで使うためのアカウントを追加して行きたい思います。まずは下のCreateをクリックします。
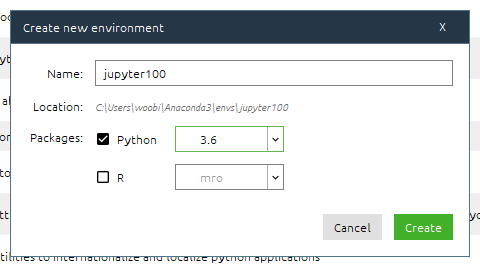
Create New Environmentダイアログが開いて名前とPythonのバージョンを選択します。そしてCreateをクリックします。
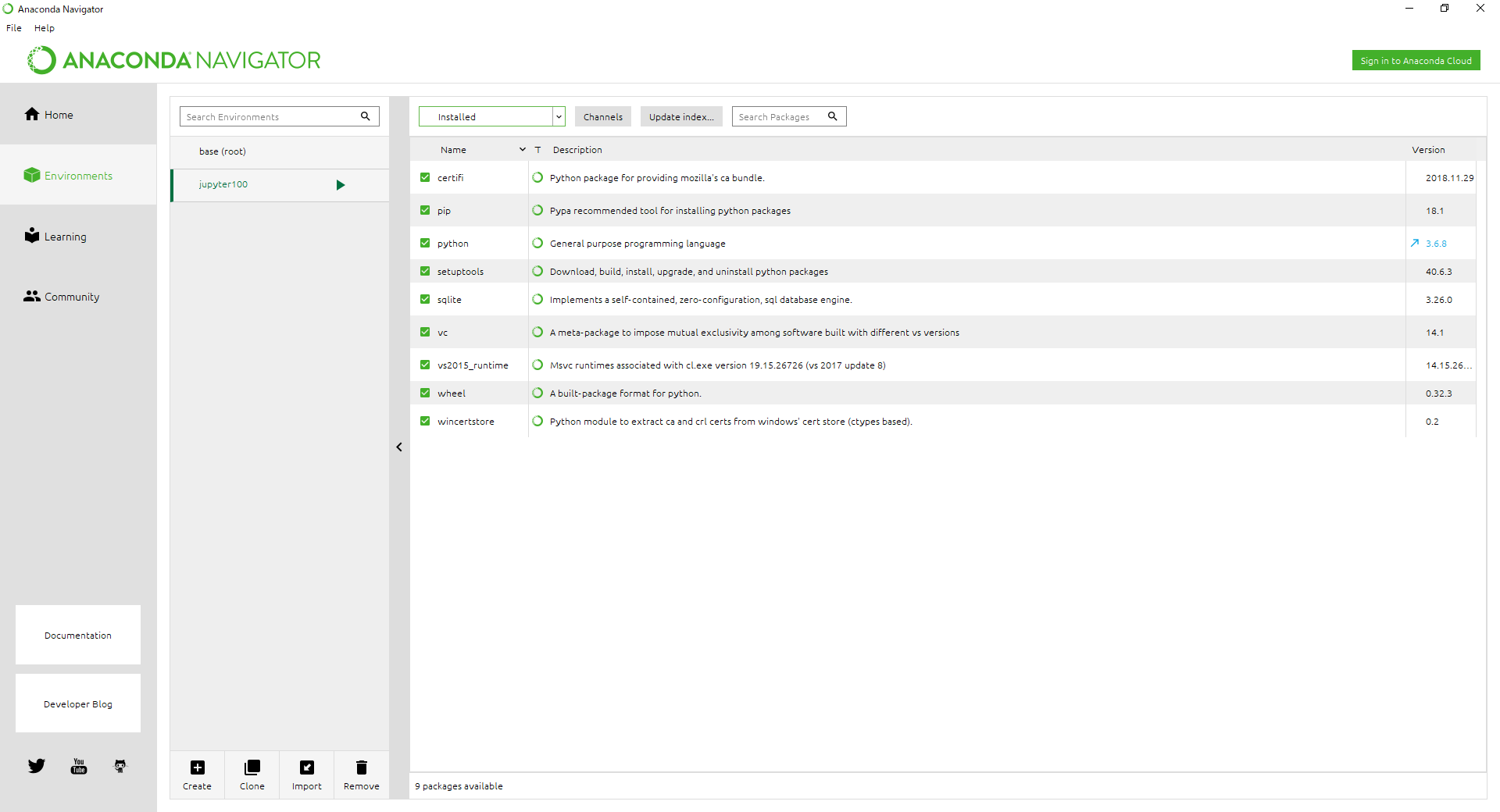
特に問題がなければ追加したアカウントが生成されDefalutでインストール済みのライブラリが見られます。
3. Check Account
先程追加したアカウントに問題はないかを確認してみましょう。これはスキップしても結構です。まずAnaconda Promptを開きます。
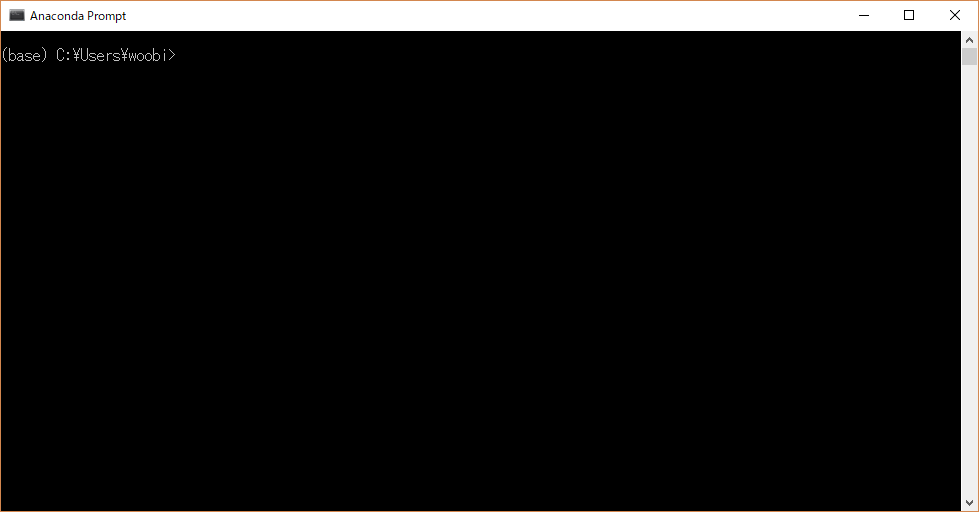
基本的にはroot権限のbaseで活性化されています。これを先程追加したアカウントに変更します。
activate jupyter100 #ご自身のアカウント名前
# Ubuntuの場合はsource activate ***
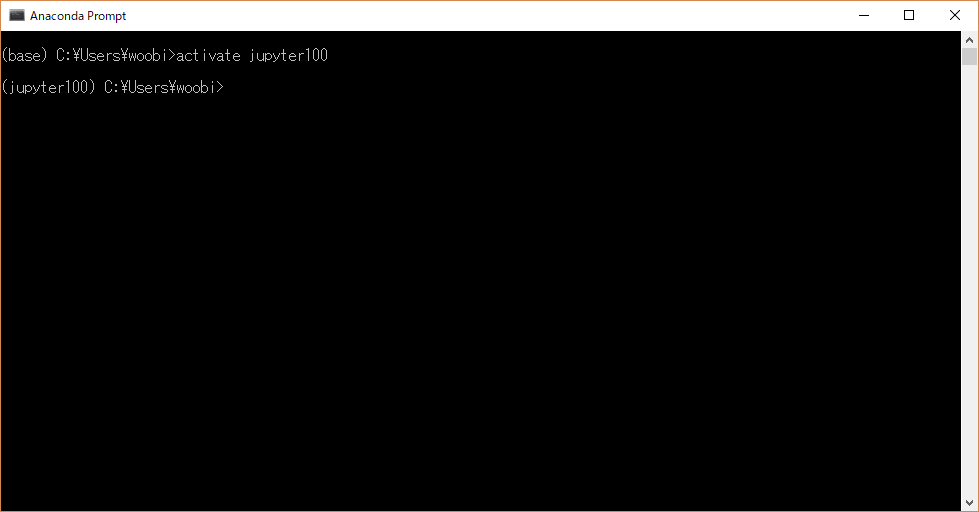
するとこのように基本baseだったのがactivateした名前に変更されたのが確認できます。
4. Library Install
ここからはご自由にインストールして下さい。筆者は機械学習に必要なライブラリをインストールして行きます。
- Tensorflow
- Keras
- pandas
- scipy
- numpy
- matplotlib
- 等々
まとめに
今回はWindows上でAnacondaをインストールしてみました。筆者はあまりにもWindowsでの作業が好きではないですけれど仕事だから頑張ってみます!ではではー。