概要
ボットを作成したら、毎日繰り返して実行したいというニーズも出てくるかと思います。OSのタスクスケジューラを使わなくてもAutomation Anywhere 自体でスケジューリングする機能があります。いずれも、Enterpriseの**(attended/unattended) Bot Runnerライセンスが割り当てられたデバイス/Clientが必要です**。
対象
- Automation Anywhere Enterprise 11.3.2
- (Community Editionは不可)
方法1: Control Room からアクティビティをスケジュール (要Unattended Bot Runnerデバイス)
一つ目の方法として、Control Roomにボットをアップロードして、それをBot Runnerが割り当てられたデバイスに割り当ててスケジュール実行することができます。
あらかじめ、Bot Runnerライセンスが割り当てられたClientを起動しておく必要があります。
Control Roomを開き、「Bots/マイBot」を開きます。このページは、Client側の作業フォルダーと対応しており、Client側からボットをアップロードできます。ボットの実行メニューとしては、右上のメニューに出ている通り「Botをすぐに実行」「キューでBotを実行」「Botをスケジュール」の3種類あります。
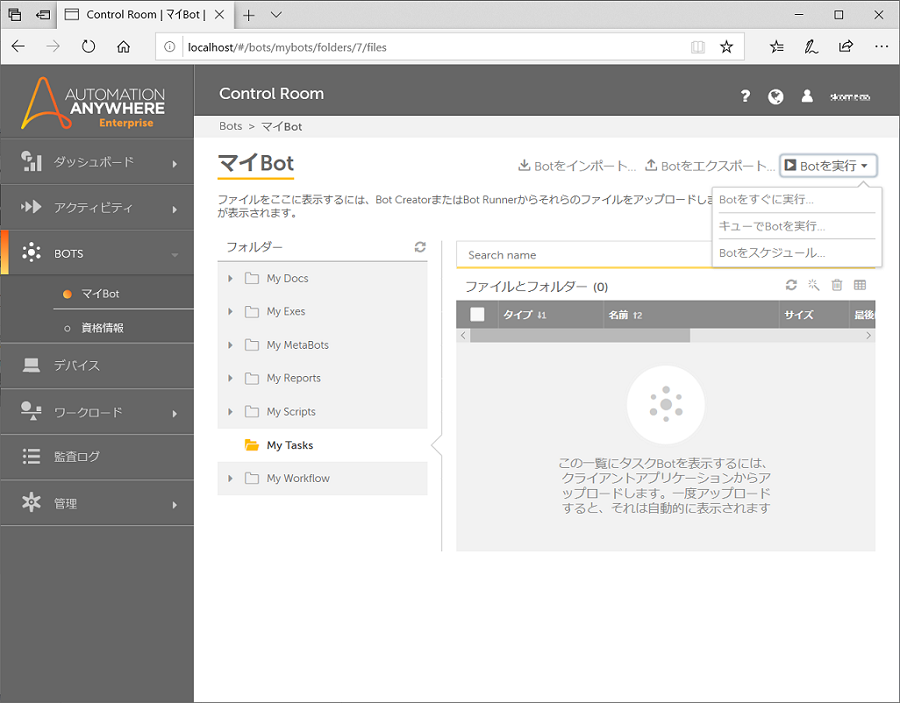
Clientからボットをアップロードしてみると、以下の通りボットが表示されます。ボットのコンテキストメニューからも「Botをスケジュール」が利用できます。こちらをクリックします。
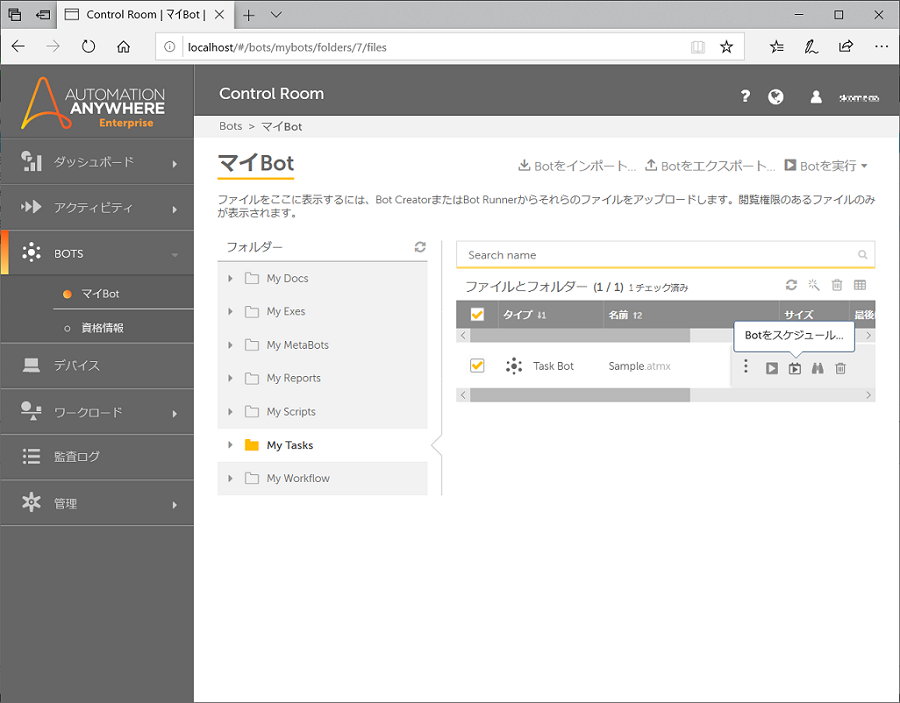
「Botをスケジュール」のページでは、ボットの実行スケジュールを1度きりの実行 or 繰り返し実行、繰り返しならその間隔 (毎日/毎週/毎月)と頻度 (何回)、繰り返す期間などが指定できます。
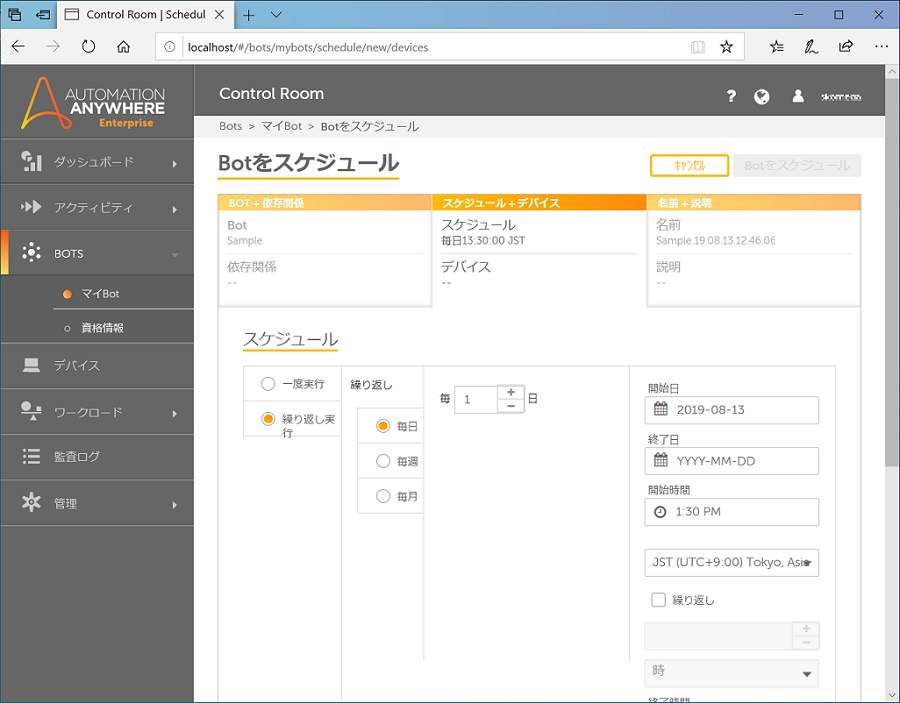
最後に、ボットを実行するデバイス (Unattended Bot Runnerである必要あり) を選択するとスケジュールが完了します。(右上の「Botをスケジュール」ボタンがクリックできるようになります。) Unattended Bot Runner デバイスは、このライセンスを持ったユーザーでClientにログインしているPCをアクティブな状態にしてControl Roomにつないでおくだけで認識されます。
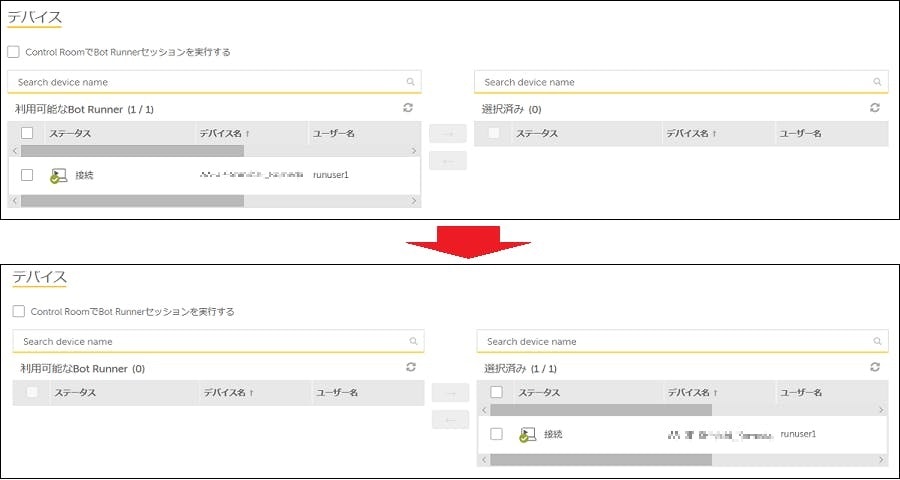
「Botをスケジュール」ボタンのクリックでプロセスが完了します。
その後、「アクティビティ/スケジュール済み」を見てみると、アクティビティがスケジュールされていることがわかります。
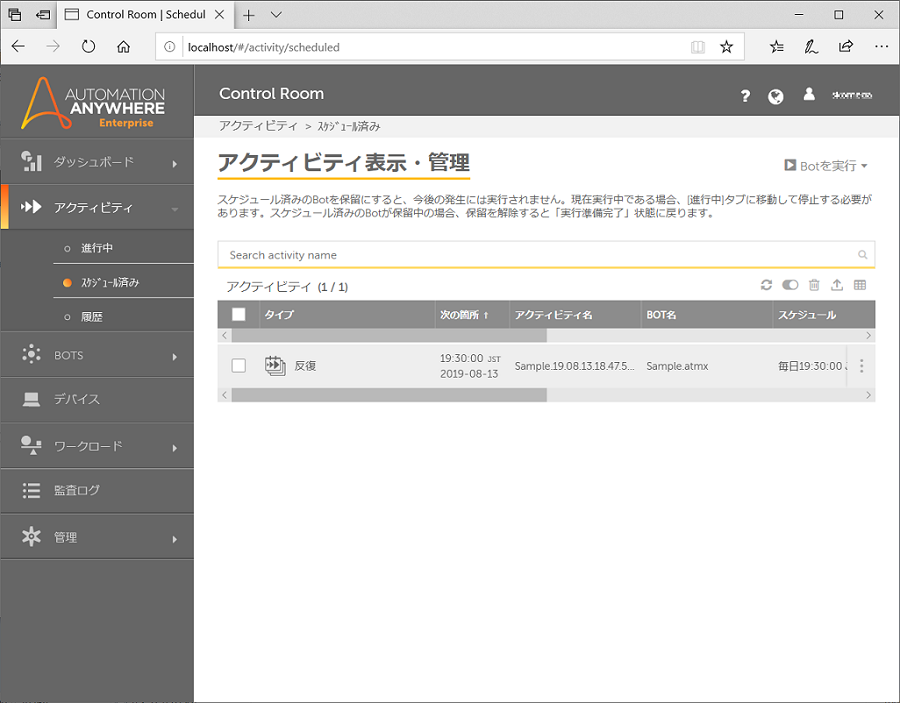
方法2: Client 上でスケジュール
もう一つの方法として、Client上でスケジュールする方法もあります。この機能は通常ボット開発者が利用するBot Creator では利用できず、ClientにログインしているユーザーにBot Runnerライセンスが割り当てられている必要があります。
Bot Creator ライセンスのユーザーの場合、ボットのプロパティのスケジュール部分を見ると、以下の通り「一度のみ」のスケジュールが可能です。
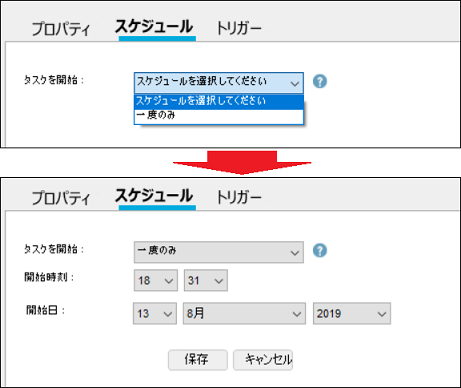
Bot Runnderのアカウントでログインすると、開発関係のメニューが減る代わりに、ボットのスケジュールについてはメニューの数が増えます。
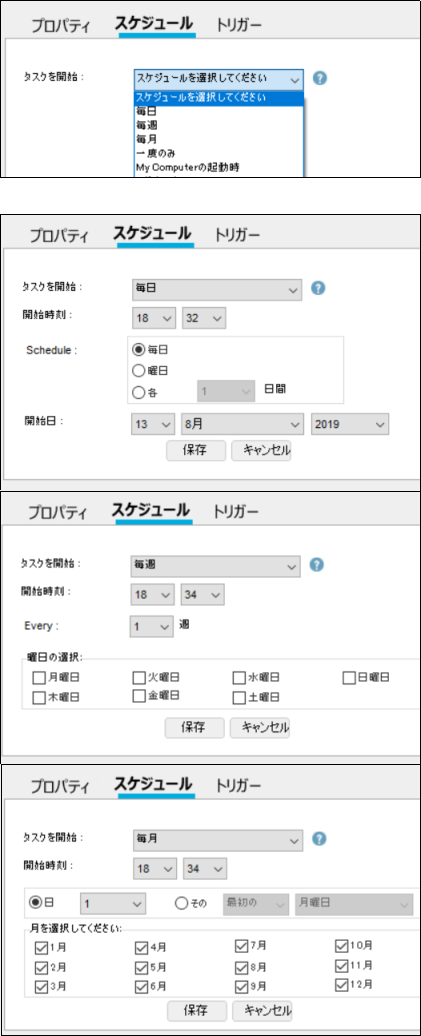
いずれかのスケジュールオプションを選択して「保存」ボタンをクリックすると、Windows ログオンアカウント情報を入力する画面が出ます。
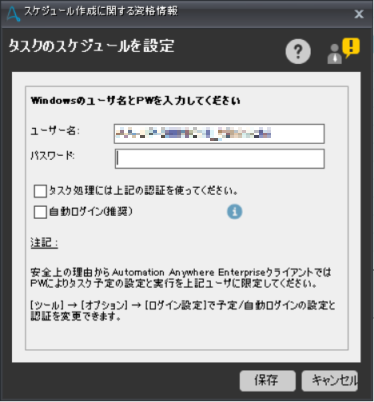
これで「保存」ボタンをクリックすると、以下の画面の通り、タスクがスケジュールされたとの画面になります。
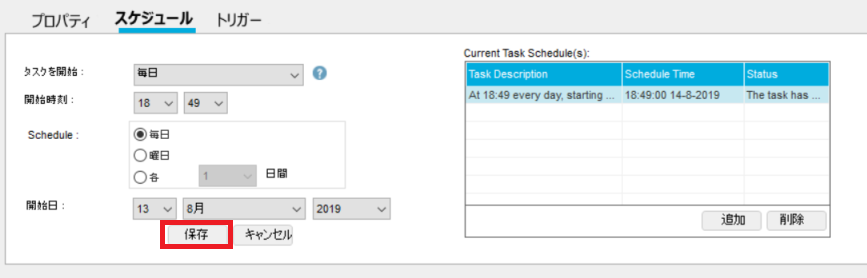
このようにタスクのスケジュールができますので、試してみてください。
最後までお読みいただきありがとうございました。