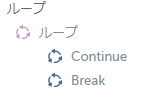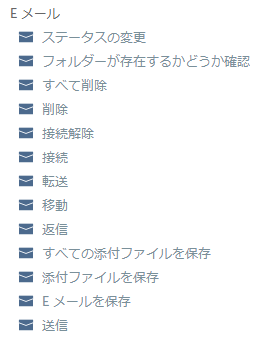概要
クラウド型RPAソフトウェアのAutomation Anywhere A2019では、無料のCommunity Edition1が利用できます。そして、お使いの業務アプリを扱うロボットを簡単に作成できます。今回は、CSV ファイルを読み込み、各行に記載されているメールアドレスにメールを送信するロボットを作成してみます。
利用環境
Automation Anywhere A2019 Community Edition ビルド1598
作成するロボット
以下の手順で操作を行うロボットを作成します。
- CSVファイルを開いてデータを読む
- 各行に記載されているメールアドレスにメールを送信
- CSVファイルを閉じる
CSVファイルは以下のものをUTF-8で保存してd:\input.csvに配置します。
| ユーザー名 | 姓 | 名 | 会社名 | 電子メールアドレス | パスワード |
|---|---|---|---|---|---|
| akiko.yosano | 与謝野 | 晶子 | 株式会社アールピーエー | akiko.yosano@rpa.org |
9sbfJLE7 |
| ichiyo.higuchi | 樋口 | 一葉 | 竹倉部株式会社 | ichiyo.higuchi@takekurabe.com |
cqR3JuE3 |
| jun-ichiro.tanizaki | 谷崎 | 潤一郎 | オートメーション株式会社 | jun-ichiro.tanizaki@automation.jp |
iRLmuEdp |
| kenji.miyazawa | 宮沢 | 賢治 | 銀河鉄道株式会社 | kenji.miyazawa@ginga.ly |
gPDePfZW |
| ohgai.mori | 森 | 鴎外 | 株式会社林太郎 | ohgai.mori@rintaro.org |
rwfnbcXx |
| osamu.dazai | 太宰 | 治 | レストランメロス | osamu.dazai@merosu.com.au |
6JEGHP2J |
| ryunosuke.akutagawa | 芥川 | 龍之介 | ノーズエレクトロニクス | ryunosuke.akutagawa@n-ele.com |
p7gPdXb2 |
| shiki.masaoka | 正岡 | 子規 | ホトトギスコミュニケーションズ | shiki.masaoka@hototogisu.com |
aZJv8Us8 |
| soseki.natsume | 夏目 | 漱石 | 坊ちゃん株式会社 | soseki.natsume@bocchan.org |
C6U2LarS |
| yukichi.fukuzawa | 福沢 | 諭吉 | ケイオウ商会株式会社 | yukichi.fukuzawa@ko-shokai.jp |
QqabeQ96 |
Control Roomの「マイBot」で、新しくファイル名 (たとえば「LOB」など) をつけてロボットを作成しておいてください。
使うアクション
CSVを扱うアクションは以下の3つがあります。

作成してみよう
1. CSV の読み込みループができたところからスタート
前回の記事『【5分でできる】Automation Anywhere A2019でCSVファイルを読み込む』の解法1のところまでできていることを前提とします。(メッセージボックスの部分は作成していないものとします)

ループの「アクションの詳細」では、$records$変数を作成して指定しているものとします。

2. 電子メール送信部分を作成
ループの中に、アクションパレットから「Eメール」-「送信」をドラッグ&ドロップします。
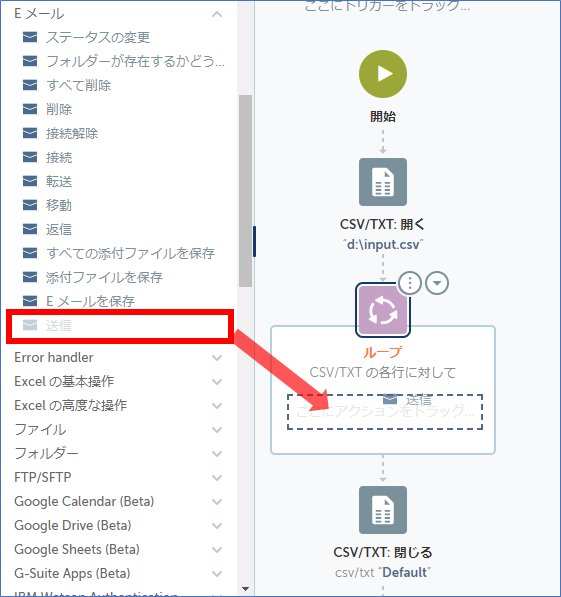
-
送信先アドレス: "
$records[4]$"と指定します。これはCSVの5番目の列に電子メールアドレス情報が記載されているためです。 -
件名: "
$records[1]$"と指定します。CSVの2番目の列の姓が差し込まれます。 - メッセージ: 以下の記載を行います。改行も有効です。今回はテキストメールを送ります。
$records[1]$ さん
パスワードのご連絡です。
$records[5]$
- 本Eメールの末尾にGo Greenメッセージを記載: OFFにします。
- 送信元アドレス: お使いのアドレスを入力します。
-
メールサーバーホスト: お使いのメールサーバーホストを入れます。Office 365で想定すると "
smtp.office365.com"となります。 - メールサーバーポート: お使いのメールサーバーのSMTPポート番号を入れます。Office 365などの通常のTLS送信では "587"となります。
- サーバーで認証を要求します: ONにします。お使いのメールサーバーのアカウント情報を入れます。(とりあえずCredential Vaultを使わずにアカウント情報を直打ちで入れます。)
完了したらアクションの詳細ペインの右上の「適用」ボタンをクリックします。
最後に、画面右上の「保存」ボタンをクリックします。
3. 完成!
4. ロボットの実行
「Run」ボタンでロボットを実行してみましょう。
すると、以下のようなメールが合計10通、各アドレスに送信されたことがわかります。

注1: 宛先の電子メールアドレスが見つからない場合でも特にエラーにはなりません。
注2: メールサーバーは送信制限があることがあるのでご注意ください。Office 365の場合は以下の通りです。多くのメールを送る場合は、メール送信アクションの間に適切な長さの遅延アクションを置いて、1分あたりの送信メッセージ数上限を超えないようにしましょう。
SMTP クライアント送信の制限事項
デバイスで複数の Office 365 メールボックスのログイン資格情報を保存できる場合を除き、1 つのメール アドレスからのみメールを送信できます。Office 365 では、1 分あたりの送信メッセージ数の上限は 30、1 日あたりの受信者数の上限は 10,000 に設定されています。
まとめ
いかがでしたか。CSVの中のメールアドレスを宛先として一斉メール送信するロボットは、5分もあれば完成させることができますよ。試してみてください!
-
無料で使うためには条件があります。250名未満の小規模企業か、開発者であることなど。詳しくはCommunity Editionの解説ページをご覧ください。 ↩