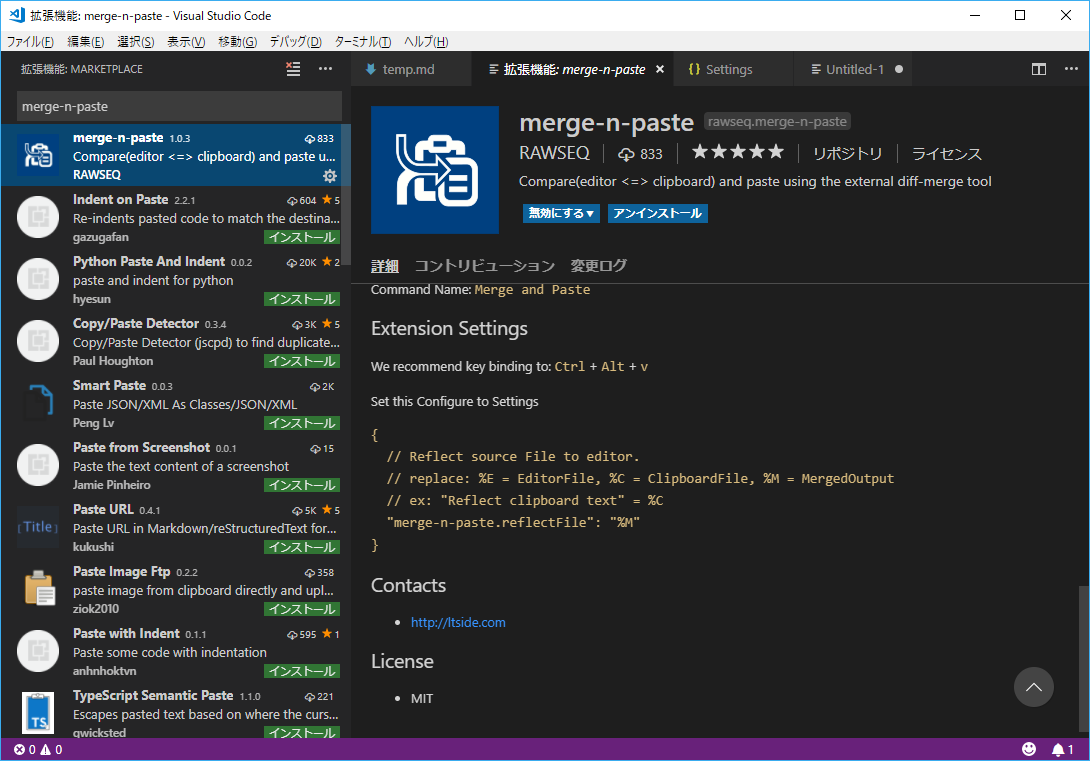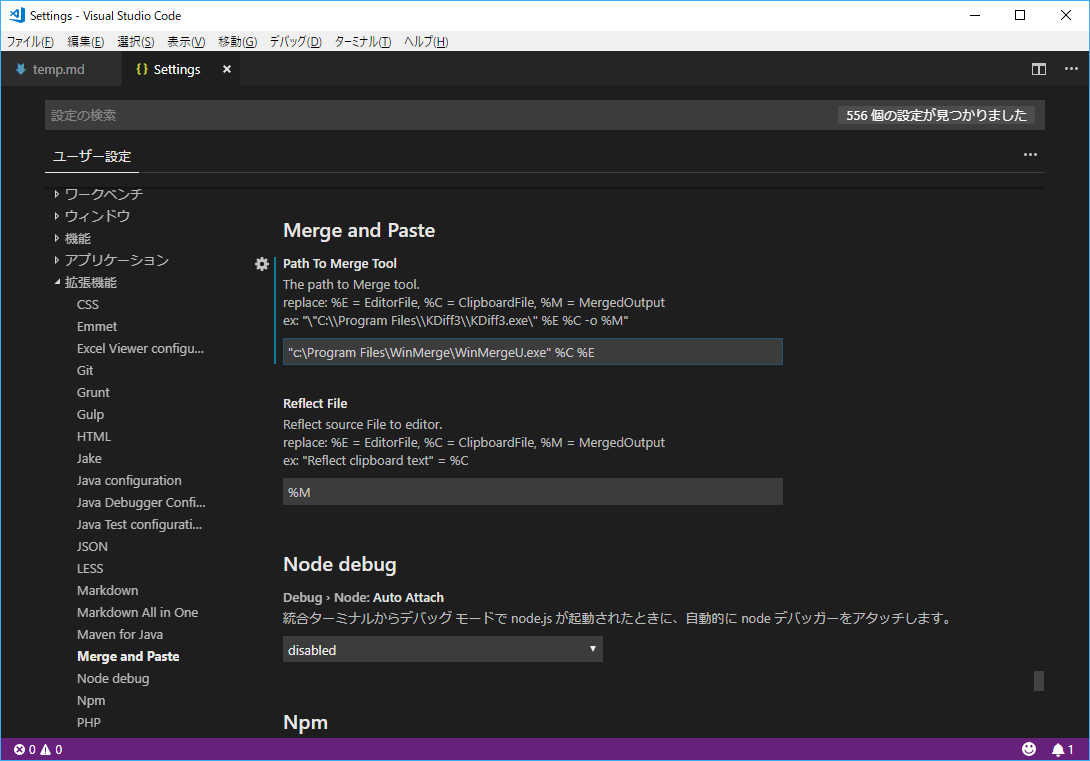以前、AdventCalendarに参加させていただいた時には拡張機能開発をメインに書いたのですが、設定画面のインターフェースが新しくなり、設定も簡単になったことですし、自作拡張機能の方の利用方法をメインに書きます。
merge-n-paste 概要
コピー&ペーストを行う際に、使い慣れた「比較・マージツール」を用いて、比較してからペーストすることができます。例では上の文字列をコピーして下の文字列に貼り付けていますが、選択範囲を指定しなければ、全文に対しても比較マージが可能です。マージがうまくいかなかった場合はキャンセルすることも可能です。
左が【クリップボード】(貼り付ける文書)・右が【エディタ】で、右方向にマージして右側を貼り付けています。
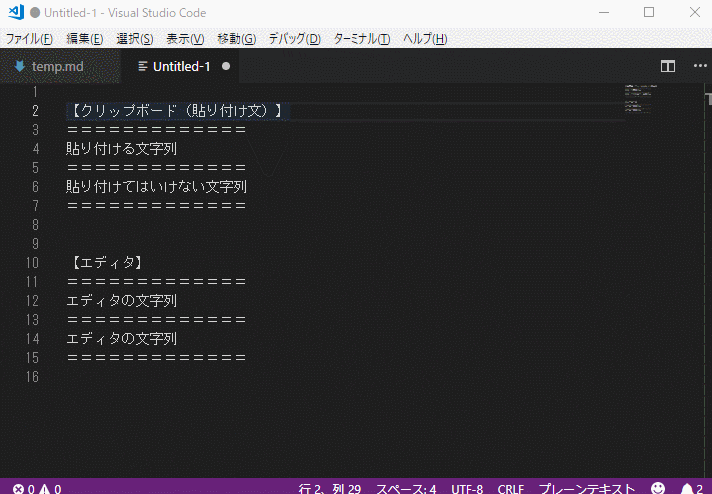
マージツールはWinMergeを利用していますが、KDiff3等、その他マージツールにも対応しています。
マージツールを使うので手動よりは正確で、手軽に実施できるところが便利な拡張機能です。
導入方法
- VSCodeは最新版(当時は1.27.0)がインストールされた状態で ファイル > 基本設定 > 拡張機能 メニューを開きます。
- 左ペインの上部に検索窓があるので「
merge-n-paste」と入力し、該当の「インストール」ボタンをクリックします。その後、「再読み込み」というボタンになると思いますので、そのボタンもクリックします。
設定方法
- マージツール(WinMerge等)は指定されていない状態なので、設定画面で設定します。ファイル > 基本設定 > 設定 メニューを開きます。
- 左メニューから拡張機能 > Merge and Paste > Path To Merge Tool にマージツールのパスを設定します。
WinMergeの場合は
"C:\Program Files\WinMerge\WinMergeU.exe" %C %E
%C : クリップボード側, %E : エディタ側, %M : マージ出力
KDiff3の様なマージ出力を別にすることができるツールであれば
"C:\Program Files\kdiff3\kdiff3.exe" %E %C -o %M
といった、出力ファイルも指定できますが、環境に合わせてください。
書き換えた時点で設定反映。すぐ使うことができます。
使用方法
貼り付ける時、普通は「貼り付け」を選択しますが、その代わりに「Merge and Paste」を選択します。
慣れれば、ショートカットCtrl + Alt + vも使えます。
merge-n-paste
https://marketplace.visualstudio.com/items?itemName=rawseq.merge-n-paste