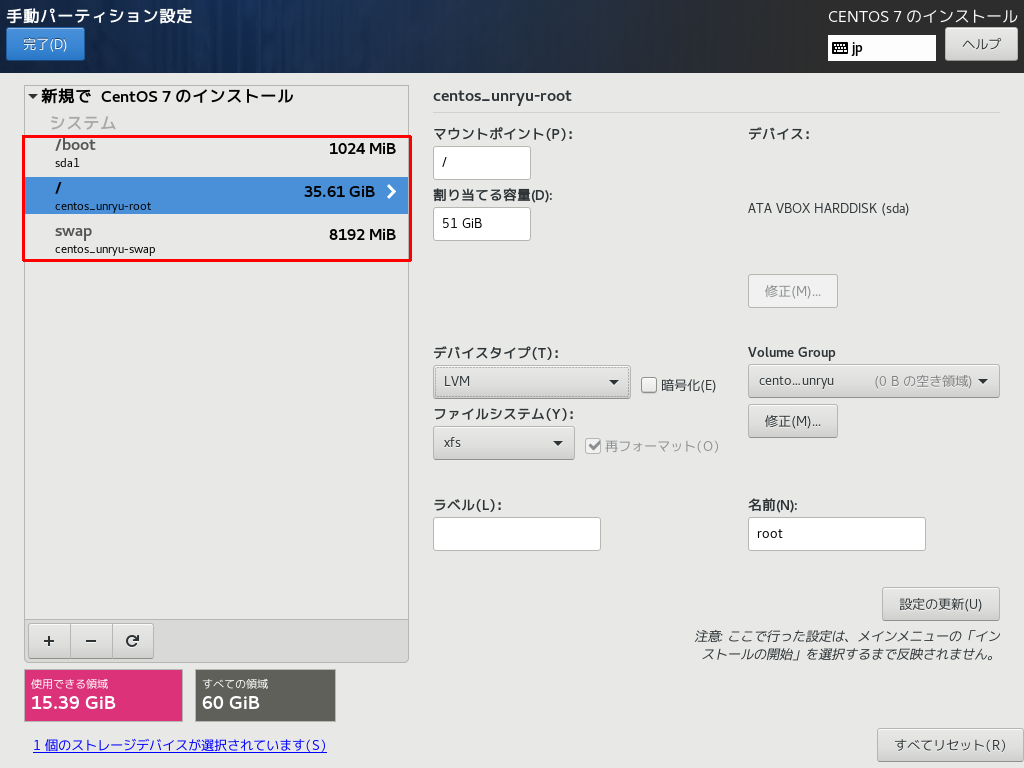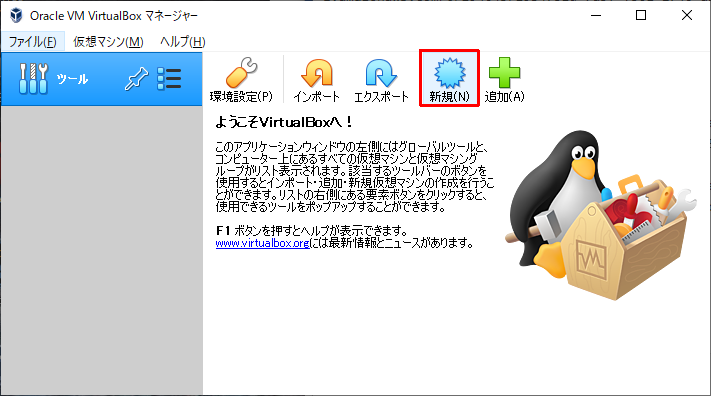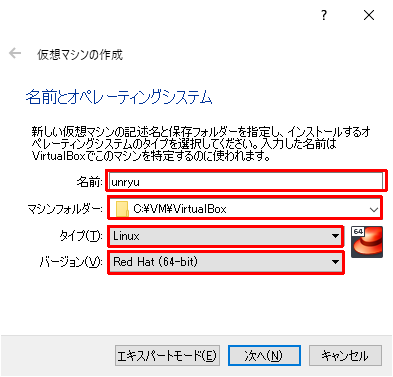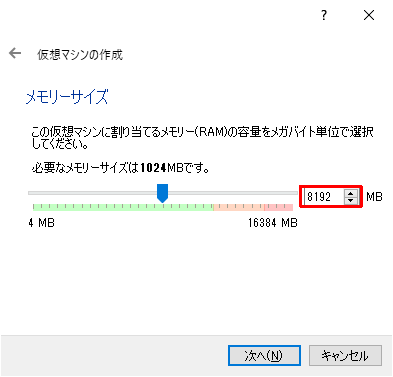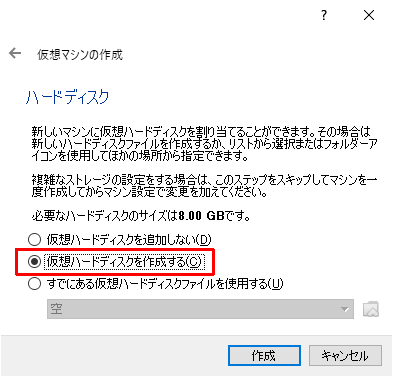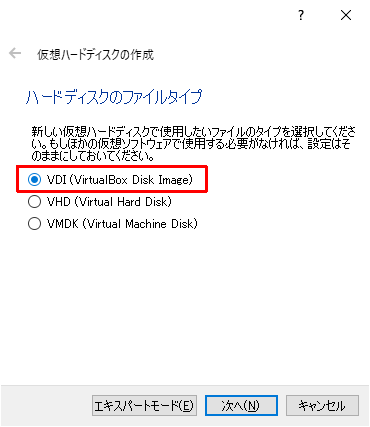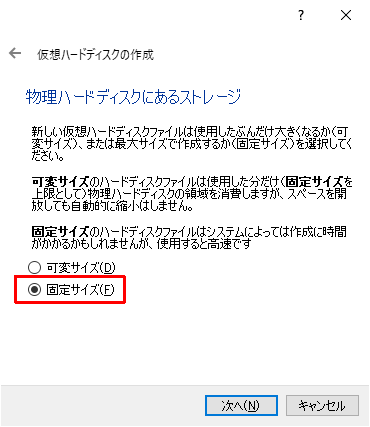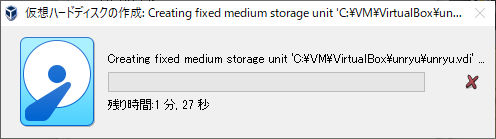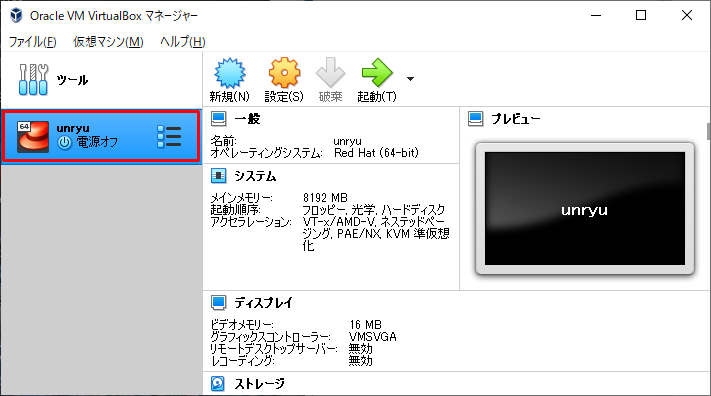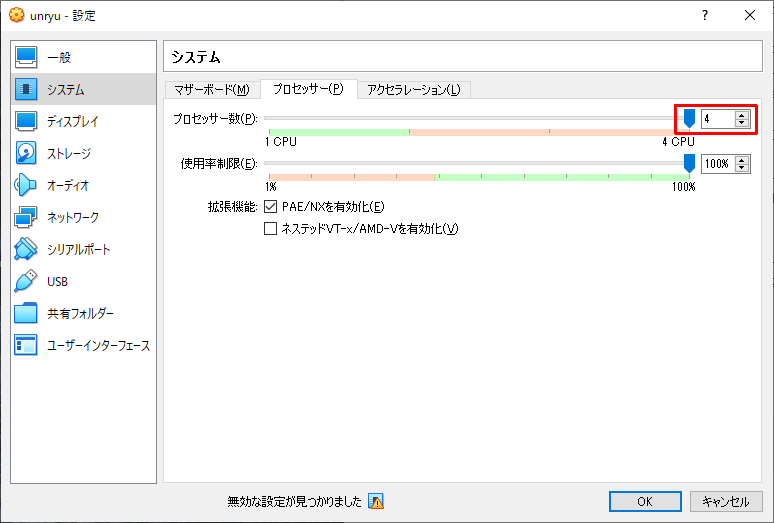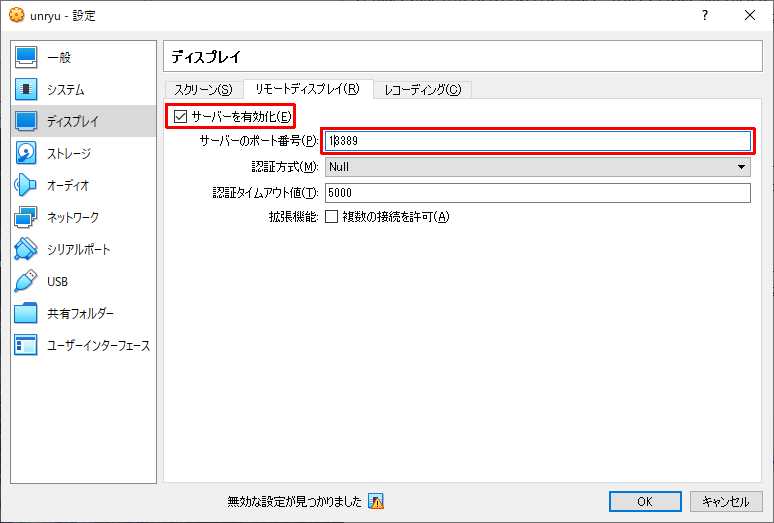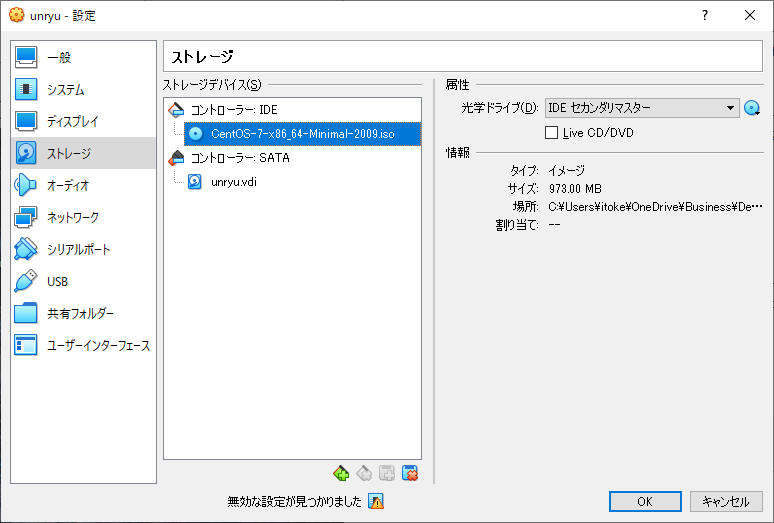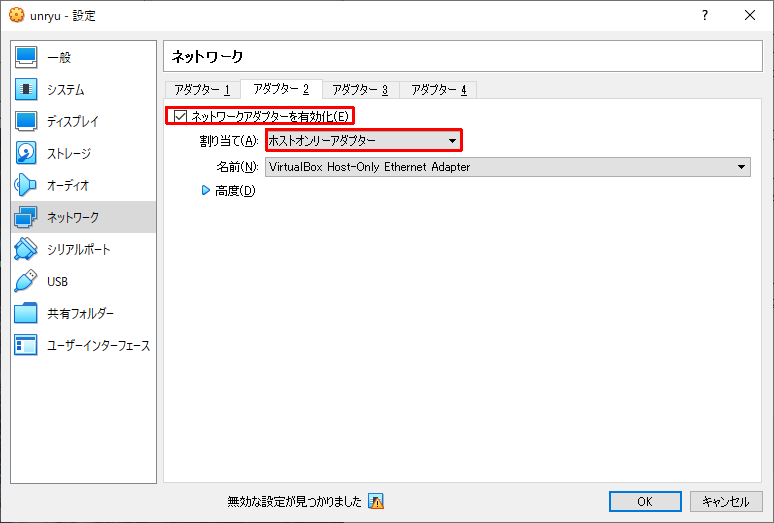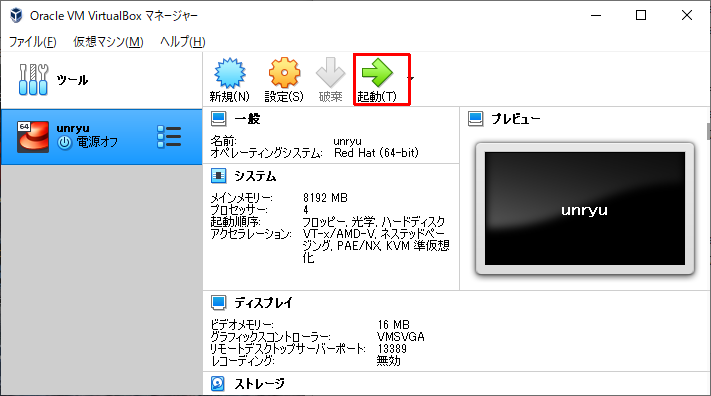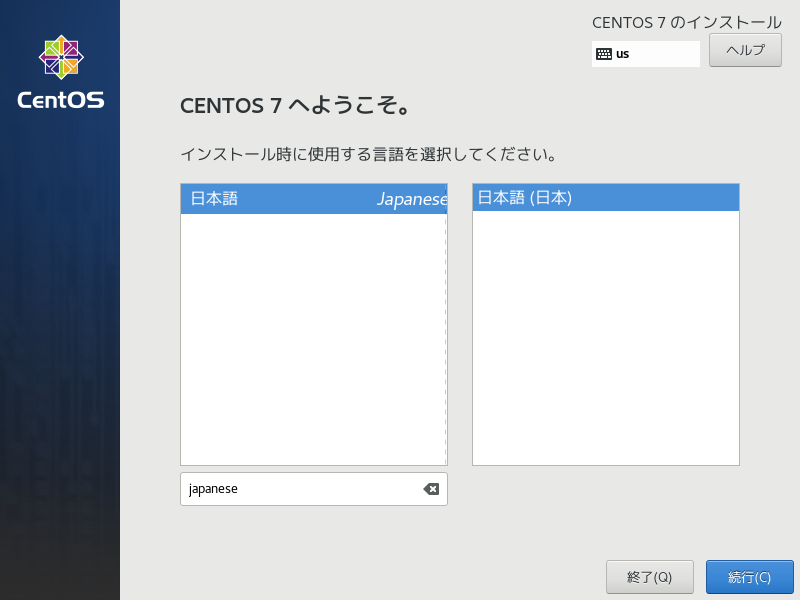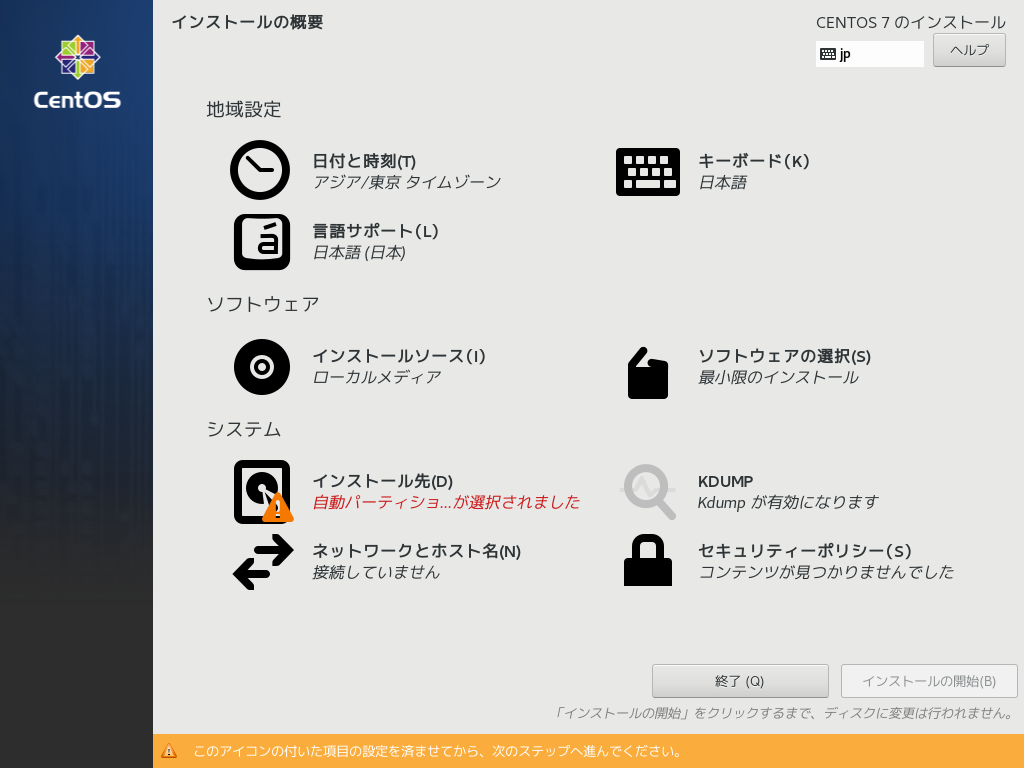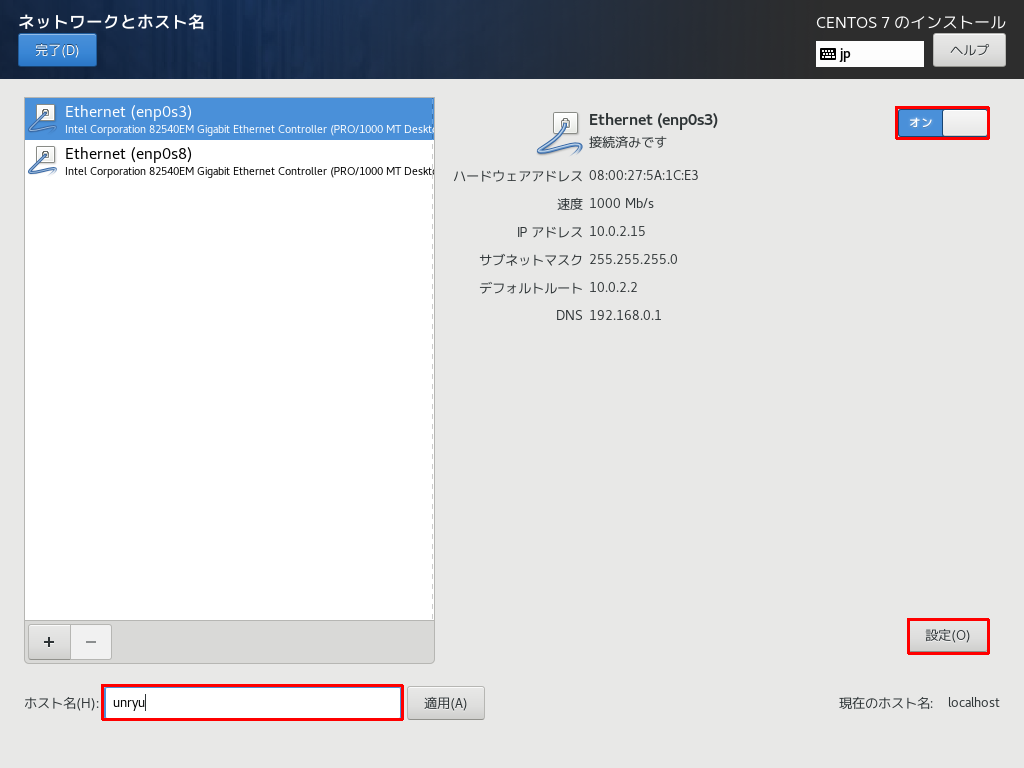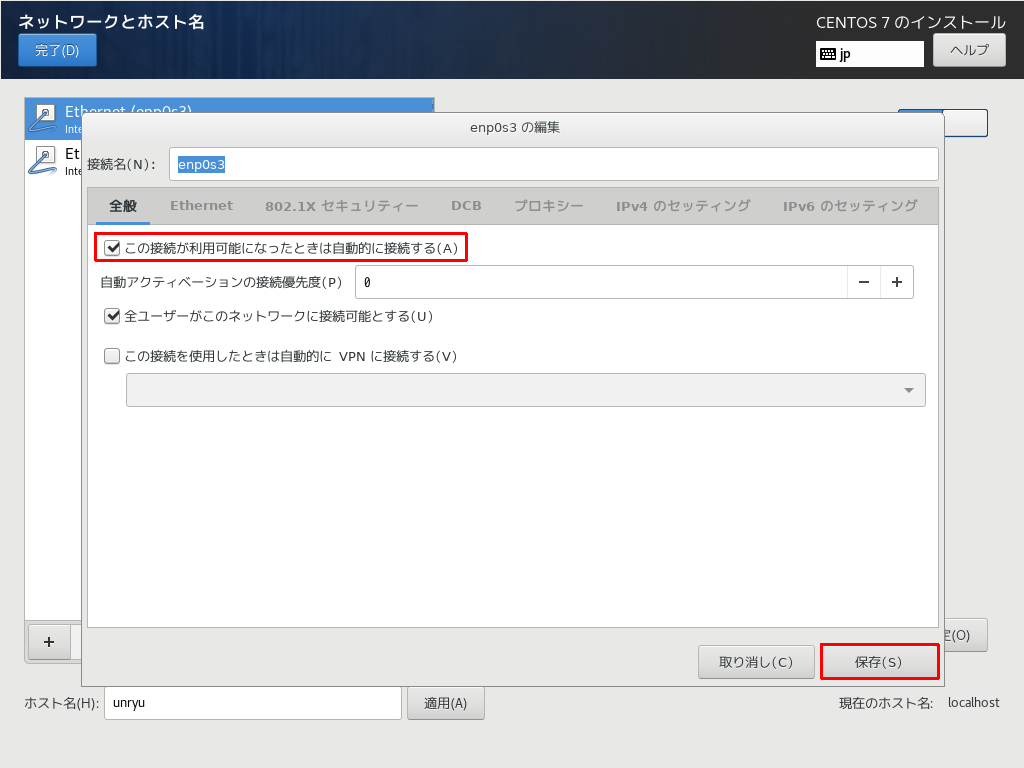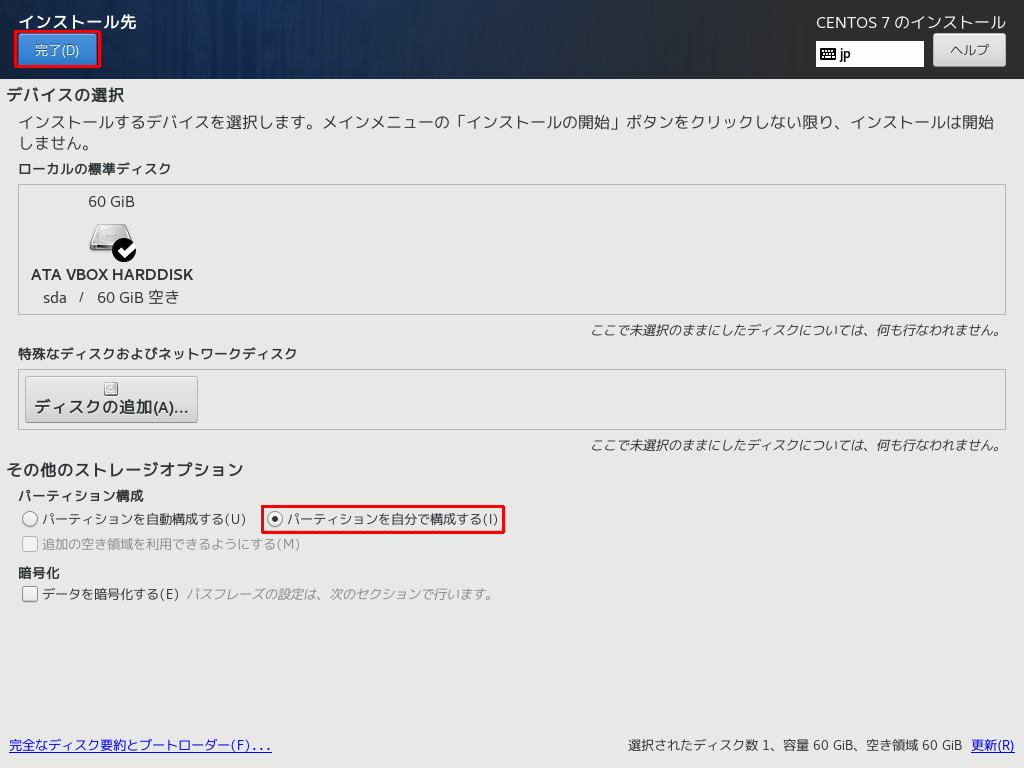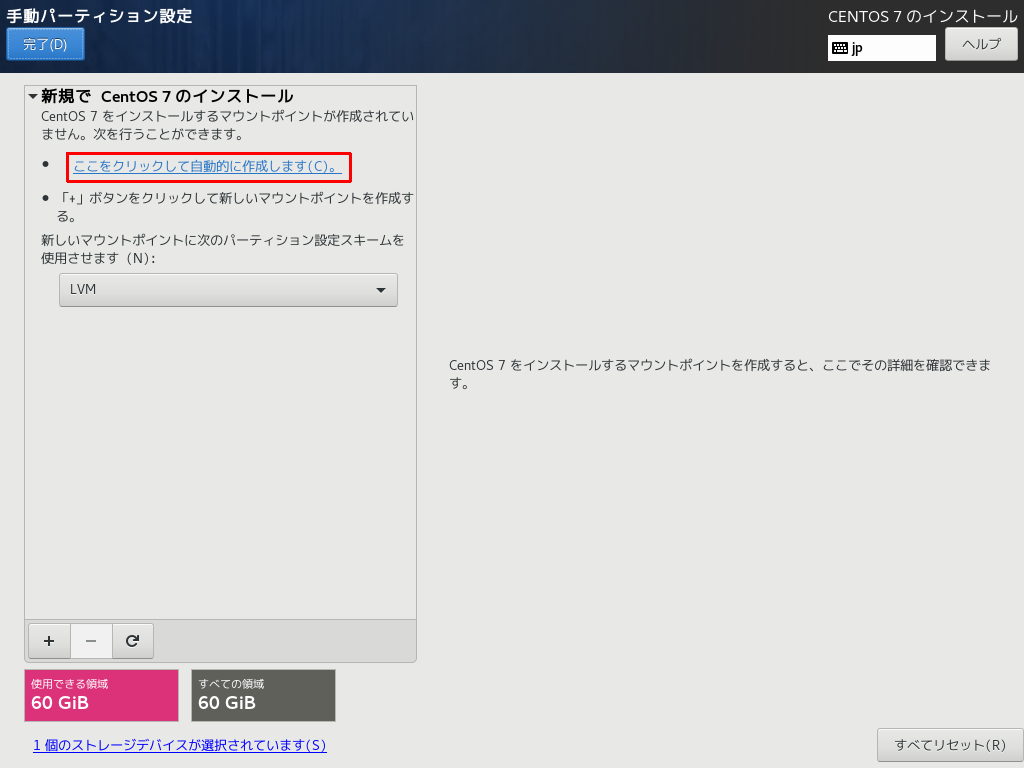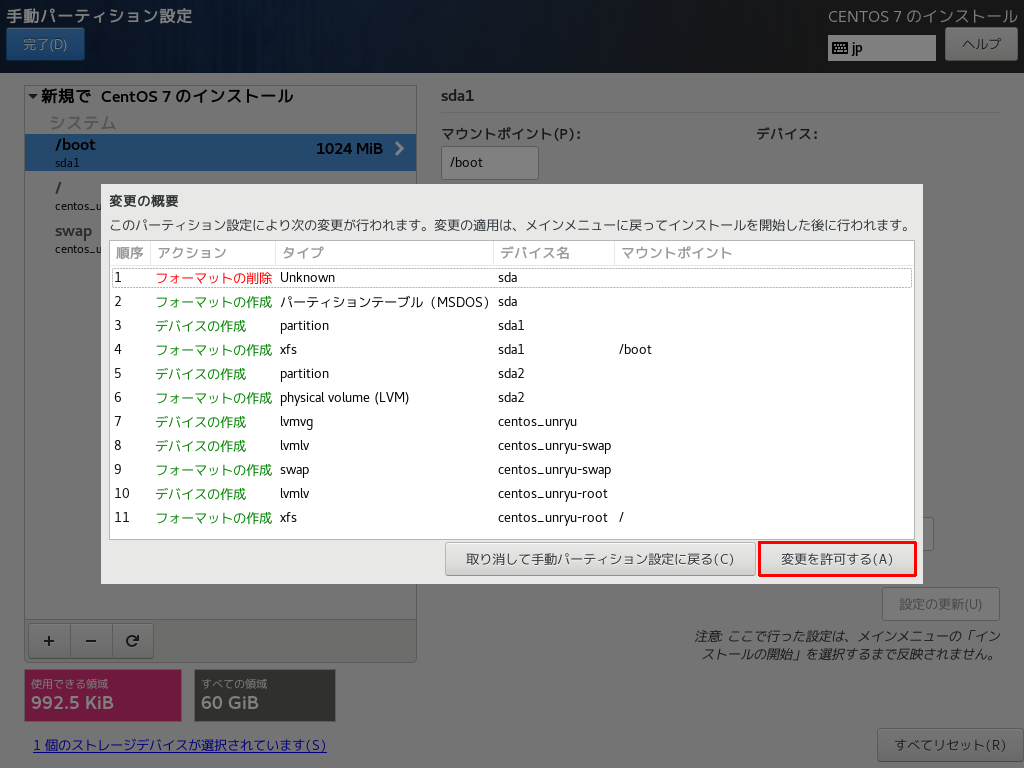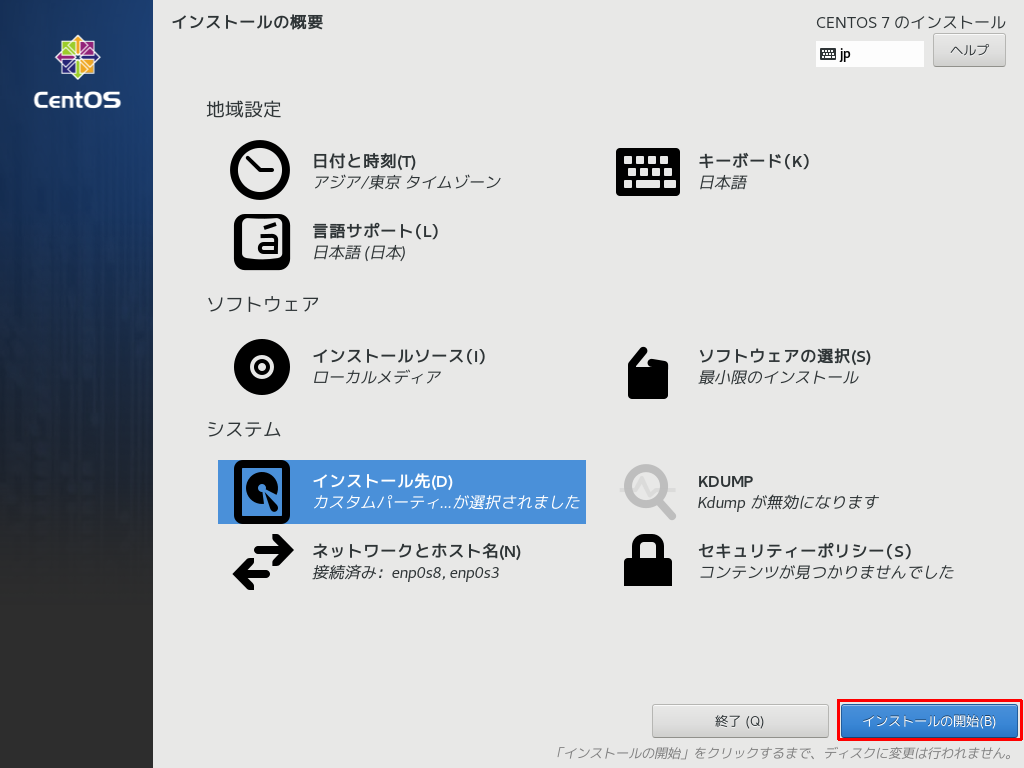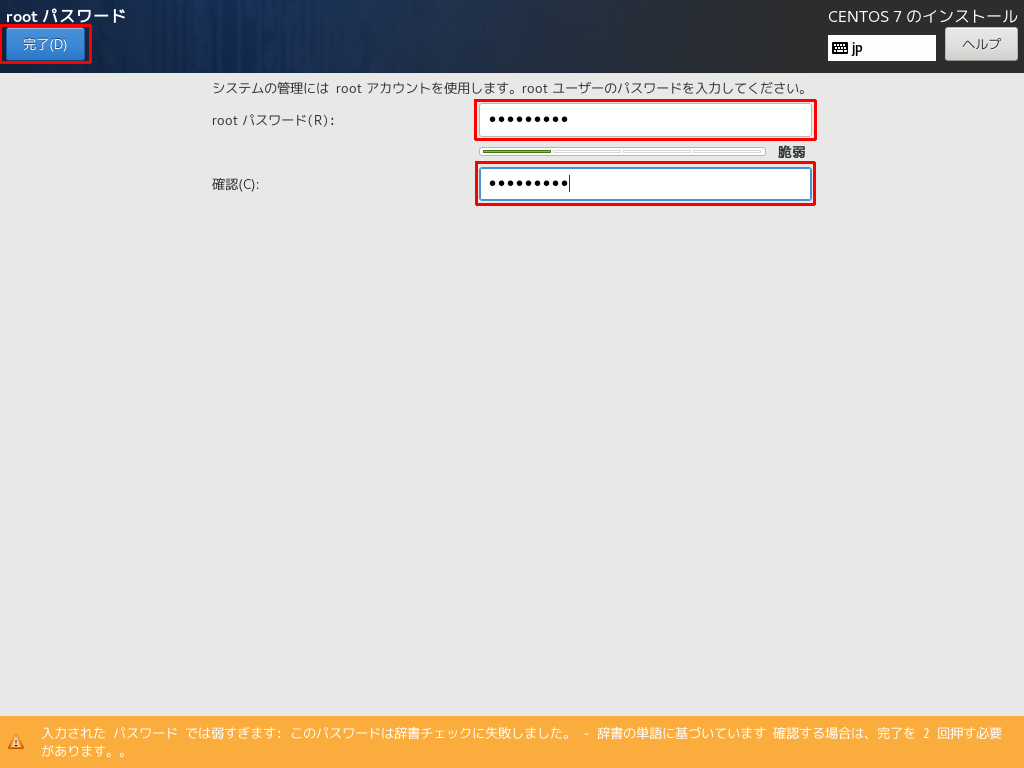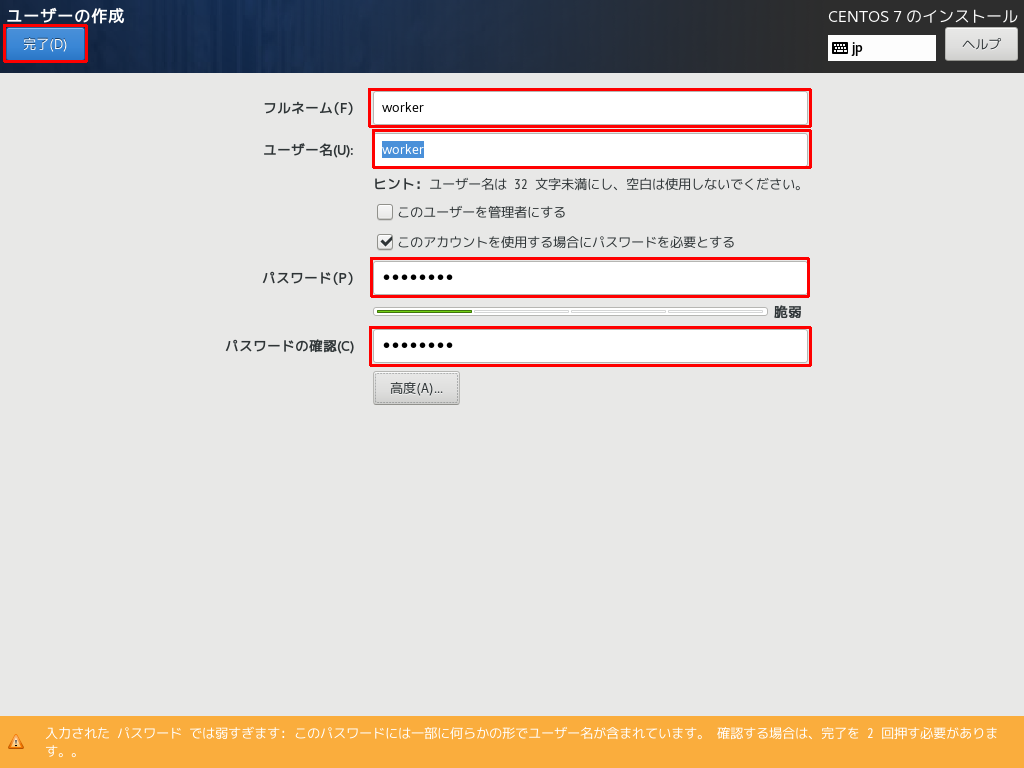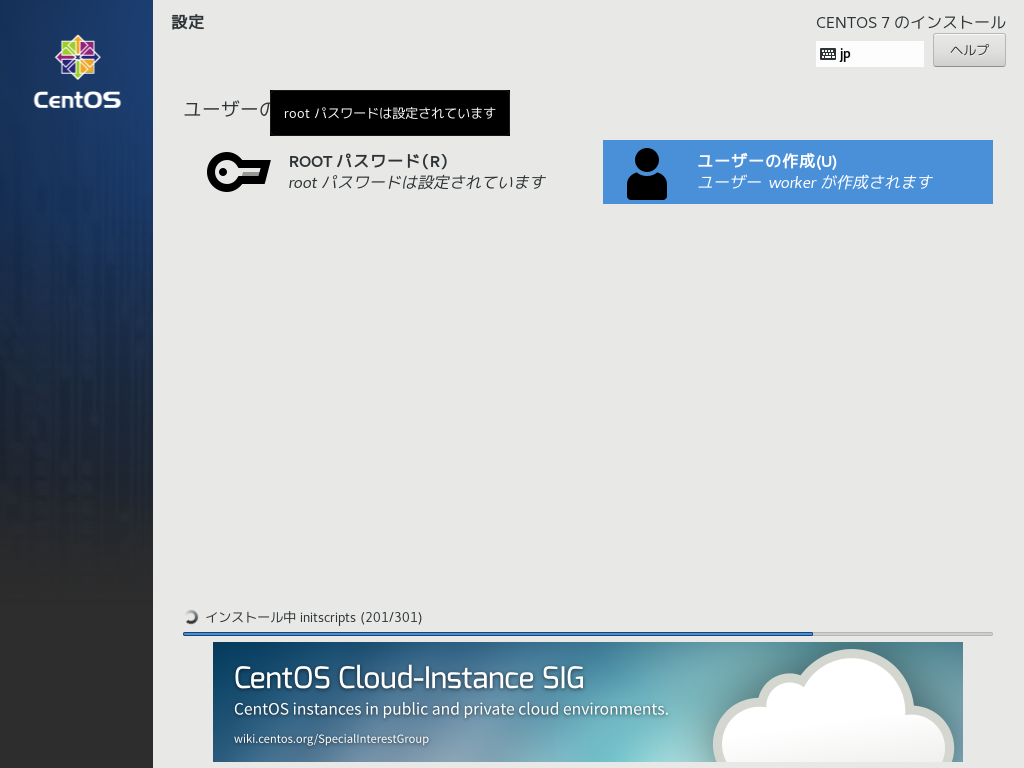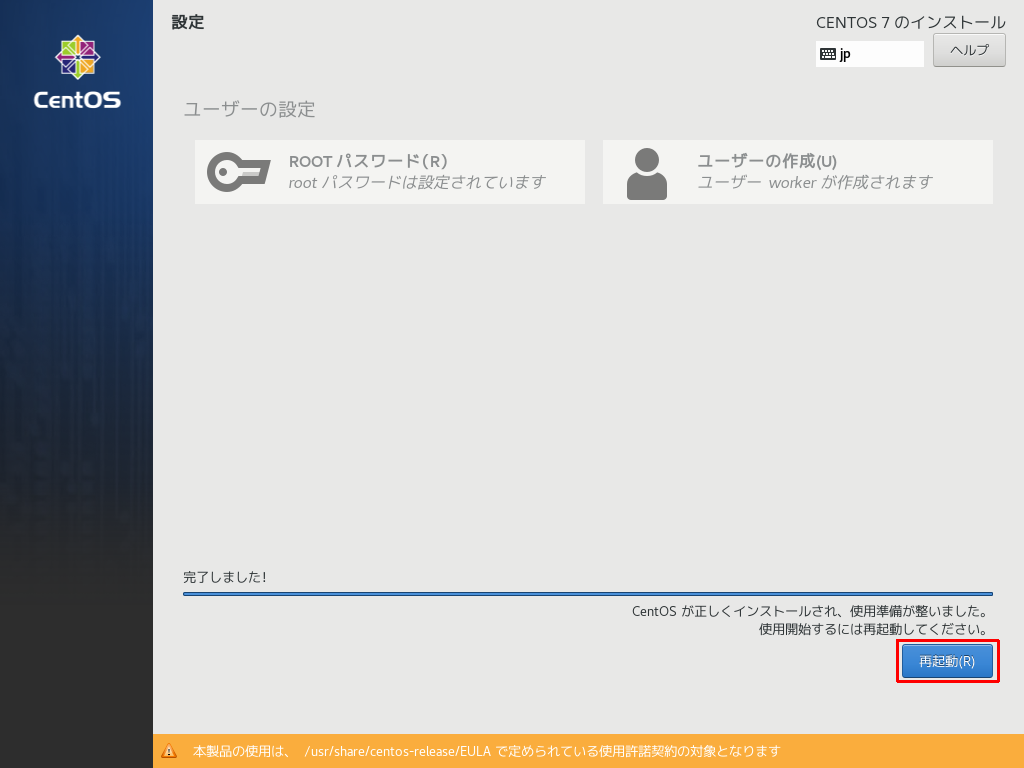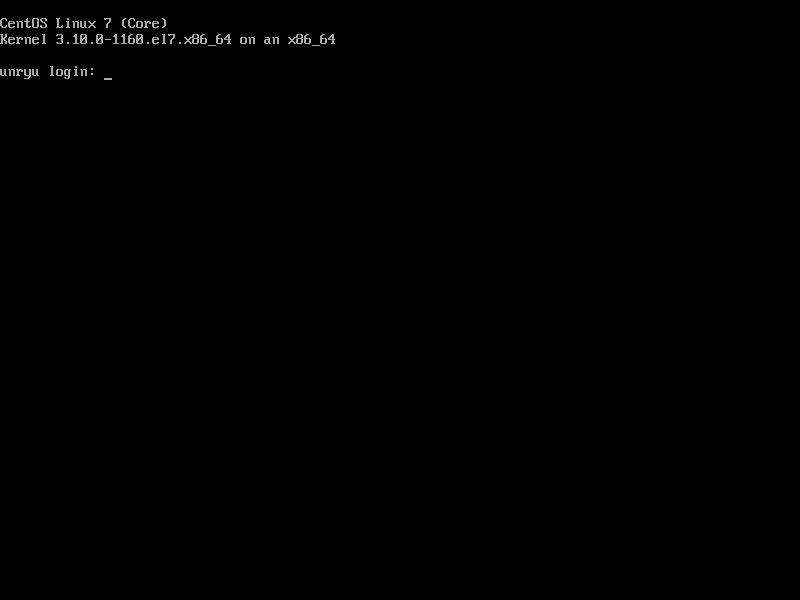前書き
私が勉強中のOracle DatabaseについてVirtualBox環境でのセットアップ・各種操作等を行った際のメモです。
CentOS7.xインストール
CentOS7.xダウンロード
- CentOS7ダウンロードサイドにアクセスします。
https://www.centos.org/download/
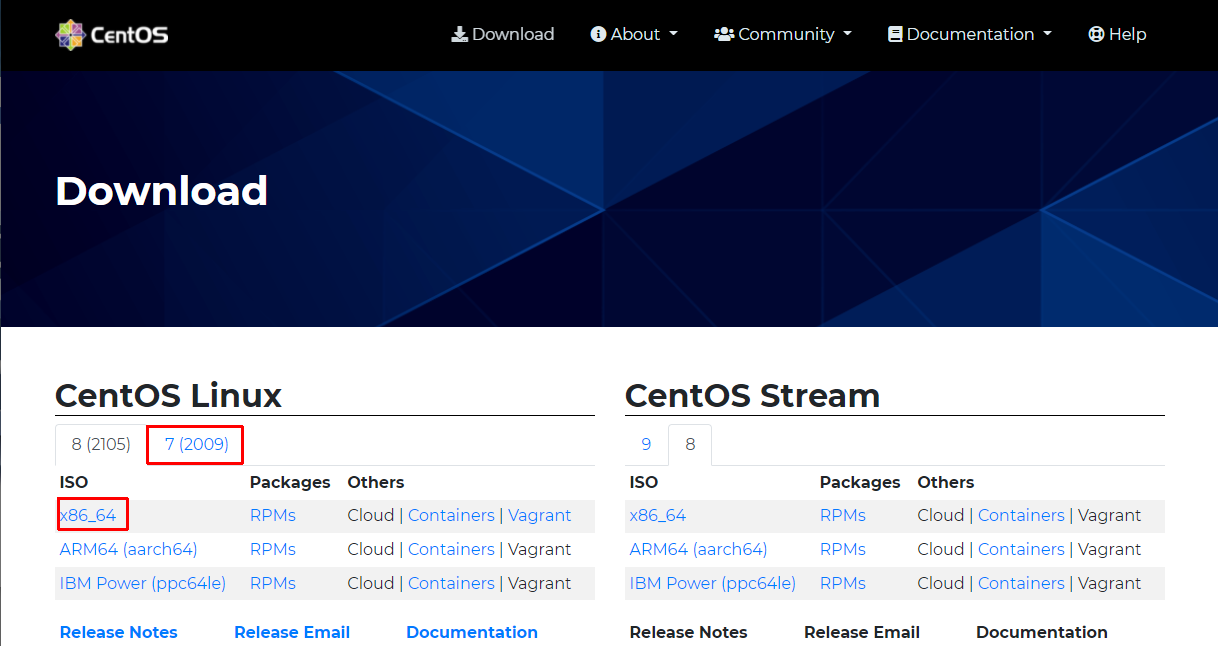
- "Minimal版"をダウンロードします。
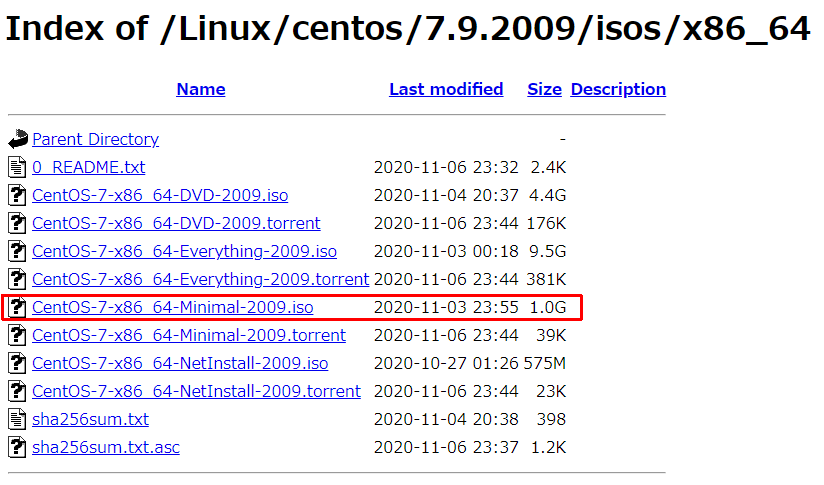
VirtualBoxインストール
実験用のVirtualboxをインストールします。
VirtualBoxのインストールについては紹介されているサイトがたくさんありますのでそちらを参照ください。
仮想マシンの作成
VirtualBoxのバージョンは"6.1.22"を使用します。
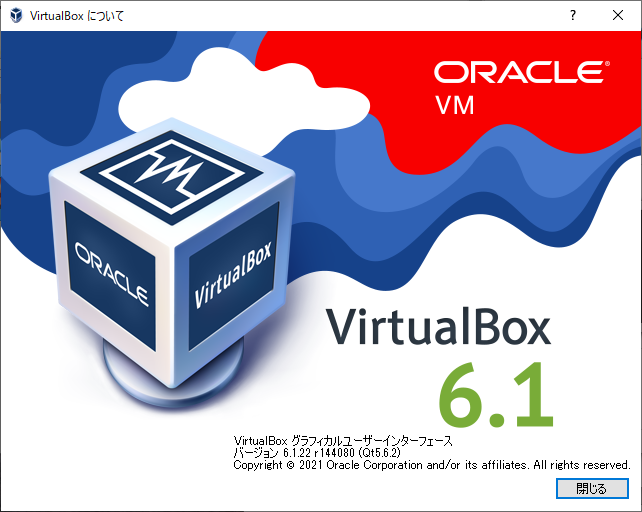
仮想マシンの作成
名前とオペレーションシステム
-
名前には任意の名称を入力します。
-
マシンフォルダーはデフォルトのディレクトリから変更しています。
-
ファイルの場所とサイズを選択します。
今回は「60GB」の固定ファイルサイズを指定しました。
EMCCのインストールを予定している場合は「200GB」程度にしておくほうがよいです。
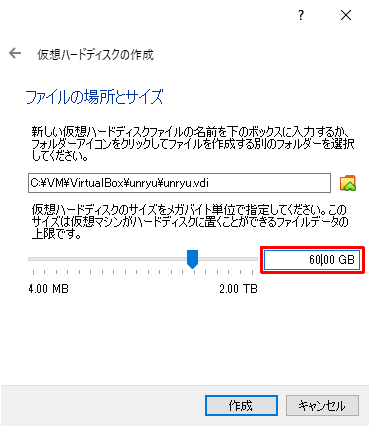
仮想マシンの設定
「設定」ボタンをクリックして、作成した仮想マシンの設定を変更します。
画像を表示していない箇所はすべてデフォルトです。
システム
ディスプレイ
ストレージ
ネットワーク
CentOS7.xインストール
-
Install CentOS 7 を選択します。
インストール時のデフォルトの画面解像度はSVGAになります。
このままだと画面が見切れて操作しずらいので、TABキーを押して起動オプションを表示させ、末尾に「vga=773」(XGA) を指定します。
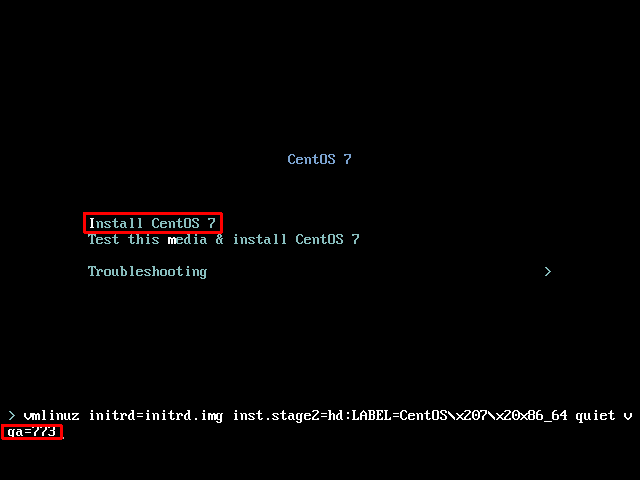
-
enp0s03のネットワークアダプターを「オン」にします。
-
ホスト名を設定します。
-
全般タブを選択して「この接続が利用可能になったときは自動的に接続する」にチェックします。
-
enp0s08のネットワークアダプターを「オン」にします。
-
enp0s08を選択して[設定]ボタンをクリックします。
-
全般タブを選択して「この接続が利用可能になったときは自動的に接続する」にチェックします。
-
IPv4のセッティングタブを選択して、固定のIPアドレス情報を入力します。
DNSサーバーは各自の環境に合わせて設定ください。
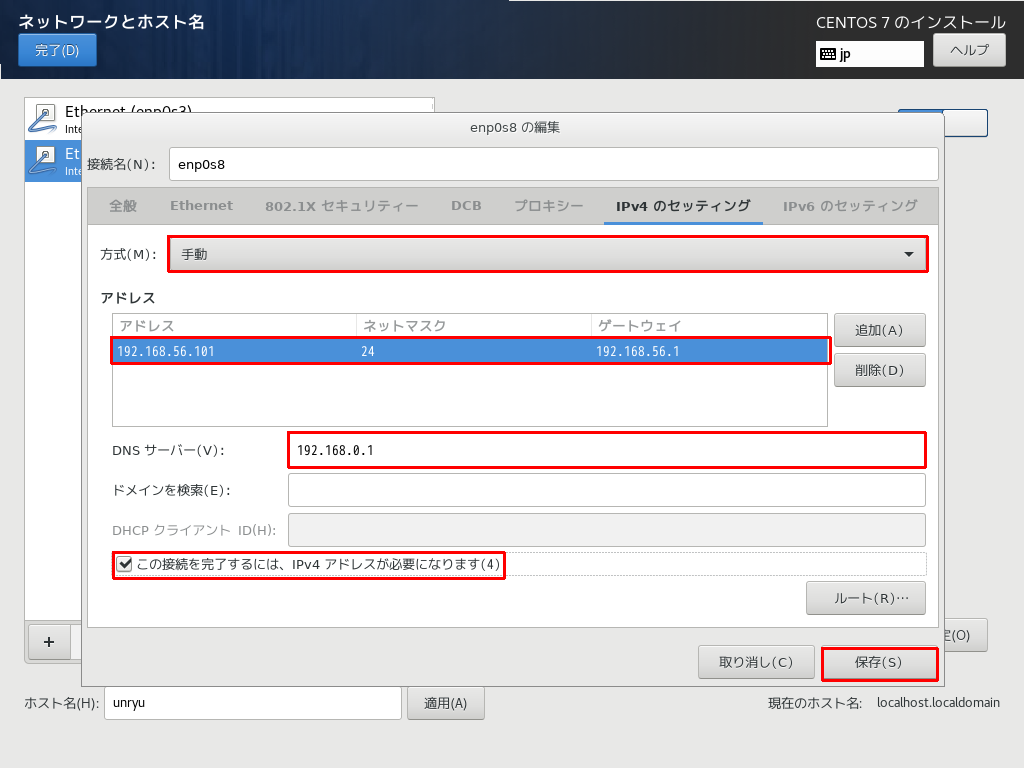
-
インストールの概要画面でKDUMPの設定をクリックします。
「kdumpを有効にする」のチェックを解除して、[完了]ボタンをクリックします。
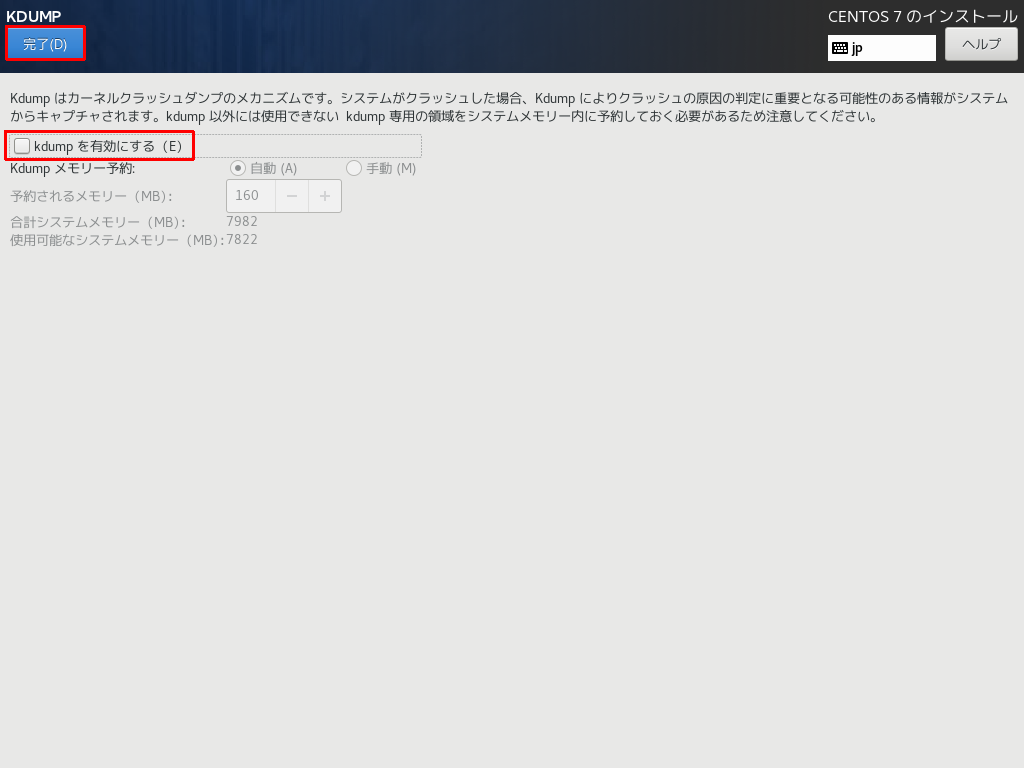
-
インストールの概要画面でインストール先の設定をクリックします。
今回は実験用ということで、LVMの設定でhomeを割り当てず、すべてルートパーティションにストレージを割り当てます。本番機運用の場合はありえませんが、、、 -
「パーティションを自分で構成する」を選択します。
-
初期表示される"/home"ボリュームを[-]ボタンで削除します。
swapには"8192MB"を割り当てます。
その後"/"ボリュームに残りの容量をすべて割り当てます。