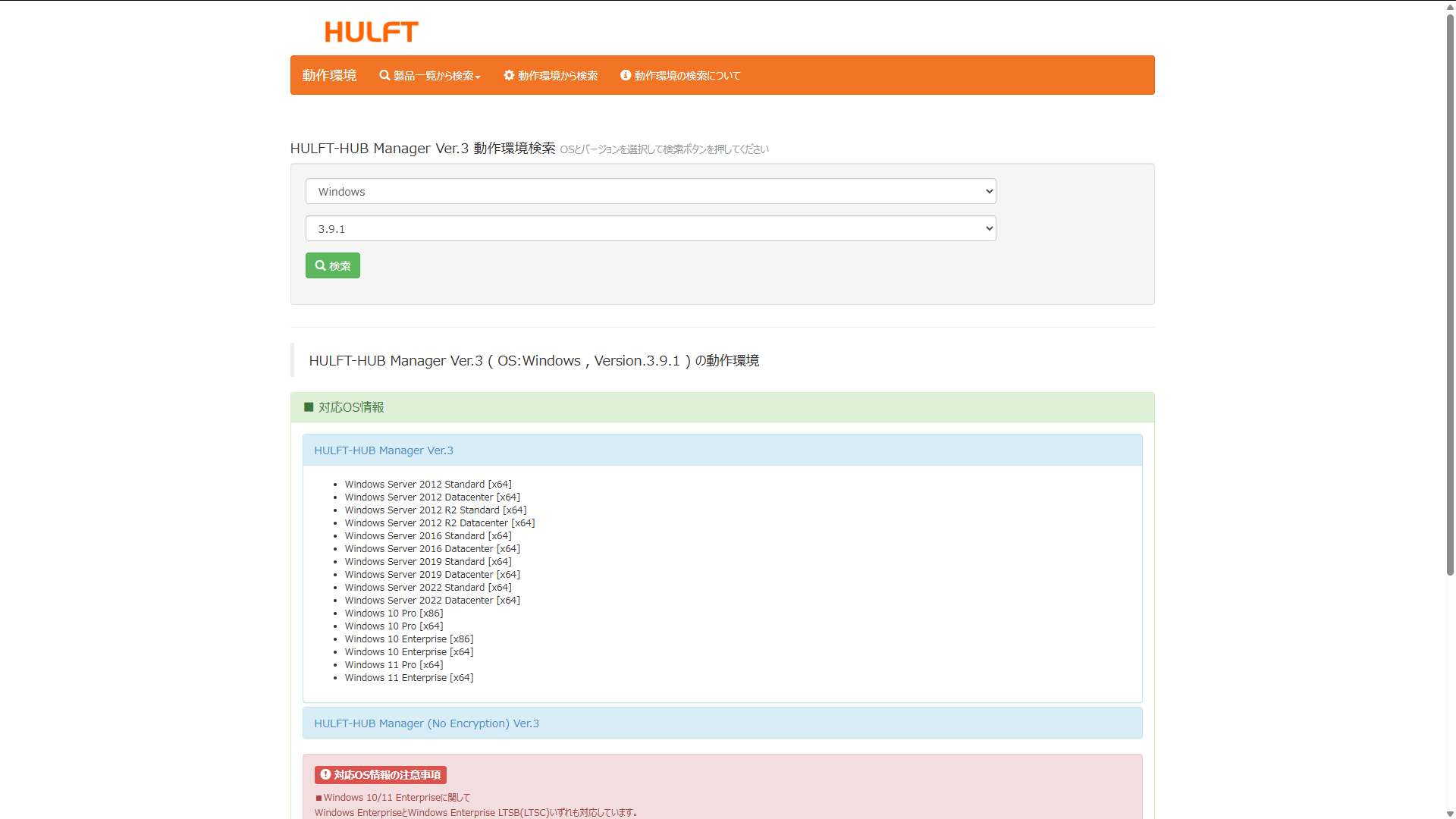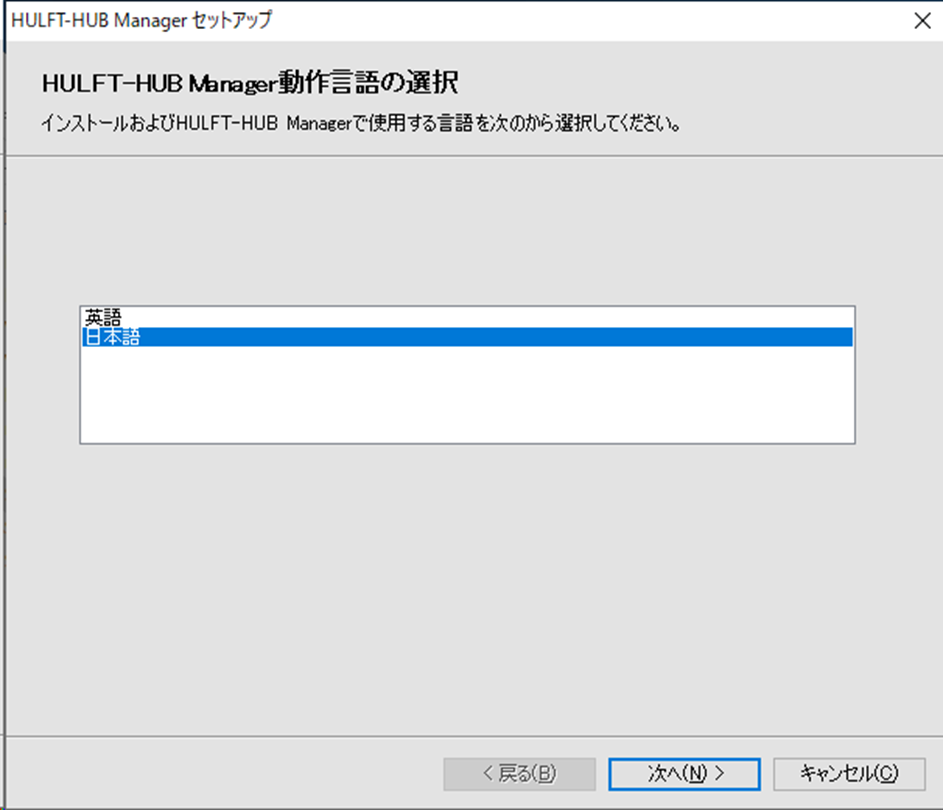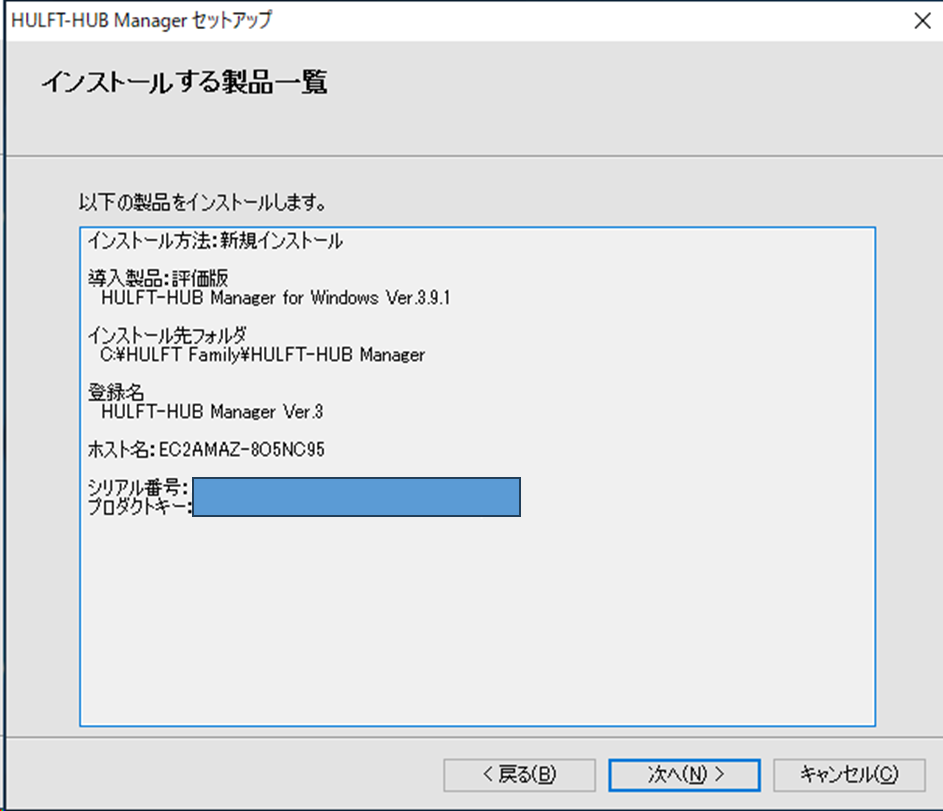◆はじめに
【本記事でやること】
- HULFT-HUB Managerのインストール(開発環境で実施/Windows)
HULFT-HUBの製品構成
改めてになりますが、HULFT-HUBは以下2つの製品から成り立っています。
◆HULFT-HUB Server
役割:HULFT-HUBの中心となるソフトウェアで、ファイルの集配信やサービスの中継、HULFT-HUBシステムの状態監視や管理情報の一元管理を行います
→ENTグレード/Lグレード がある。
機能差は別記事でまとめたいと思います。
HULFT-HUB Server Lグレード 環境構築の記事はこちらから
◆HULFT-HUB Manager
役割:HULFT-HUB Server上の管理情報の参照、更新や、処理の監視、またクライアントのコントロールを行います。
→今回の説明対象。HULFT-HUB Server ENT/L どちらを利用する場合でも、Windows環境にHULFT-HUB Managerの導入が必要。
HULFT-HUB Managerでは、管理対象とするHULFT(Mainframe、i5OS/OS400、UNIX)には、Manager接続オプションが必要です。
クライアント(HULFT)とHULFT-HUB Managerの操作比較
HULFT-HUB Managerの管理画面は、HULFTとほぼ同じメニュー構成で使いやすいです。
ただし、細かな点で違いがありますので事前にマニュアルをご確認ください。
例:集配信状況一覧において、HULFT:日時 昇順/HULFT-HUB Manager:日時 降順で表示
(参考:マニュアル)
HULFTとHULFT-HUB Managerの比較
◆目的と概要
【目的】
- HULFT-HUB Manager 製品導入の前提理解
- HULFT-HUB Manager インストール手順の共有
【概要】
対象製品:HULFT-HUB Manager
1.動作環境の確認(対応OS、必須ソフトウェア)
2.事前準備(TCP/IP環境の設定)
3.インストール実施
4.起動確認(※疎通テストは別の記事にて掲載予定)
について、本記事では記載していきます。
(注)サーバー準備と製品インストーラーの入手方法は割愛しています
※以降は、HULFT-HUB Manager 評価版インストール手順(Windows)をまとめた内容となります。
【公式】HULFT-HUB Manager Ver.3 導入 マニュアル
https://www.hulft.com/help/ja-jp/HUB-V3/MGR-INS/Content/HUB_MGR_INS/preface.htm
◆前提条件と必要なもの
【導入するサービス】
- 対象製品 HULFT-HUB Manager
- 製品バージョン Ver.3.9.1
【導入環境】
- 用意したサーバー Windows Server 2019 Datacenter [x64] ※AWS EC2上で構築
- 必須ソフトウェア Microsoft .NET Framework 3.5.x
◆事前準備
1.動作環境の確認(対応OS、必須ソフトウェア)
HULFT製品情報紹介サイト:「hulft.com( https://www.hulft.com/ )」から、
製品 >> HULFT-HUB >> 動作環境 に進み、HULFT-HUB Manager Ver.3 動作環境検索へ
→導入するOS(Windowsのみ)と製品バージョンを選択
→「対応OS情報」・「本製品の必須ソフトウェア」を確認する
2.事前準備(TCP/IP環境の設定)
HULFT-HUB Managerは、TCP/IPプロトコルを使用してサーバにログインします。以下の手順で、サーバを認識できるかどうかを確認してください。ただし、サーバにIPアドレスでログインする場合には、(1)は必要ありません。
(1) hostsファイルへの登録
サーバのIPアドレスおよびホスト名を、hostsファイルに登録します。hostsファイルは、以下のフォルダにあります。
%windir%\system32\drivers\etc
注意) 行の最後には必ず改行を入れてください。
(2) 接続検査
サーバとの接続検査を、以下のどちらかで行ってください。
・IPアドレスでログインする場合
コマンドプロンプトを起動し、コマンドラインに「ping サーバのIPアドレス」と入力してpingを実行します。
記述例) ping 172.16.52.112
・ホスト名でログインする場合
コマンドプロンプトを起動し、コマンドラインに「ping サーバのホスト名」と入力してpingを実行します。
詳しくは、各OSのマニュアルを参照してください。
アクセス権の設定
以下のファイルおよびフォルダに対して、管理画面を操作するアカウントにアクセス権を設定してください。
インストールフォルダ以下のフォルダおよびファイル
読み込み・書き込み・実行権限
◆インストール手順
3.インストール実施
以降はインストーラ画面に従い、必要な設定情報を入力していきます。
◆ライセンス情報の入力
→myhulftから取得したシリアル番号/プロダクトキーを入力
※全桁をコピーしておいて、最前列の入力欄にペーストする入力が簡単です。

◆インストール先の選択
→インストール先の選択画面でインストール先フォルダを指定
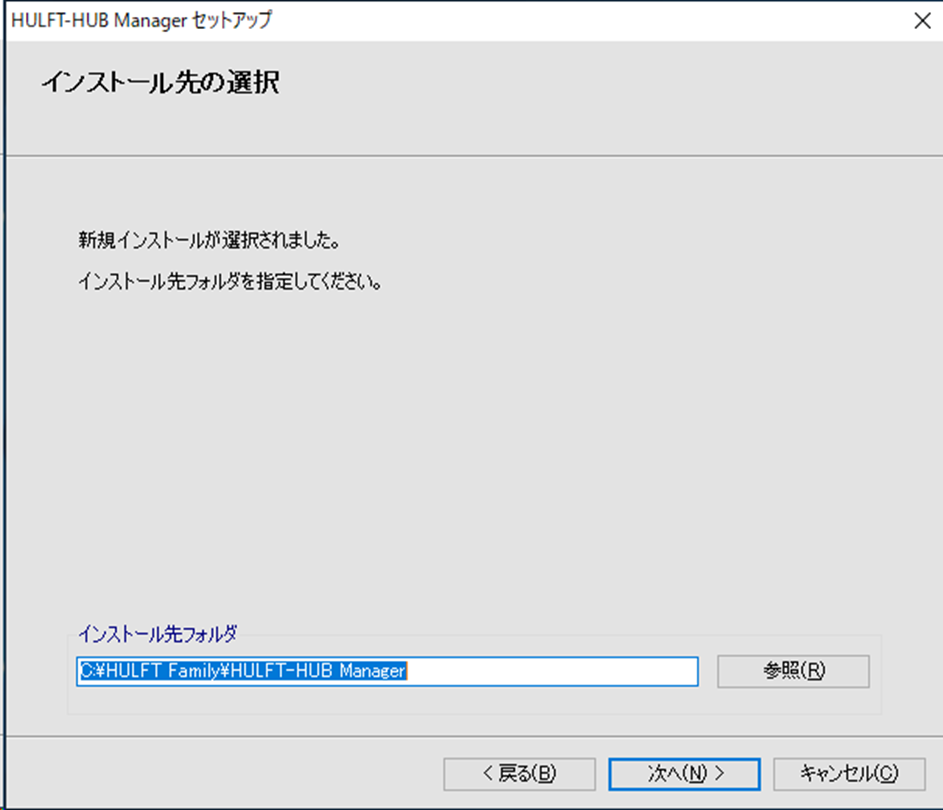
◆登録名の指定
→登録名を変更したい場合は、テキストボックスに入力
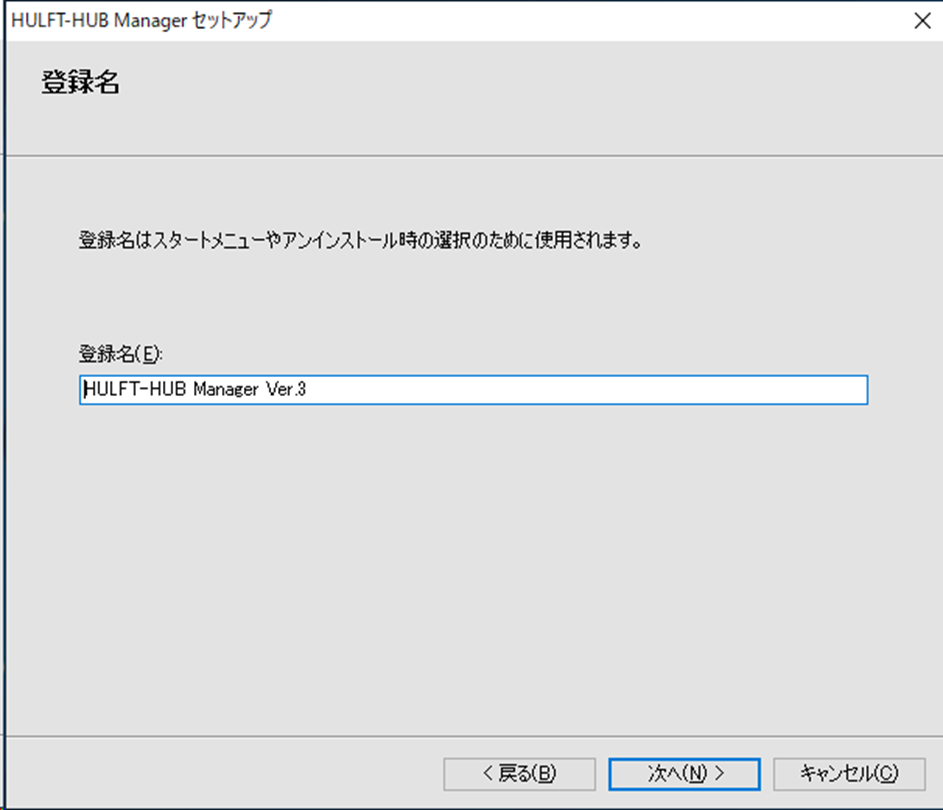
◆インストール処理
→ファイルのコピーが完了したら<次へ>ボタンをクリック
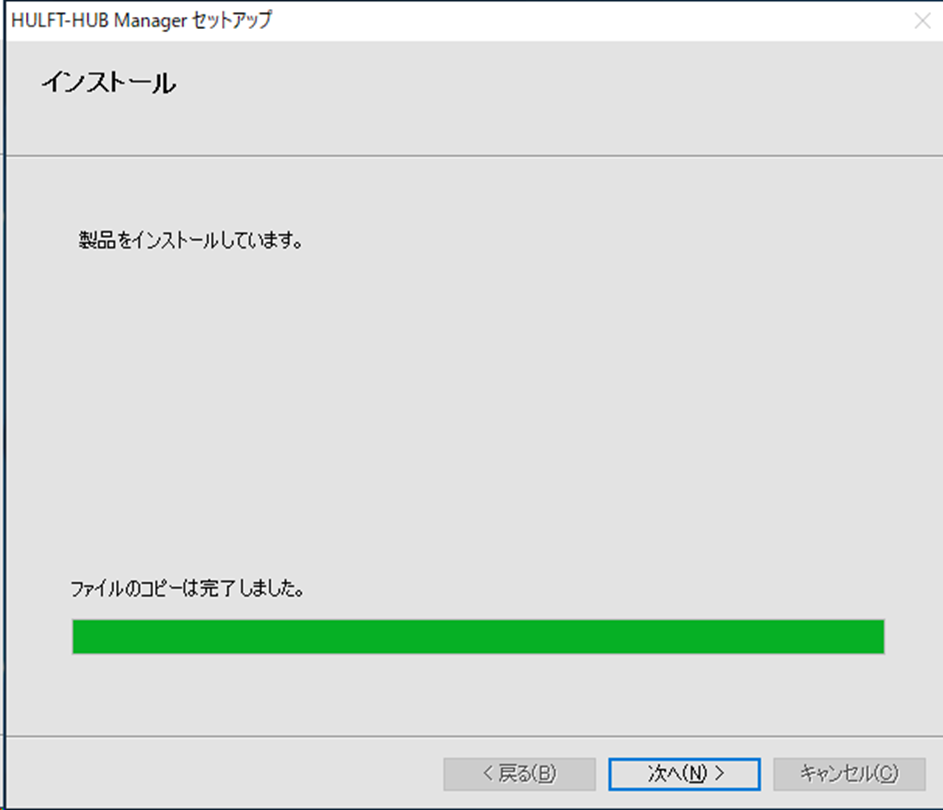
◆パスワード設定
→Administratorユーザのパスワードを設定します。8~32桁の英数字で指定してください。

【SQLite ODBCドライバ インストール】
◆データベース設定
→インストールプログラムにてデータベースの設定を行います。

SQLiteのドライバが存在しない場合、以下のメッセージが表示されます。

上記画面で<はい>ボタンをクリックし、手順に沿ってSQLiteをインストールします。
SQLiteのインストールが完了後、以下のメッセージが表示されます。

◆インストールの完了
→<完了>ボタンをクリックして終了です

インストール完了後、[スタート]メニューの[すべてのプログラム]にショートカットが作成されます。

◆動作確認の方法
4.起動確認(※疎通テストは別の記事で掲載予定)
【HULFT-HUB Managerを起動する】
◆ログイン画面の立ち上げ
→[スタート]メニューから[すべてのプログラム]>>[HULFT Family]>>[インストール時に設定した登録名]>>[HULFT-HUB Manager]をクリック
HULFT-HUB Managerログイン画面が表示されます

→インストール時に登録したAdministratorのユーザIDとパスワードを入力しログイン
◆メイン画面
→ログインが成功すると、HULFT-HUB Managerメイン画面が表示されます

以上、HULFT-HUB Managerの起動が確認できました!!
◆おわりに
前回のHULFT-HUB Server Lグレードの続きとして、HULFT-HUB Managerの導入を実施しました。
クライアントとなるHULFTも含めた疎通テストは別の記事で取り上げる予定です。
本記事をご覧いただき、ありがとうございました。