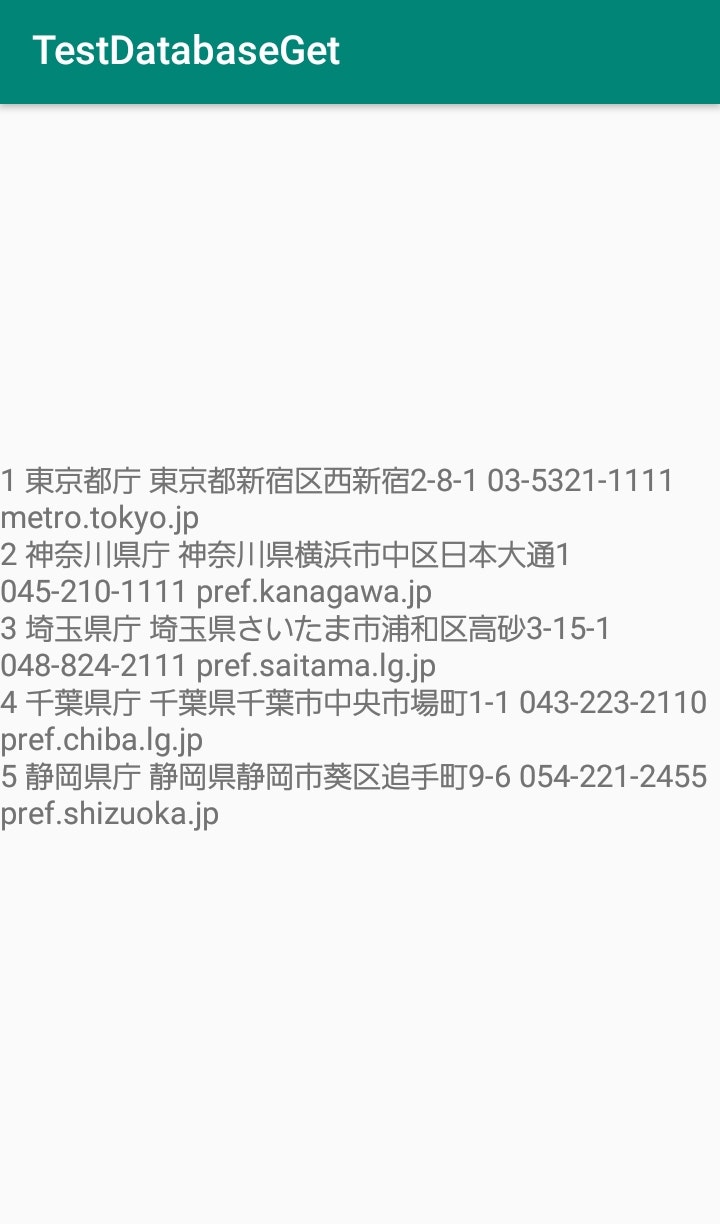sqliteで作成したテーブルにアクセスして、Activityに表示する簡単なサンプルを作成しました。
動くサンプルコードが欲しい人のために、簡単な解説とともに載せておきます。
Android StudioでEmpty Activityで新規プロジェクト作成し、コピペすれば動くはずです。
<前提>
作成日:2020年1月1日
AndroidStudio 3.5.3
targetSdkVersion 26
CompileSdkVersion 29
・Empty Activityの雛形を元に作成。
1.データベースファイルの作成
1,東京都庁,東京都新宿区西新宿2-8-1,03-5321-1111,metro.tokyo.jp
2,神奈川県庁,神奈川県横浜市中区日本大通1,045-210-1111,pref.kanagawa.jp
3,埼玉県庁,埼玉県さいたま市浦和区高砂3-15-1,048-824-2111,pref.saitama.lg.jp
4,千葉県庁,千葉県千葉市中央市場町1-1,043-223-2110,pref.chiba.lg.jp
5,静岡県庁,静岡県静岡市葵区追手町9-6,054-221-2455,pref.shizuoka.jp
・住所録ちっくなcsvファイルをインポートし、sqliteを使用してデータベースファイル「test.db」を作成する。
・テーブル名は「addressbook」、項目は seq(integer),name(text),address(text),phone(text),mail(text) の5つ。
・データベースファイルの作成方法は、「【ぶっちゃけAndroidアプリ開発】sqliteでデータベースを作成する」を参照。
2.データベースファイルをプロジェクトに追加する
(1)Assetsフォルダの作成
・ツールウィンドウのモジュールを右クリックして、Assetsフォルダを追加する。
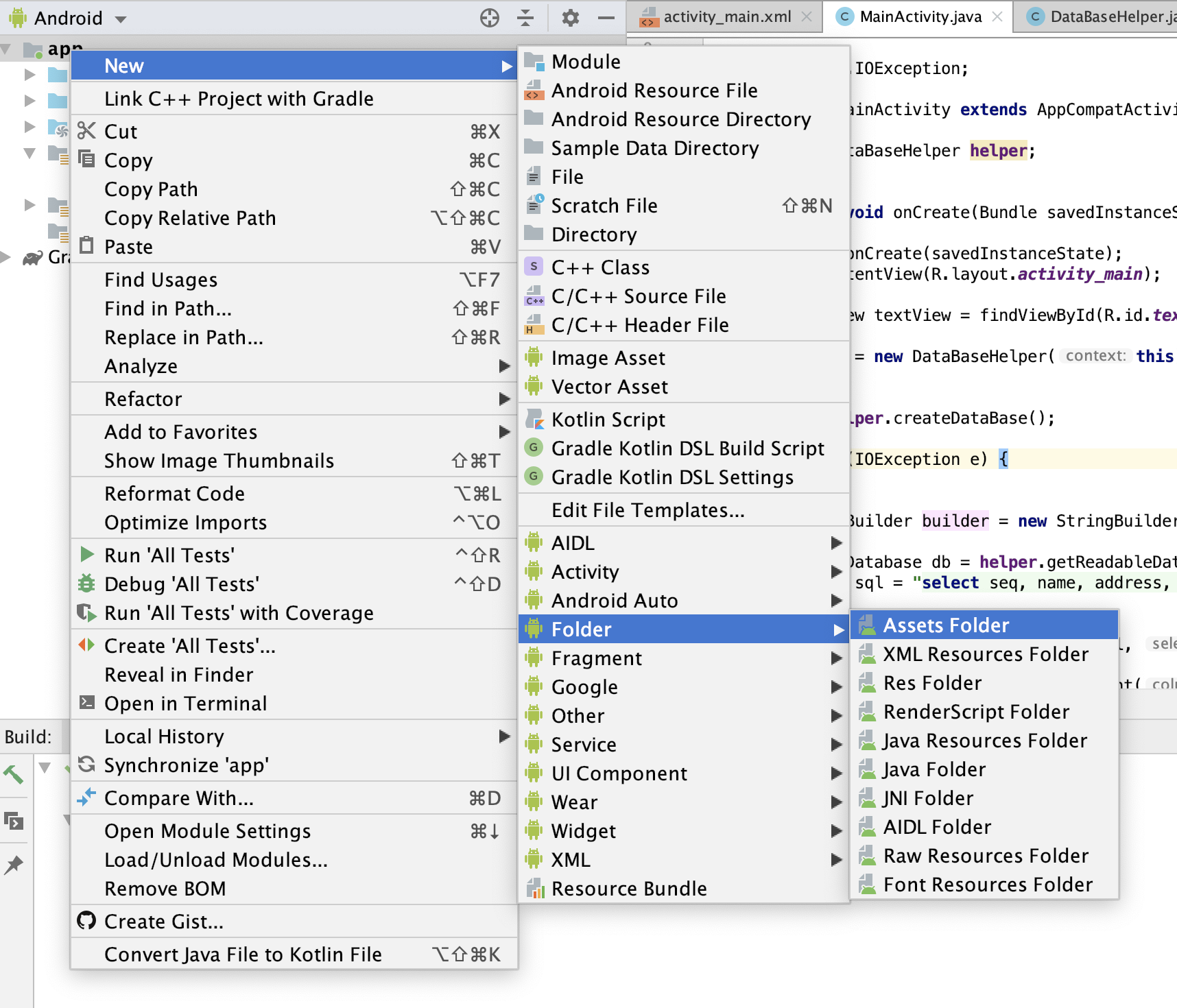
(2)データベースファイルの追加
・作成した「test.db」ファイルをAssetsフォルダにコピペする。
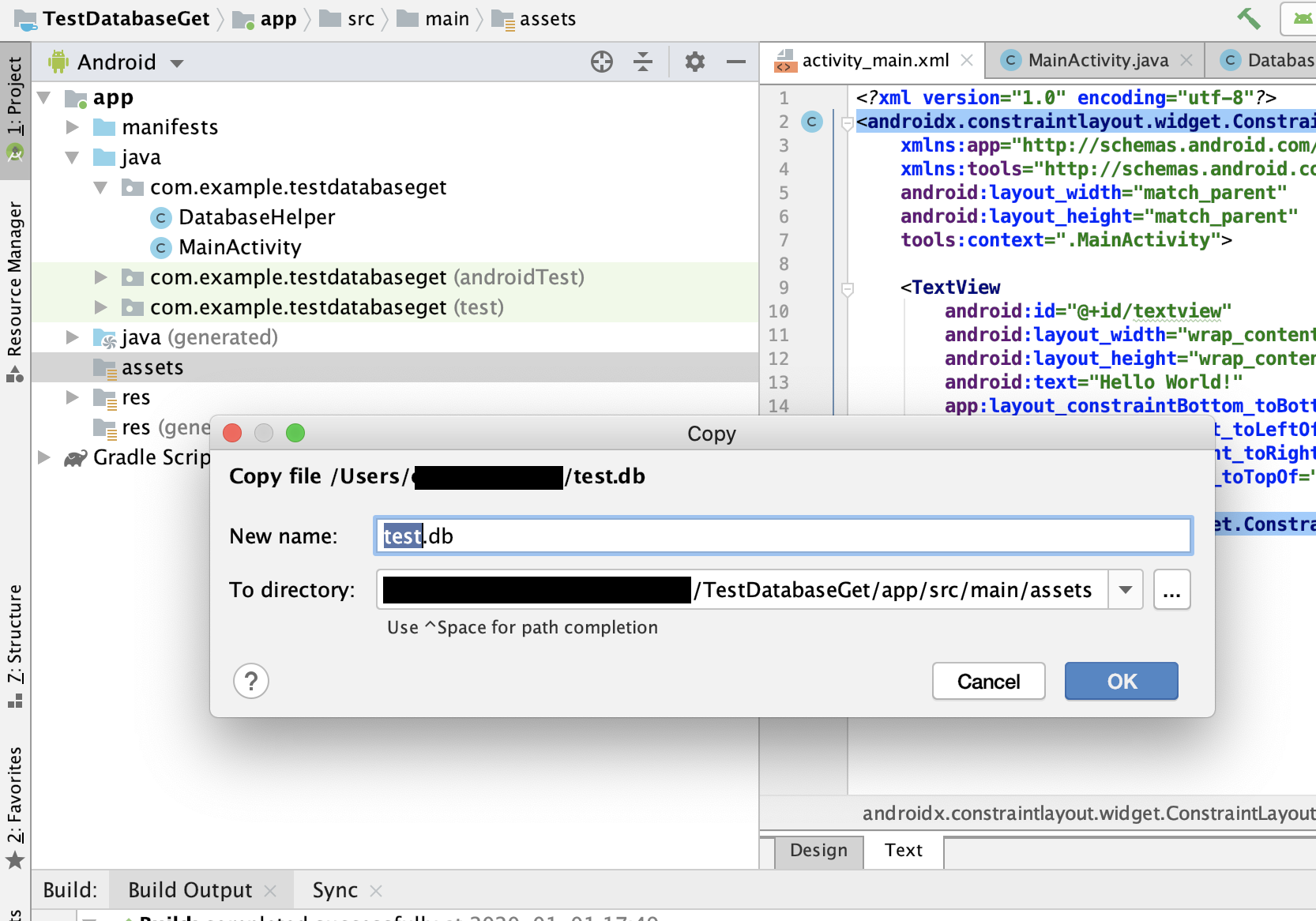
3.SQLiteOpenHelperクラスの実装
・SQLiteOpenHelperを継承したクラスを実装する。
・実装例は「Y.A.M.さんのページ」を参照させていただきました。
public class DatabaseHelper extends SQLiteOpenHelper {
private static String DB_NAME = "test";
private static String DB_NAME_ASSET = "test.db";
private static final int DATABASE_VERSION = 1;
private final Context mContext;
private final File mDatabasePath;
public DatabaseHelper(Context context) {
super(context, DB_NAME, null, DATABASE_VERSION);
mContext = context;
mDatabasePath = mContext.getDatabasePath(DB_NAME);
}
/**
* asset に格納したデータベースをコピーするための空のデータベースを作成する
*/
public void createDatabase() throws IOException {
boolean dbExist = checkDatabaseExists();
if (dbExist) {
// すでにデータベースは作成されている
} else {
// このメソッドを呼ぶことで、空のデータベースがアプリのデフォルトシステムパスに作られる
SQLiteDatabase db = getReadableDatabase();
db.close();
try {
// asset に格納したデータベースをコピーする
copyDatabaseFromAsset();
String dbPath = mDatabasePath.getAbsolutePath();
SQLiteDatabase checkDb = null;
try {
checkDb = SQLiteDatabase.openDatabase(dbPath, null, SQLiteDatabase.OPEN_READWRITE);
} catch (SQLiteException e) {
}
if (checkDb != null) {
checkDb.setVersion(DATABASE_VERSION);
checkDb.close();
}
} catch (IOException e) {
throw new Error("Error copying database");
}
}
}
/**
* 再コピーを防止するために、すでにデータベースがあるかどうか判定する
*
* @return 存在している場合 {@code true}
*/
private boolean checkDatabaseExists() {
String dbPath = mDatabasePath.getAbsolutePath();
SQLiteDatabase checkDb = null;
try {
checkDb = SQLiteDatabase.openDatabase(dbPath, null, SQLiteDatabase.OPEN_READONLY);
} catch (SQLiteException e) {
// データベースはまだ存在していない
}
if (checkDb == null) {
// データベースはまだ存在していない
return false;
}
int oldVersion = checkDb.getVersion();
int newVersion = DATABASE_VERSION;
if (oldVersion == newVersion) {
// データベースは存在していて最新
checkDb.close();
return true;
}
// データベースが存在していて最新ではないので削除
File f = new File(dbPath);
f.delete();
return false;
}
/**
* asset に格納したデーだベースをデフォルトのデータベースパスに作成したからのデータベースにコピーする
*/
private void copyDatabaseFromAsset() throws IOException{
// asset 内のデータベースファイルにアクセス
InputStream mInput = mContext.getAssets().open(DB_NAME_ASSET);
// デフォルトのデータベースパスに作成した空のDB
OutputStream mOutput = new FileOutputStream(mDatabasePath);
// コピー
byte[] buffer = new byte[1024];
int size;
while ((size = mInput.read(buffer)) > 0) {
mOutput.write(buffer, 0, size);
}
// Close the streams
mOutput.flush();
mOutput.close();
mInput.close();
}
@Override
public void onCreate(SQLiteDatabase db) {
}
@Override
public void onUpgrade(SQLiteDatabase db, int oldVersion, int newVersion) {
}
}
・createDatabaseメソッドでデータベースをプログラムで使用できるようにする。AssetsフォルダのデータベースをAndroid端末内にコピーする。(そうしないと使えないらしい)
4.MainActivityからデータベースアクセス
public class MainActivity extends AppCompatActivity {
private DatabaseHelper helper;
@Override
protected void onCreate(Bundle savedInstanceState) {
super.onCreate(savedInstanceState);
setContentView(R.layout.activity_main);
TextView textView = findViewById(R.id.textview);
helper = new DatabaseHelper(this);
try {
helper.createDatabase();
}
catch (IOException e) {
throw new Error("Unable to create database");
}
StringBuilder builder = new StringBuilder();
SQLiteDatabase db = helper.getReadableDatabase();
String sql = "select seq, name, address, phone, mail from addressbook";
try {
Cursor cursor = db.rawQuery(sql, null);
while(cursor.moveToNext()) {
builder.append(cursor.getInt(0) + " ");
builder.append(cursor.getString(1) + " ");
builder.append(cursor.getString(2) + " ");
builder.append(cursor.getString(3) + " ");
builder.append(cursor.getString(4) + "\n");
}
} finally {
db.close();
}
textView.setText(builder.toString());
}
}
・helperオブジェクトを作成する。
・createDatabaseメソッドでデータベースを使用できる状態にする。
・getReadableDatabaseメソッドで読み取り専用データベースをオープンする。
・sqlで全レコードをselectし、TextViewに表示する。
・このサンプルは読み取り専用だが、getWritableDatabaseで読み書きできるデータベースとしてオープンできる。
5.レイアウト
<?xml version="1.0" encoding="utf-8"?>
<androidx.constraintlayout.widget.ConstraintLayout xmlns:android="http://schemas.android.com/apk/res/android"
xmlns:app="http://schemas.android.com/apk/res-auto"
xmlns:tools="http://schemas.android.com/tools"
android:layout_width="match_parent"
android:layout_height="match_parent"
tools:context=".MainActivity">
<TextView
android:id="@+id/textview"
android:layout_width="wrap_content"
android:layout_height="wrap_content"
android:text="Hello World!"
app:layout_constraintBottom_toBottomOf="parent"
app:layout_constraintLeft_toLeftOf="parent"
app:layout_constraintRight_toRightOf="parent"
app:layout_constraintTop_toTopOf="parent" />
</androidx.constraintlayout.widget.ConstraintLayout>
・TextViewのidに「textview」を指定してください。