概要
前回まででMOD開発が完了しました。
今回はSteam WorkshopへのMOD公開方法を解説します。1
1. MOD構成のおさらい
サンプルMODの解説の際に解説しましたが、MOD構成は下記の通りでした。
C:\Users\%username%\Zomboid\Workshop
└─ P4BokusatsuBat ←-- MODフォルダ1
│ preview.png ←-- Workshopで表示されるMODアイコン
│ workshop.txt ←-- Workshopで表示されるMOD概要
│
└─ Contents
└─ mods
└─ P4BokusatsuBat ←-- MODフォルダ2
│ mod.info ←-- MOD設定ファイル
│ poster.png ←-- ゲーム内のMOD一覧で表示されるMODアイコン
│
└─ media ←-- MOD実装
└─・・・
MODフォルダ2以下は、前回までのMOD開発にて完成している状態です。逆に、MODフォルダ1配下の「preview.png」と「workshop.txt」は未作成のため、MOD公開に先立って用意します。ただし、「workshop.txt」はMOD公開をすると自動で作られるファイルなので、初回公開時は無視して構いません。
「preview.png」はWorkshopで表示されるMODアイコンとなります。任意のアイコンを用意すればよいのですが、「poster.png」と変える必要もないと思われますので、今回は「poster.png」をリサイズした物を配置します。
 preview.png
preview.png
2. MOD公開
ゲームを起動し、タイトル画面からMOD公開を実行します。

3.MOD一覧の中から「P4BokusatsuBat」を選択し、「進む」をクリックします。
- タイトル:MODのタイトルを入力します
- 説明:MODの説明を入力します
- タグ:既定のタグから任意のタグを選択します
- 公開設定:公開設定を選択します
タグ以外はSteam Workshop画面で後で変更できます。
タグはMOD更新時に合わせて変更できます。
説明にはマークアップタグが使えます、詳細は下記のURLを参照してください。
Text Formatting

5.「新規のWORKSHOPアイテムです」をクリックします。

6.変更履歴の編集はSteam Workshop画面でも編集ができるので、ここで入力しても、後から入力しても構いません。問題なければ「Steam WORKSHOPにアップロードする!」をクリックします。
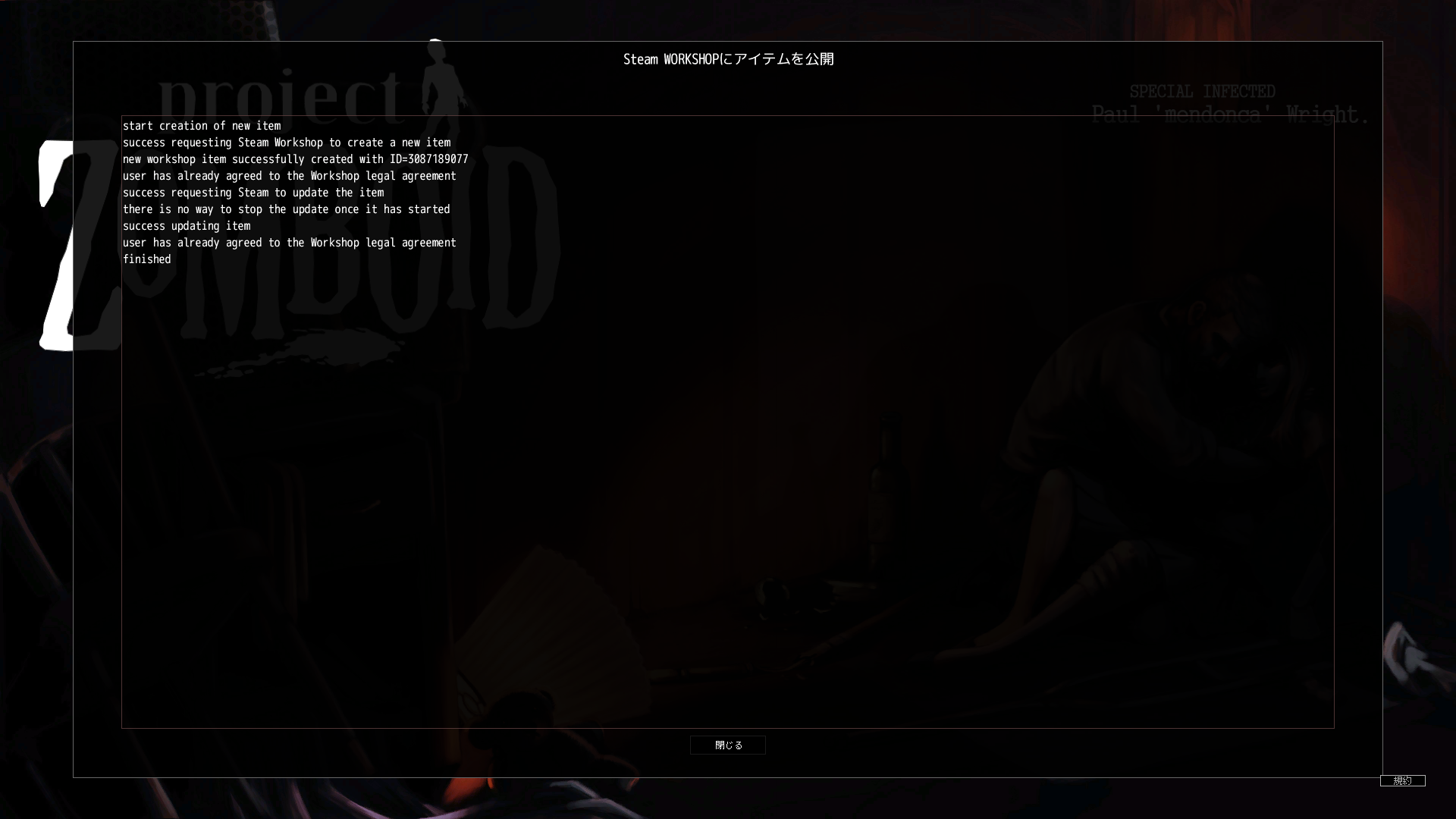
7.アップロードに成功するとWORKSHOP IDが払い出され、公開完了となります。

8.Steam Workshop画面で、MODが公開されていることが確認できます。
あとがき
これでMOD開発からMOD公開までの一通りの手順を説明しました。今回説明した方法は、数ある方法の中の1つにすぎませんので、実際にMOD開発で困った場合は、バニラ実装や他MODを参考にして開発を進めてください。
索引:Project ZomboidのMODを開発する
前:7. 撲殺バットMODの作成(独自ギミック追加2)
次:-
-
今回の内容を反映したMODファイルは下記。
💾 P4BokusatsuBat_08.zip(MD5チェックサム:58BA12B7A362559B0BF9D9AA347105D9) ↩


