2020/11/08 追記
Big Surでは親切?になったのか、ボリュームの削除とかをする時に色々案内が出るようですね。あくまでこの記事はCatalinaの時に書いたものになります。ボリュームが2つに分かれていて〜といった基本的な部分などは変わらないかと思いますが、UIや先に書いた案内など、操作面で影響を受ける部分はあると思います。
当時の記事から変更なく公開しますが、参考程度に留めておいてください。
はじめに
先日「[メモ書き]Catalina のクリーンインストールで戸惑った話」という記事を投稿しました.
他サイトをみながらクリーンインストールしたけど,それでは完璧にはクリーンインストールできなかったという内容の記事です.結論として,
macOS Catalinaは,システムボリュームとユーザボリュームに分けられたから,クリーンインストールの時はユーザボリュームを削除し,システムボリュームは消去(初期化)してくださいね
ということを書きました.
投稿後,想像以上にストックやいいねを頂き,思った以上に反響がありましたので,私自身,再度調べ直してみたのですが,他サイト様を覗いてみると,どうも過去の記事をコピーして「Mojave」の部分を「Catalina」に変えて投稿しているだけという記事が多く見受けられます.
ちゃんと写真撮るためにCatalinaクリーンインストールを試しているなぁと思った記事でさえ,ユーザボリュームには触れられていませんでした.
『記事がないなら投稿すればいいじゃない』
ちゃんと最初から最後までクリーンインストールを試した物を以下に載せます.だから完全版です.
端折れるところは端折りますが.
※あくまで私が試して成功した方法というだけです.これにより何かトラブルが発生した場合も責任等は負えませんのであしからず
クリーンインストールの流れ
- 現状をTime Machineでバックアップを取っておく
- Time MachineをFinderで開くことでデータを移すこともできますが,面倒だと感じる方は,必要なデータだけクラウドや,他の外部メモリに保存しておく
- まだCatalinaではない人はCatalinaに上書きアップグレードする
- macOS 復元システム(リカバリーモード)から起動する(cmd + R)
- 既存のデータを削除・消去
- macOSの再インストールを行う
- 画面の手順にしたがってユーザを登録する
Step1: 現状をTime Machineでバックアップを取っておく
何かトラブルが起きてからでは遅いです.Time Machineバックアップはきちんと取りましょう.本当はこまめに取っておくことが吉です.
Step2: 必要なデータをクラウドや,外部メモリに保存しておく
Time Machineのデータから必要なデータは移行するよって方は飛ばして頂いて大丈夫です.私もTime Machineのデータから,必要な物だけコピー&ペーストで移行しました.
それは面倒だ・すぐに欲しいデータがある,という方は,クラウドや他の外部メモリなどに保存しておきましょう.
Step3: Catalinaではない人はCatalinaにアップグレードする
クリーンインストールの前に,まだCatalinaではない人はCatalinaにアップグレードします.
アップグレード・クリーンインストールを考える前に,よく使うアプリケーションがCatalinaに対応しているかは調べておきましょう.あまりオススメはしませんが,このStep3でアップグレードした段階で,一通りアプリケーションを使ってみるのも1つの手段です.
もし対応していないアプリがあって困った!・魅力感じないから元に戻したい!という場合はTime Machineを使って元に戻しましょう.ここではそのやり方は省きます.
Step4: macOS復元システム(リカバリーモード)から起動する
一度Macを完全に終了してから,リカバリーモードで起動します.ここでいう完全に終了してからというのは
- 再起動からリカバリーモードにいくのではなく,システムを終了してから再度起動してリカバリーモードにいく
- システムを終了する際に,念のため「再ログイン時にウィンドウを再度開く」のチェックを外しておく
ということです.リカバリーモードは「⌘Command + R」を押しながら起動することで入れます.以下の画面が表示されていれば成功です.
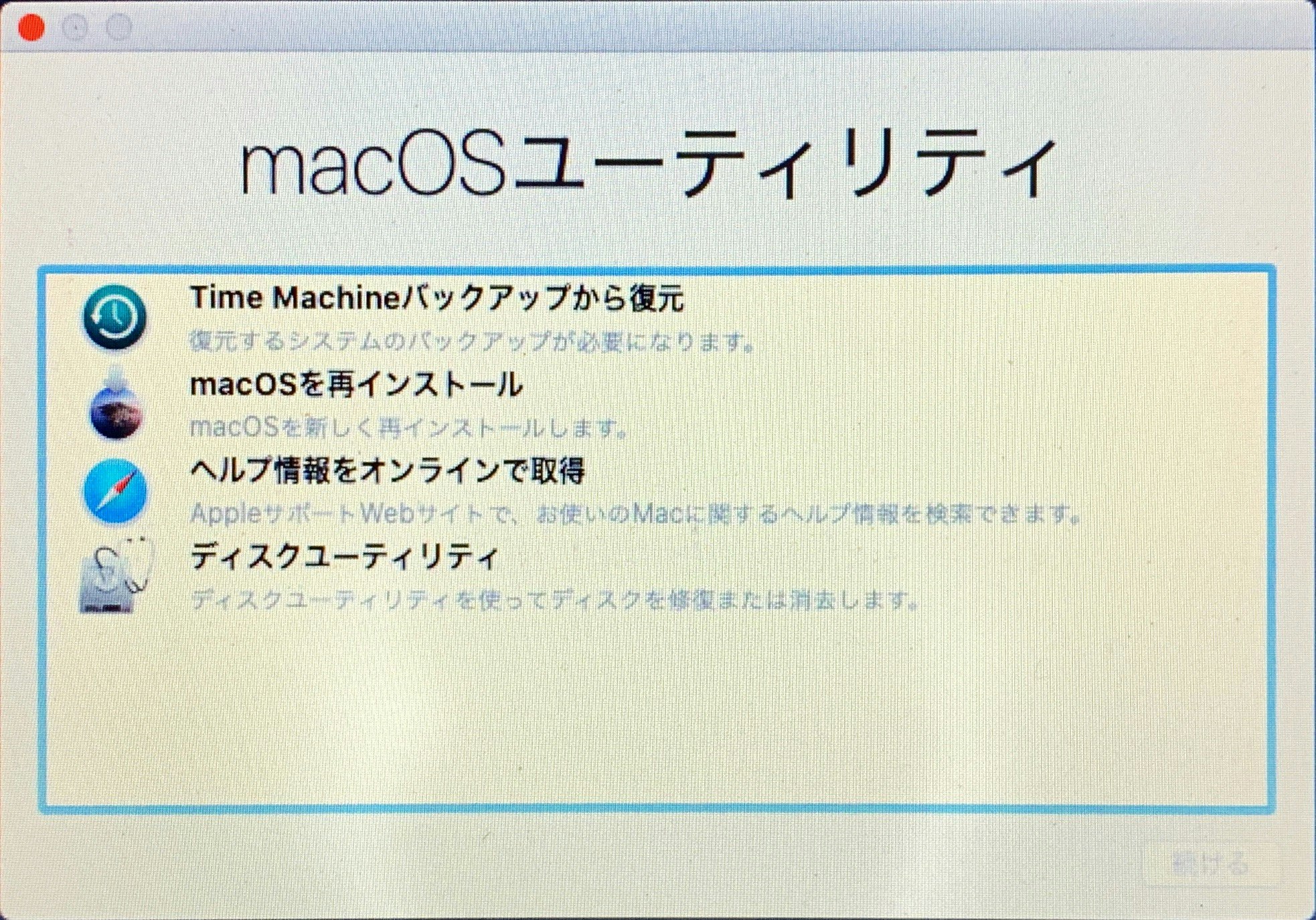
Step5: 既存のデータを削除・消去
- ディスクユーティリティを開く
- ①Macintosh HD - Data を選択し,②ボリュームの-ボタンをクリックし削除する.

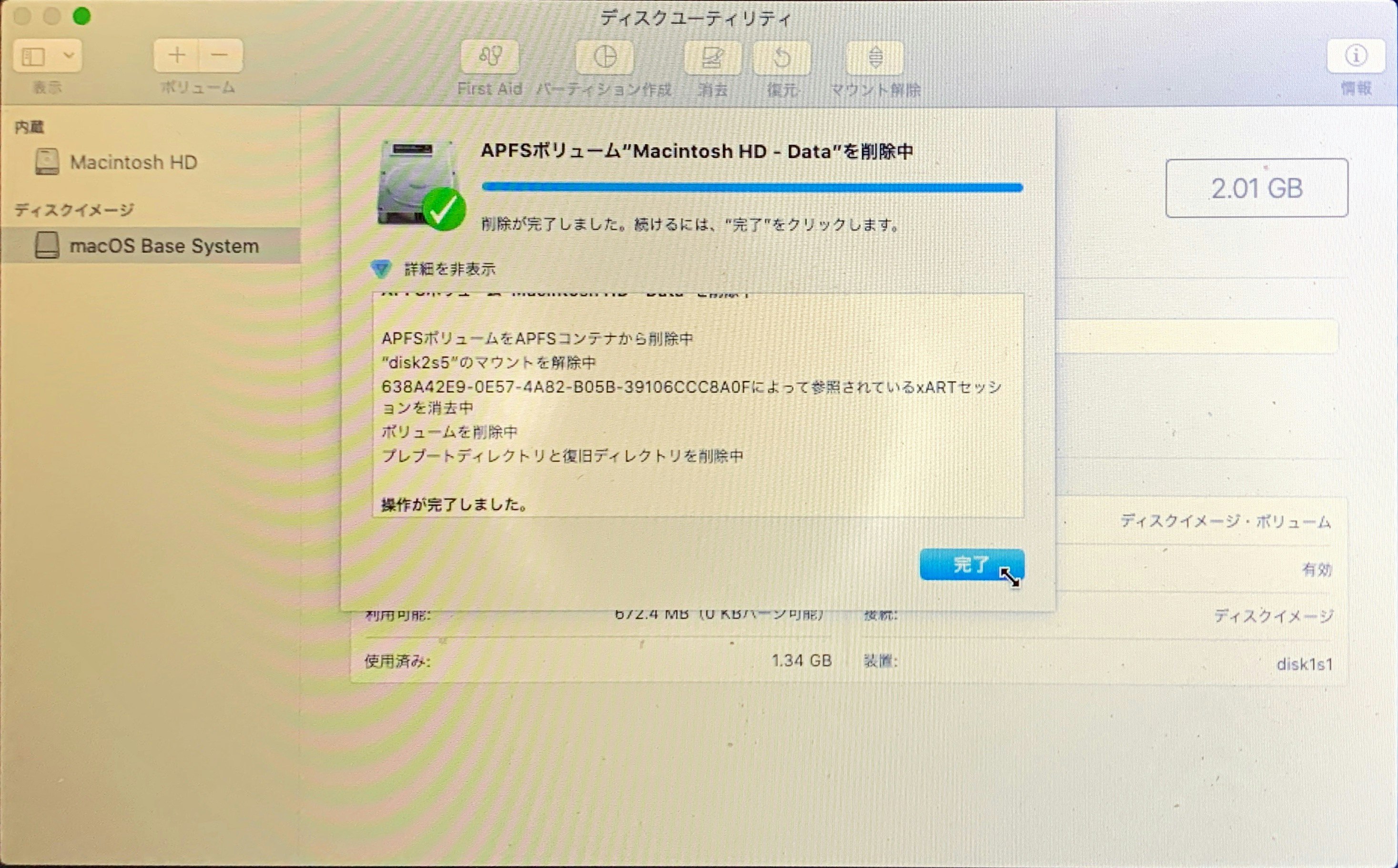 3. ①Macintosh HDを選択し,②消去ボタンを押す.名前とフォーマットを問われ,消去しますか?と尋ねられるが,名前は「Macintosh HD」,フォーマットは「APFS」にする.最初からこうなっていると思う.
3. ①Macintosh HDを選択し,②消去ボタンを押す.名前とフォーマットを問われ,消去しますか?と尋ねられるが,名前は「Macintosh HD」,フォーマットは「APFS」にする.最初からこうなっていると思う.
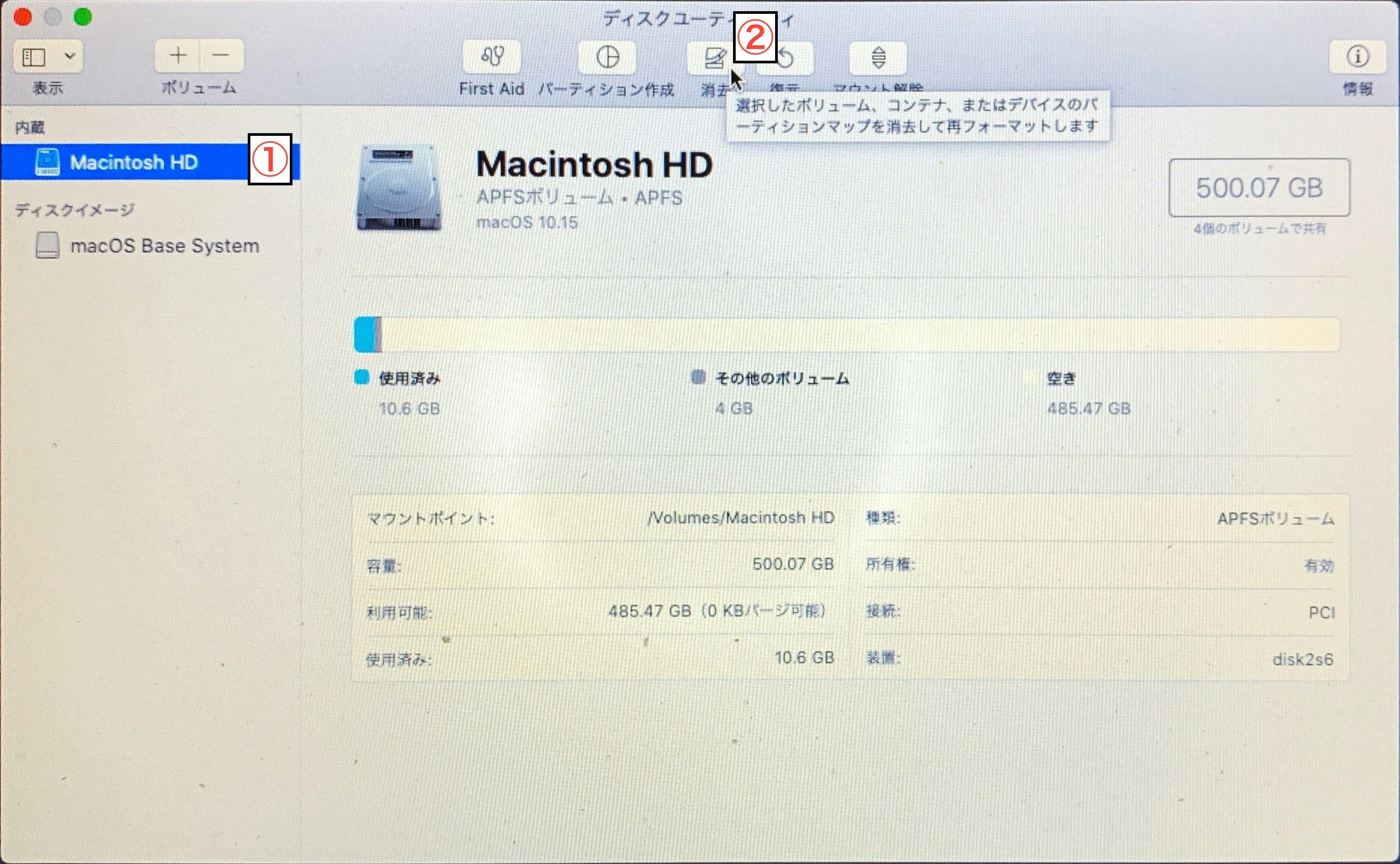
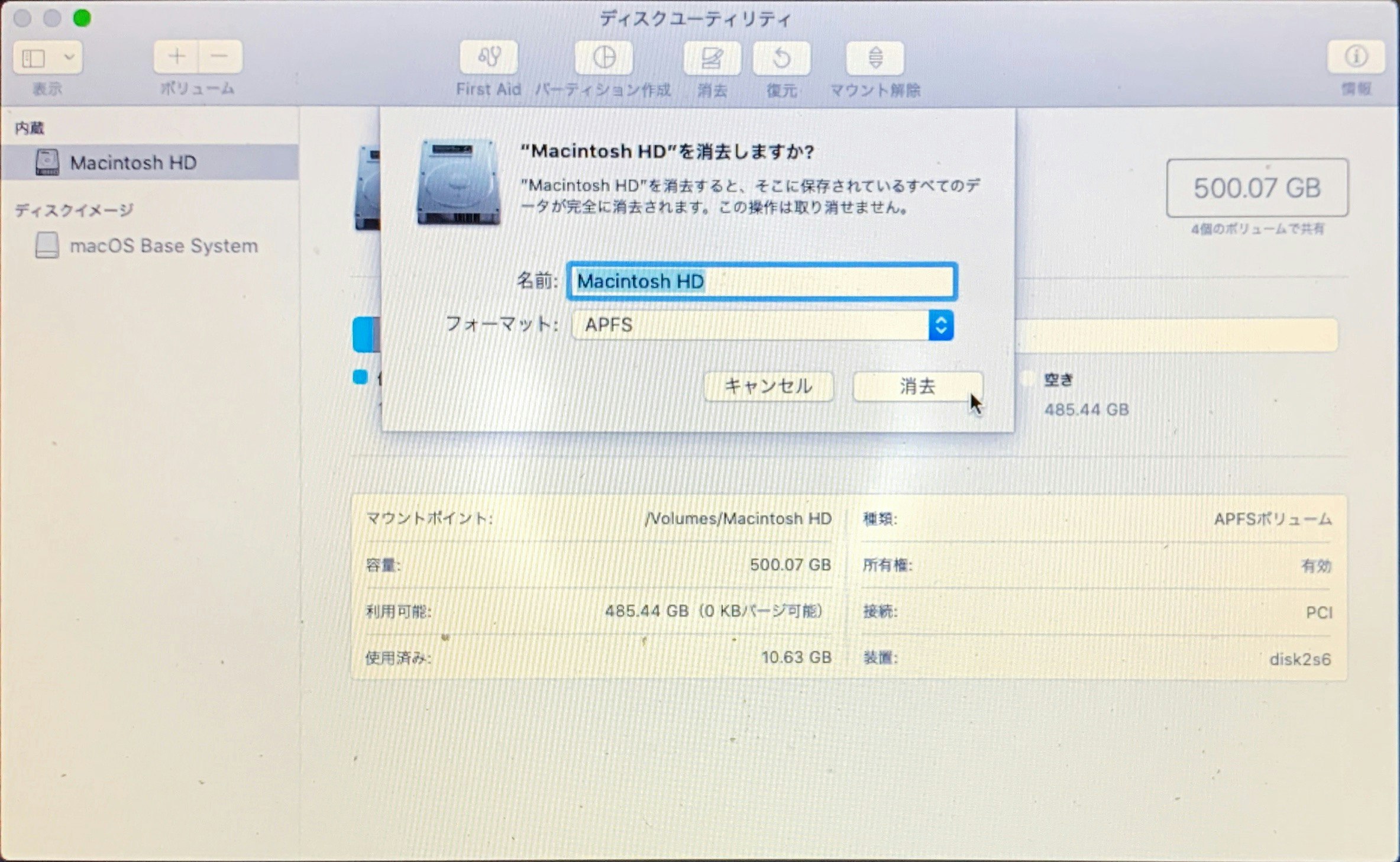
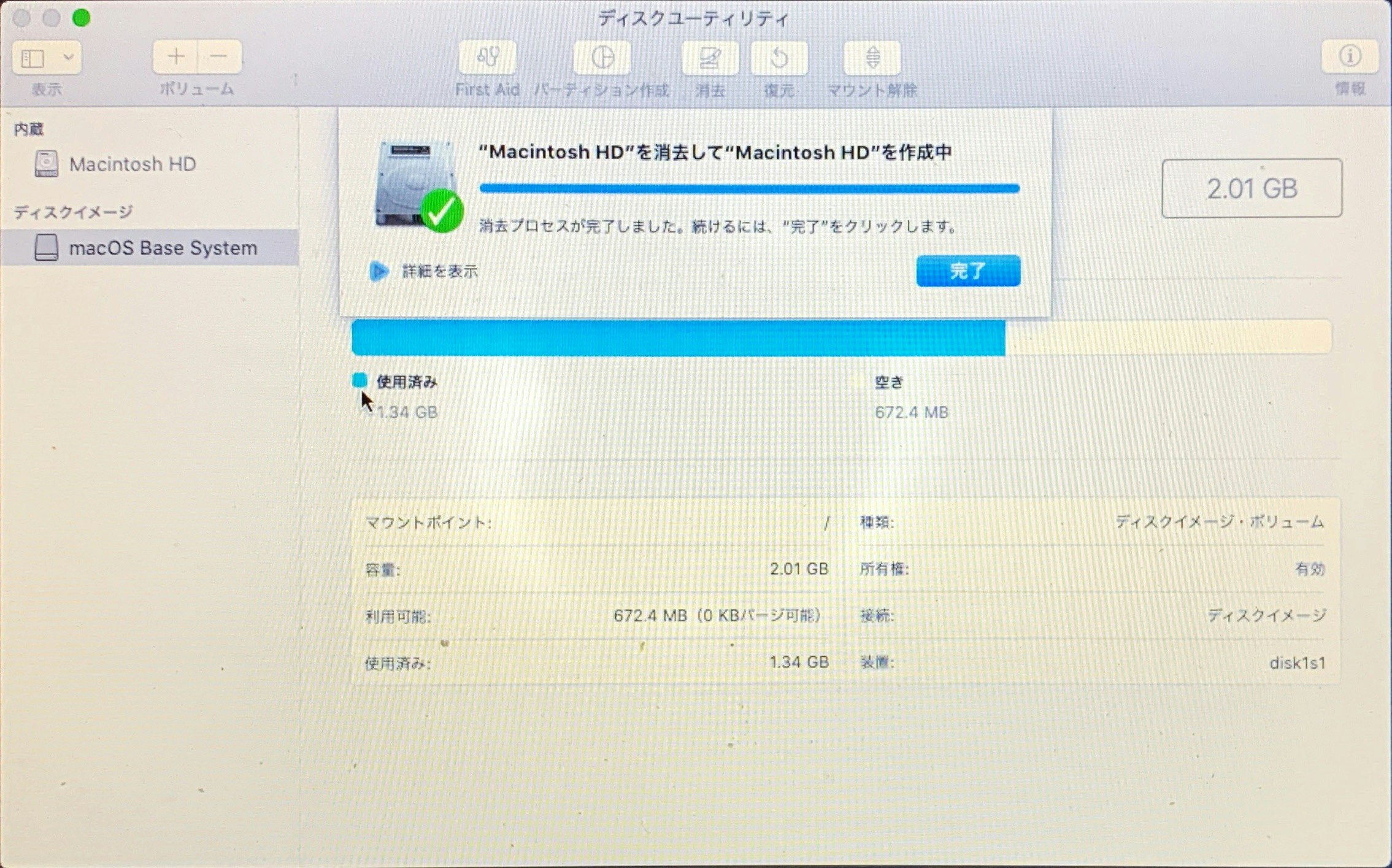 4. 内蔵の部分にMacintosh HDのみで,使用済みの容量がほとんどないことを確認したのち,ディスクユーティリティを閉じる
4. 内蔵の部分にMacintosh HDのみで,使用済みの容量がほとんどないことを確認したのち,ディスクユーティリティを閉じる

Step6: macOSの再インストールを行う
既存のデータを削除したら,あとはOSの再インストールを行っていく.
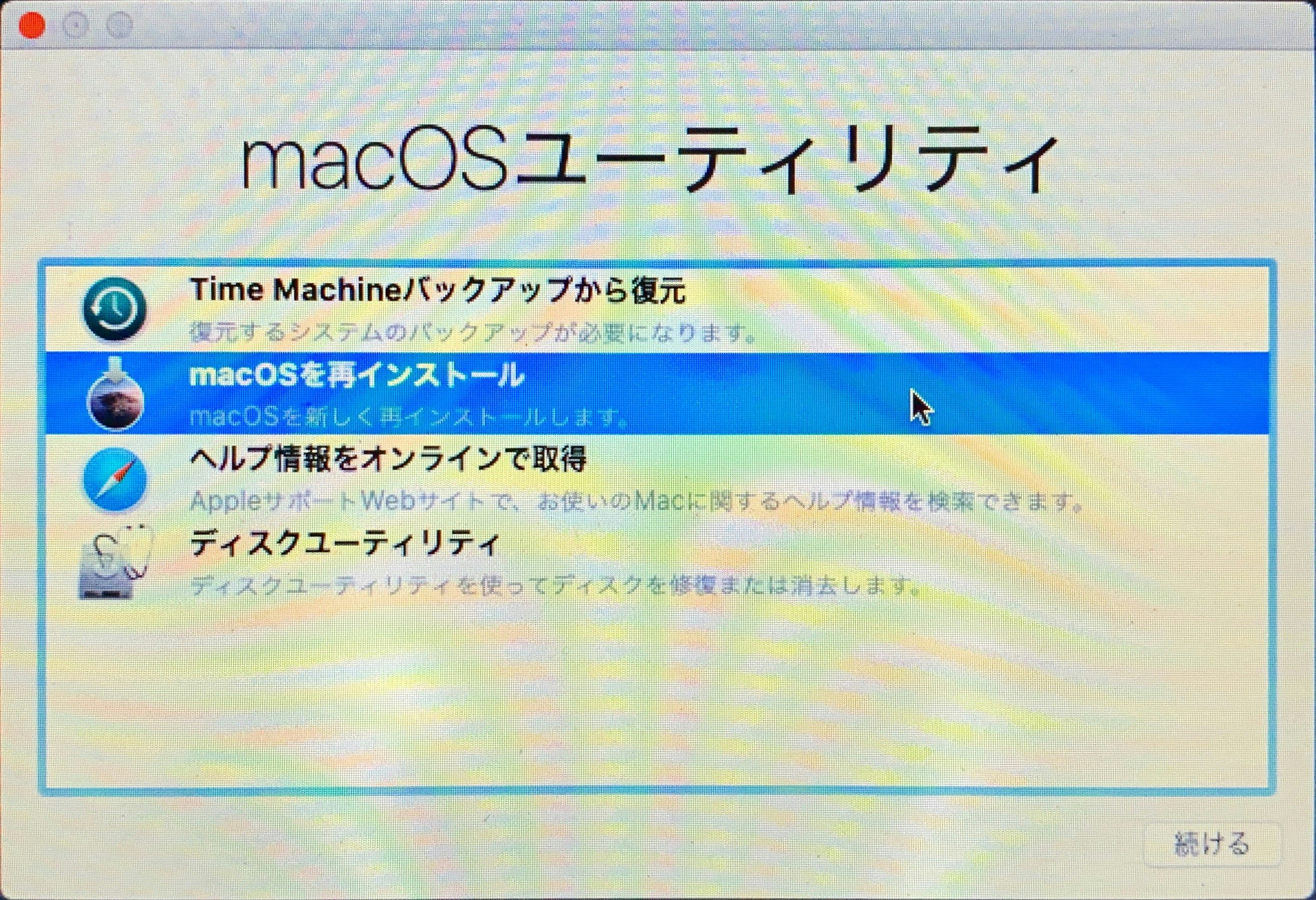
画面の指示にしたがって行っていくだけなので,説明は省略します.インストール先を尋ねられたら,Macintosh HDを選択してそのまま進めば大丈夫です.
Step7: 画面の手順にしたがってユーザを登録する
これも画面の指示通り進めばいいので省略します.
最後に
Mojaveまでのやり方にプラスして,ユーザボリュームを削除する作業が増えただけなので,作業自体は大差ありません.ただ,消し忘れると無駄なデータとともに過ごす事になります.
あと私,書き終えてから思ったのです.こんなに詳しく説明しなくても,クリーンインストールする人やQiita読む人って,手順1から書かなくても,臨機応変に対応できるやん...って.