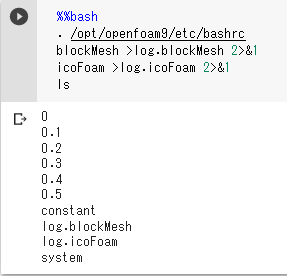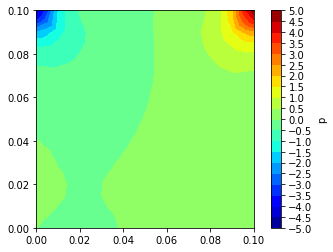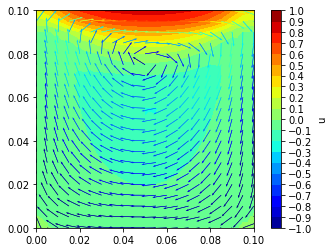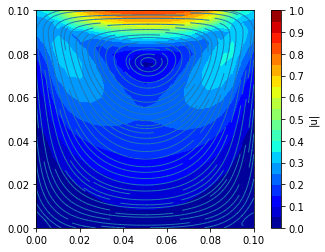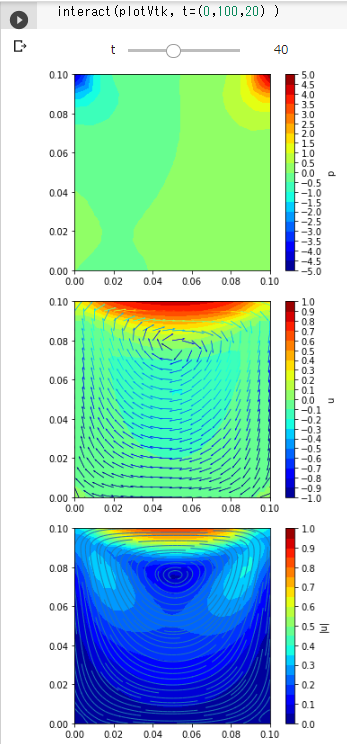はじめに
Google ColabでOpenFOAMチュートリアルを実行し、計算結果の可視化まで行う方法を記載する。
以下の記事でColabでOpenFOAMを実行する方法が紹介されているが、本記事では可視化までColabで行う。
OpenFOAM@Colabの利点
- クラウドの壊しても問題ない環境で環境構築できる
- PCが無い場合でも、スマホでOpenFOAMを体験できる
スマホのブラウザでColabノートブックにアクセスすると、スマホで計算を実行し、その場で可視化まで可能
OpenFOAM@Colabの実行
Colabにアクセスし、ノートブックを新規作成。
1. OpenFOAMのインストール
下記をセルに入力し、ColabのサーバにOpenFOAMをインストール。
%%bash
sh -c "wget -O - http://dl.openfoam.org/gpg.key | apt-key add -"
add-apt-repository http://dl.openfoam.org/ubuntu
apt-get update
apt-get -y install openfoam9
pip3 install vtk #可視化のためにvtkをインストール
2. 計算Caseを準備
チュートリアルケースをカレントディレクトリにコピーする。
ここではCavityケースを利用する。
%%bash
cp -r $FOAM_TUTORIALS/incompressible/icoFoam/cavity/cavity . #チュートリアルケースをコピー
%cd ./cavity
3. 計算実行
下記セルを実行し、計算を実行する。
%%bash
. /opt/openfoam9/etc/bashrc #環境変数の読み込み
blockMesh >log.blockMesh 2>&1 #メッシュ作成
icoFoam >log.icoFoam 2>&1 #ソルバー実行
ls #計算結果が出力されていることを確認
4. 可視化
以下セルで、計算結果をvtkファイルに変換する。
%%bash
. /opt/openfoam9/etc/bashrc
foamToVTK #計算結果をVTK形式に変換
以下セルで、こちらを参考に、matplotlibでvtkファイルを可視化する関数を定義する。
import numpy as np
import matplotlib.pyplot as plt
import matplotlib.cm as cm
import vtk
from vtk.util.numpy_support import vtk_to_numpy
from scipy.interpolate import griddata
from ipywidgets import interact
def plotVtk(t):
filename = f"VTK/cavity_{t}.vtk"
reader = vtk.vtkUnstructuredGridReader()
reader.SetFileName(filename)
reader.Update()
data = reader.GetOutput()
# cell data から point data変換
cell2point = vtk.vtkCellDataToPointData()
cell2point.SetInputData(reader.GetOutput())
cell2point.Update()
# 座標データの配列化
coord = vtk_to_numpy(cell2point.GetOutput().GetPoints().GetData())
x = coord[:,0]
y = coord[:,1]
z = coord[:,2]
# メッシュグリッド用
xmin, xmax = min(x), max(x)
ymin, ymax = min(y), max(y)
xi = np.linspace(xmin, xmax, 100)
yi = np.linspace(ymin, ymax, 100)
# GetAbstractArray('p')は圧力、GetAbstractArray('U')は速度ベクトルデータ
p = vtk_to_numpy(cell2point.GetOutput().GetPointData().GetAbstractArray('p'))
u = vtk_to_numpy(cell2point.GetOutput().GetPointData().GetAbstractArray('U'))
speed = np.sqrt(u[:,0]**2 + u[:,1]**2) # ベクトルをスカラー値に変換
U = u[:,0] # ベクトルをスカラー値に変換
V = u[:,1] # ベクトルをスカラー値に変換
# 圧力のコンター図出力
plt.axes().set_aspect('equal')
levels = np.linspace(-5,5,21) # 描画する範囲の設定(最小,最大,色の分割数)
plt.tricontourf(x,y,p,levels=levels,cmap="jet",vmin=-5, vmax=5) #vmin,vmax で色の範囲を設定
cbar = plt.colorbar()
cbar.set_ticks(np.arange(-5,5.1,0.5)) # カラーバーの目盛り
cbar.set_label("p")
plt.show()
# 流速のコンター図出力
plt.axes().set_aspect('equal')
levels = np.linspace(-1,1,21)
plt.tricontourf(x,y,U,levels=levels,cmap="jet", vmin=-1, vmax=1)
cbar = plt.colorbar()
cbar.set_ticks(np.arange(-1.0,1.01,0.1))
cbar.set_label("u")
# plt.quiver(x,y,U,V,color='red',angles='xy',scale_units='xy', scale=10.0) #長さでベクトル場を可視化
plt.quiver(x,y,U/speed,V/speed,speed,cmap='jet',scale=15.0) #カラーマップでベクトル場を可視化
plt.show()
# 流線出力
plt.axes().set_aspect('equal')
levels = np.linspace(0,1,21)
velocity = griddata((x, y), u, (xi[None,:], yi[:,None]), method='linear') # 速度ベクトルをグリッドに合わせて線形補間
speed2 = np.sqrt(velocity[:,:,0]**2 + velocity[:,:,1]**2)
strm = plt.streamplot(xi, yi, velocity[:,:,0], velocity[:,:,1], linewidth=1, arrowstyle="-", density=1.5)
plt.tricontourf(x,y,speed,levels=levels,cmap="jet", vmin=0, vmax=1)
cbar = plt.colorbar()
cbar.set_ticks(np.arange(0,1.01,0.1))
cbar.set_label("|u|")
plt.show()
t=100時点を可視化する。
plotVtk(t=100)
ノートブックなので、インタラクティブな表示もできる。
interact(plotVtk, t=(0,100,20) )
実際のノートブックはこちら。
拡張性
簡単な計算条件の変更はsedコマンド等で可能。
!sed -i -e "25c \ value uniform (2 0 0);" 0/U #上壁面の境界条件を2m/sに変更
まとめ
Google ColabでOpenFOAMを実行し、matplotlibで可視化を行った。
Google ColabではGUIをサポートしていないらしく、直接PawaviewやparaFoamが利用できないため、かなり面倒な方法になった。
Paraviewは偉大。
おまけ
ダムブレークのチュートリアルも同様にOpenFOAM@Colabで可視化することができた。
(DamBreakのノートブック)
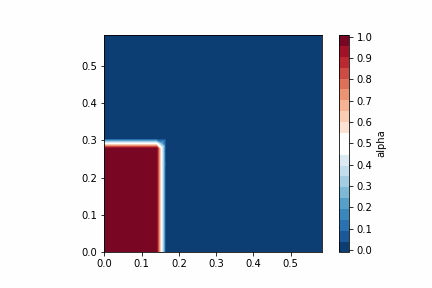
参考
- 【最速】5分で実施OpenFOAM@Google Colaboratory - Qiita
- OpenFOAMの結果をVTKで出力してmatplotlibで表示する - Qiita
- Jupyter LabでParaViewを扱う - ただし空気抵抗は無視しないものとする
- Jupyter NotebookでOpenFOAMの結果をインタラクティブに可視化した - Qiita
- PyQt5とvtkを使ってOpenFOAMの結果を可視化してみた - Qiita
- K3D and Google Colab · Issue #220 · K3D-tools/K3D-jupyter · GitHub
- matplotlib pyplotのquiver()でベクトル場を書くとクッソ見づらくなる問題の2つの解決法 - Qiita
- ipywidgetsでグラフをインタラクティブにする - Qiita
- VTK: vtkFieldData Class Reference
- キャビティ流れの解析、paraFoamの実習
- Google Colaboratory上での可視化 - Mesh Wiki
- 02.OpenFOAMの自動化.ipynb - Colaboratory