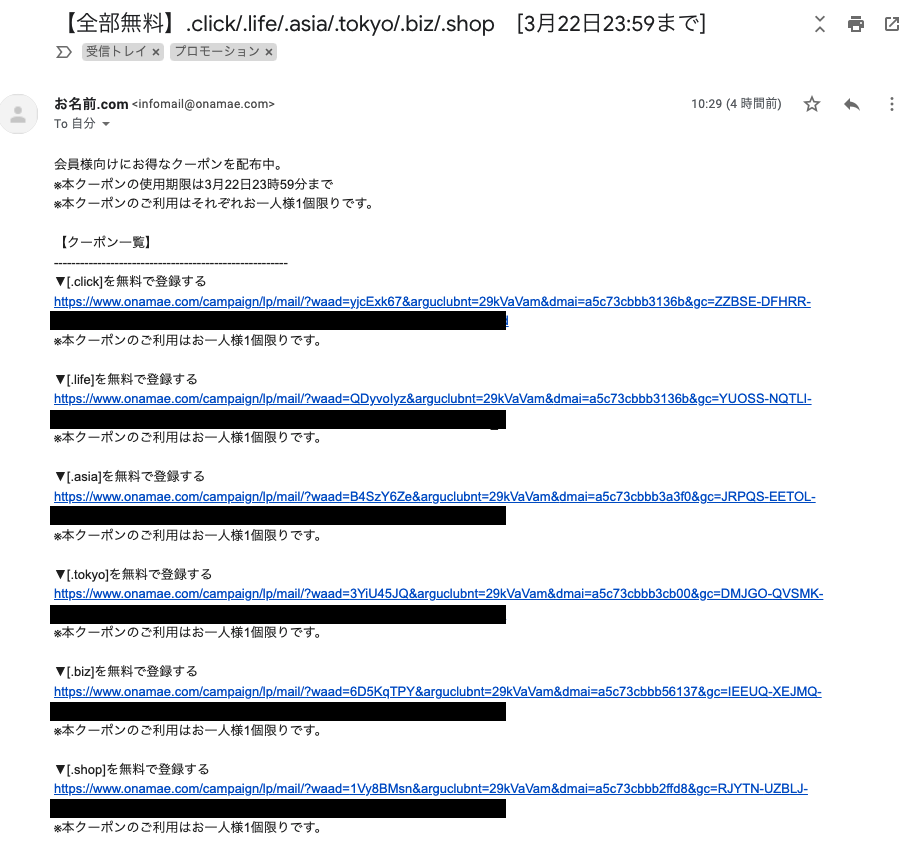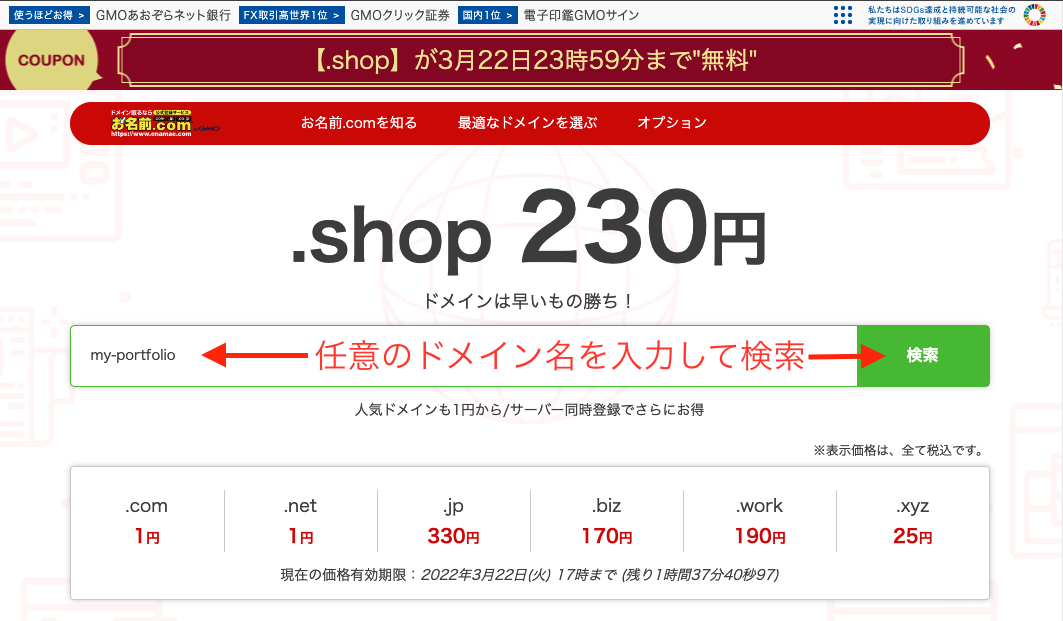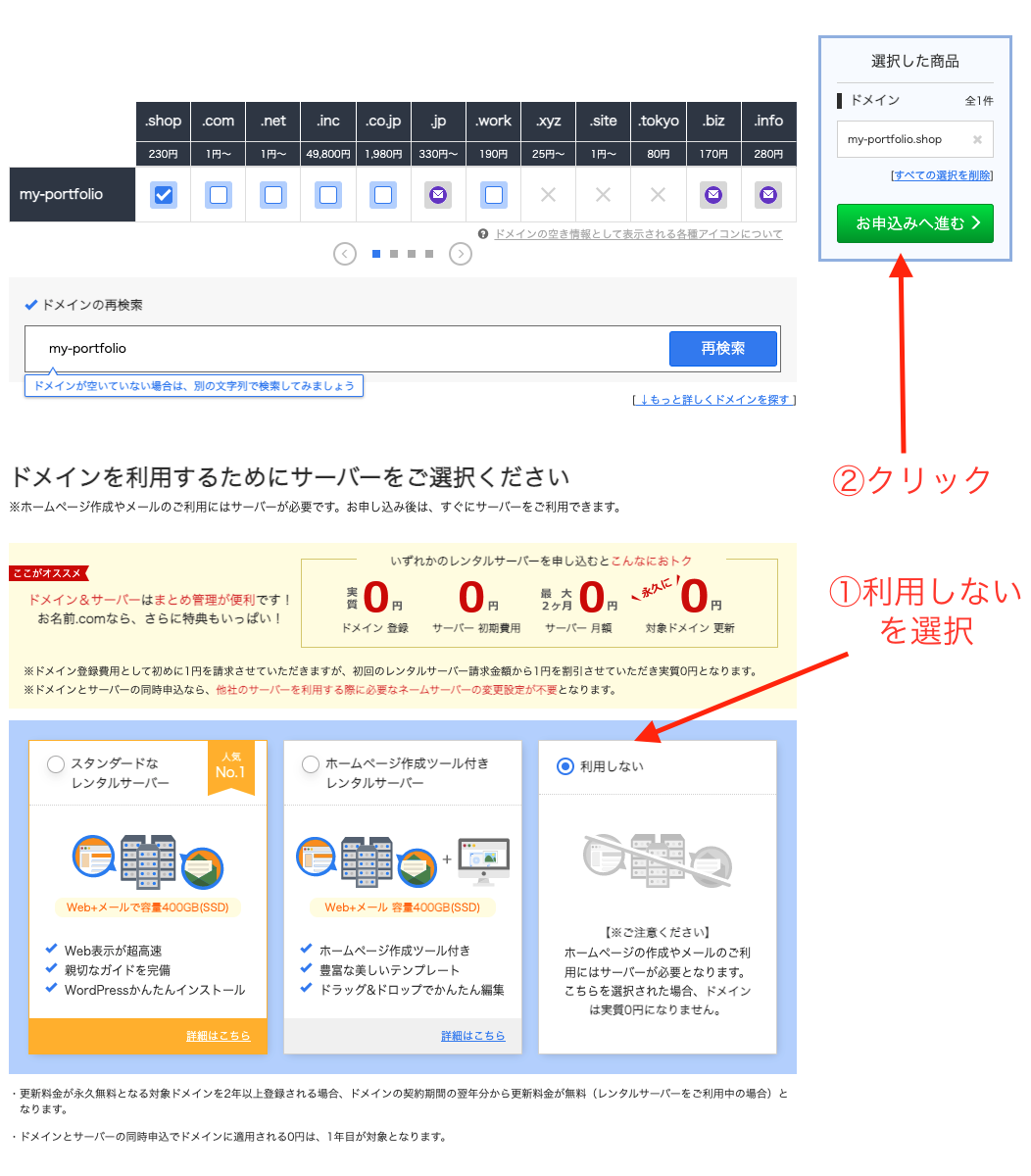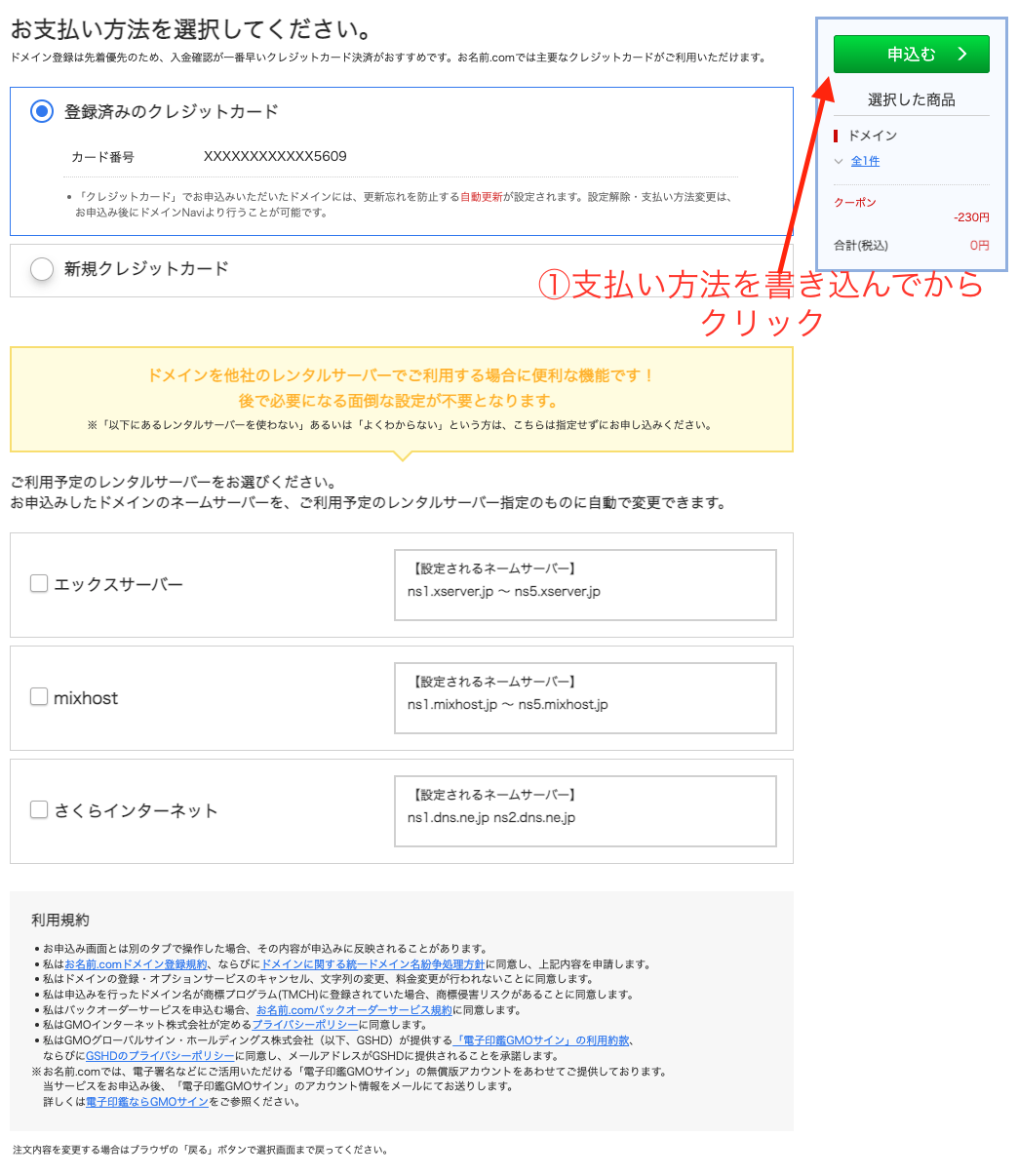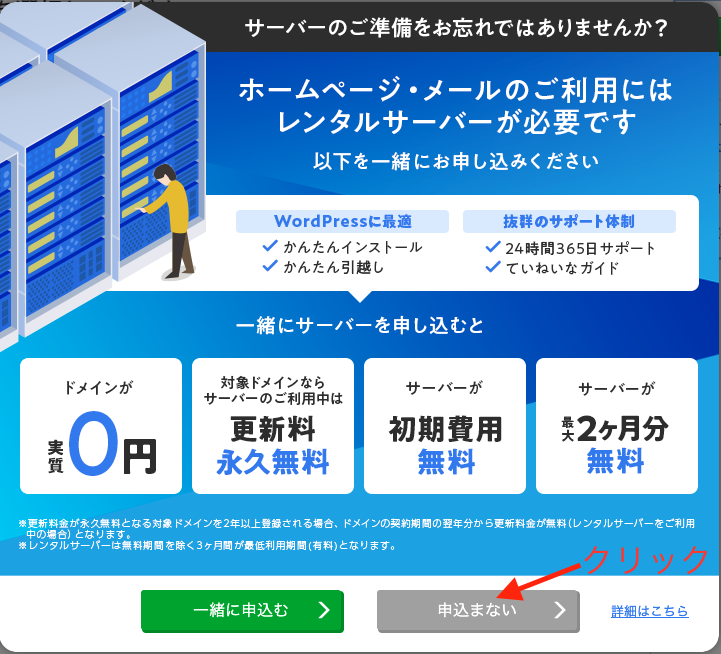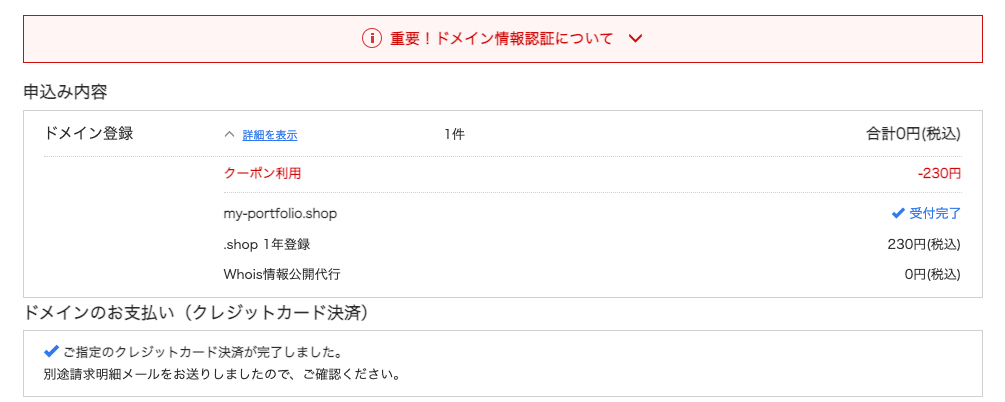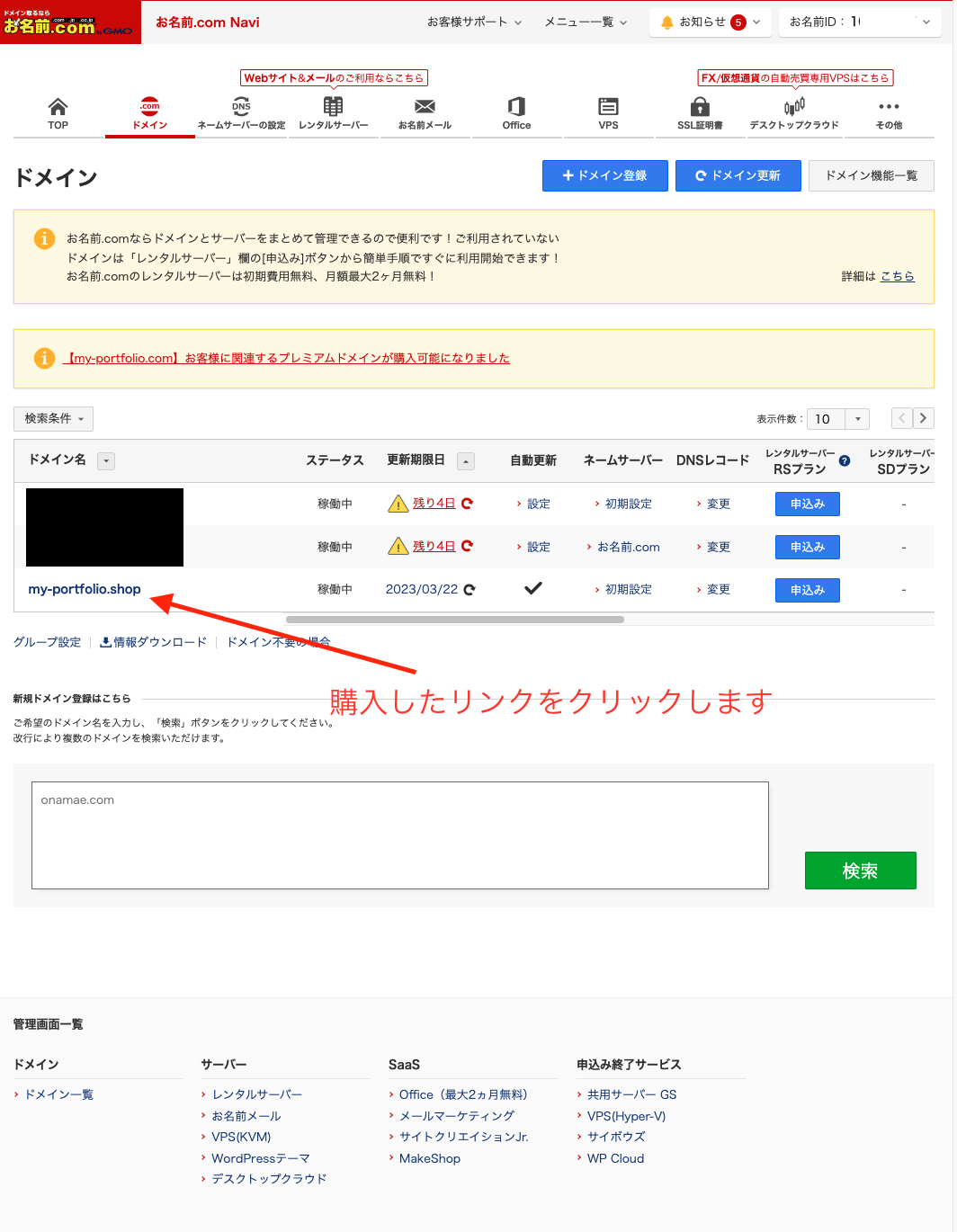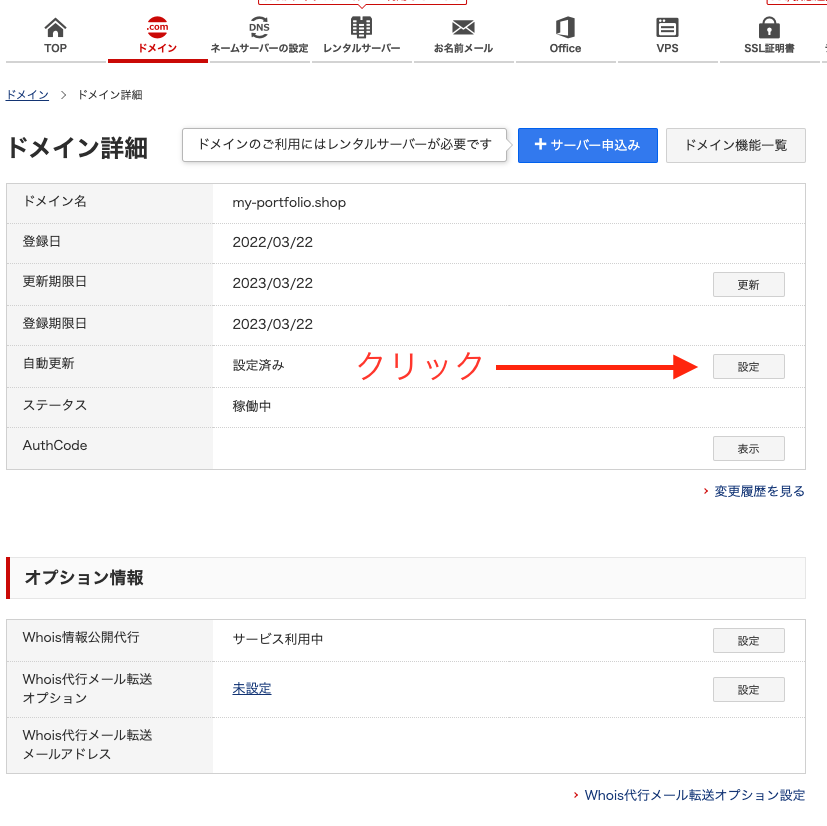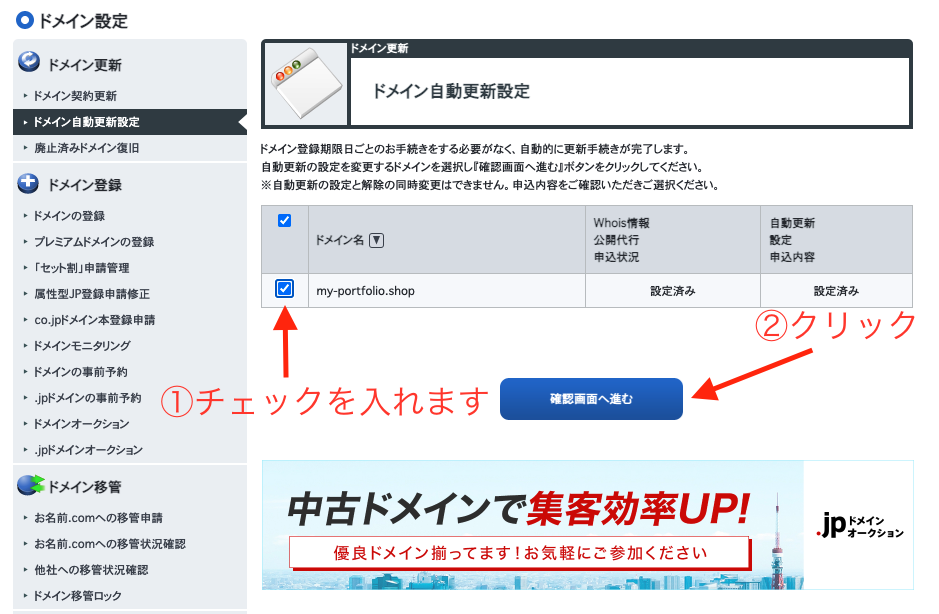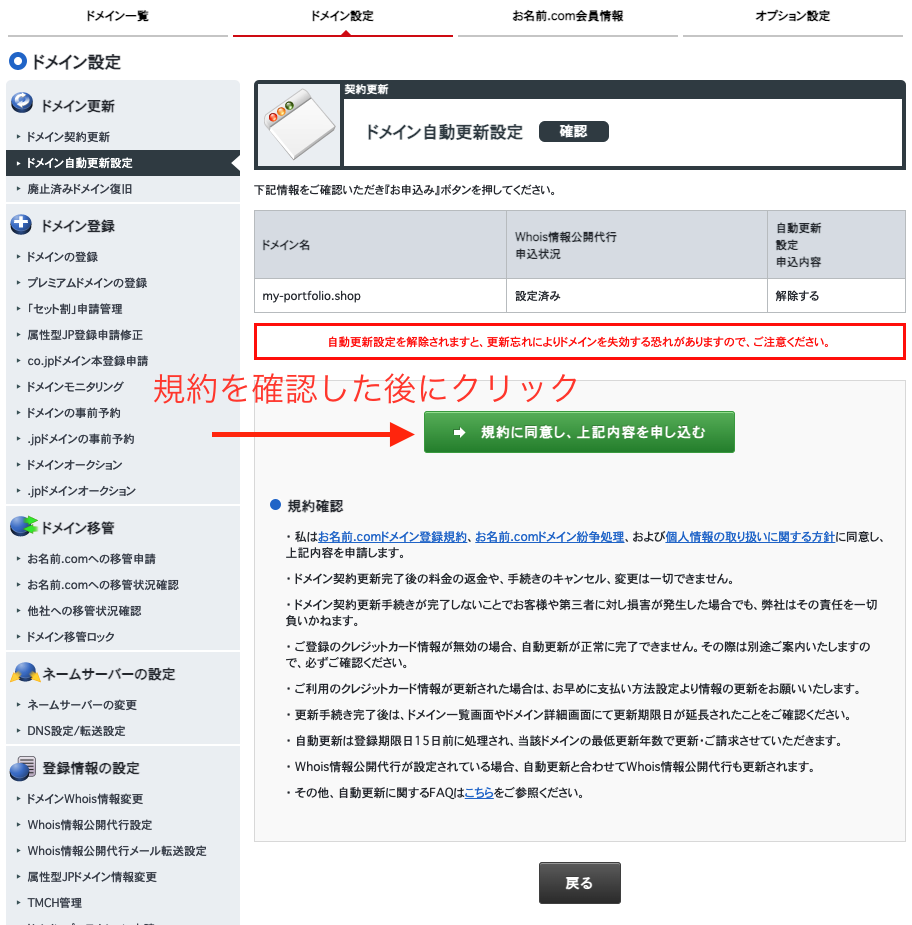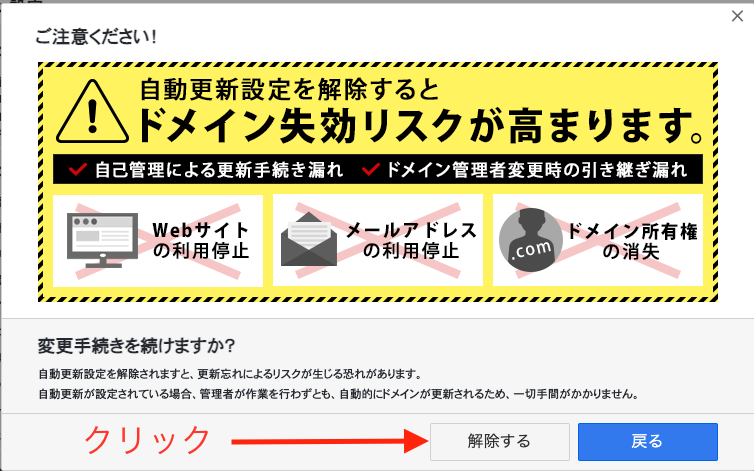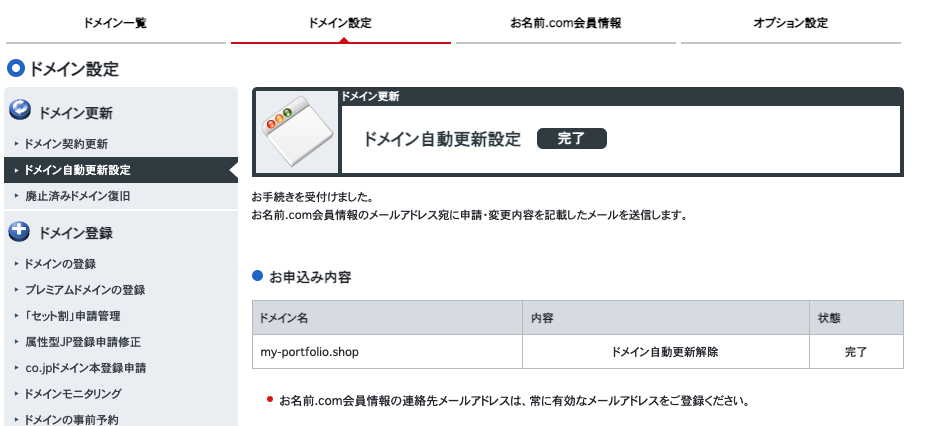ドメインを登録しよう
AWSのRoute53で使うため
お名前.comでドメインを購入します。
0.ドメインとは?(ドメインの概要)
インターネット上に存在するコンピュータやネットワークを識別するための名前のことです。(インターネット上の住所のようなもの)
IPアドレスは覚えにくいのでウェブサイトにアクセスするときはドメインを使用します。
ドメイン名の構造
ドメイン名は.で区切られた構造をしています。
www.example.co.jp
それぞれ
トップレベルドメイン: jp
第2レベルドメイン: co
第3レベルドメイン: example
第4レベルドメイン: www
となっています。
ドメインの管理者
ICANNがドメイン全体を管理しています。
レジストラやリセラから購入します。
レジストラ:お名前.com ↓↓
ゴンベエドメインなど ↓↓
リセラ:Yahoo!ドメイン↓↓
VALUEDOMAINなど↓↓
DNS(Domain Name System)とは
ドメイン名の管理システム :ドメイン名をIPアドレスに変換します。ネームサーバ、フルリゾルバの2つから構成されています。
ネームサーバが、ドメイン名とそれに紐づくIPアドレスを登録している住所録みたいなものです。
フルリゾルバが、「このドメインに紐づくIPアドレスを教えて」と問い合わせると色々なネームサーバーに聞いてIPアドレスを教えてくれる、情報通のようなものです。
DNSの「ドメイン名とIPアドレス紐づけ」一つ一つのことをリソースレコードと呼びます。
1.ドメインを購入する
※ご注意 閲覧する時期によってお名前.comのUIが画像と変わっている可能性があります。
今回お名前.comで購入します。理由は無料でドメインを手に入れられる時があるからです。
※お名前.comでは無料でドメインを購入できることがあります。
(自分の場合3月〜5月によく見かけました。)アカウントを作成してメールから無料でドメインを手に入れられるのを待つのもありです。
2.お名前.comのアカウントを作成します。
こちらを参考にアカウントを登録します。
電子メールで無料でドメインを購入できるクーポンが来るのを待ちます。
有料でもいいという場合は
https://www.onamae.com/
↑↑にアクセスして、3.③から初めてください。
3.電子メールから無料でドメインを購入する
①電子メールから無料で登録できる〇〇と書いてあるものを選択します。
②今回は.shopを選択します。(リンクをクリック)
③自分がほしいドメイン名を入力して検索します
④.shopにチェックを入れて「お申し込みへ進む」をクリックします。
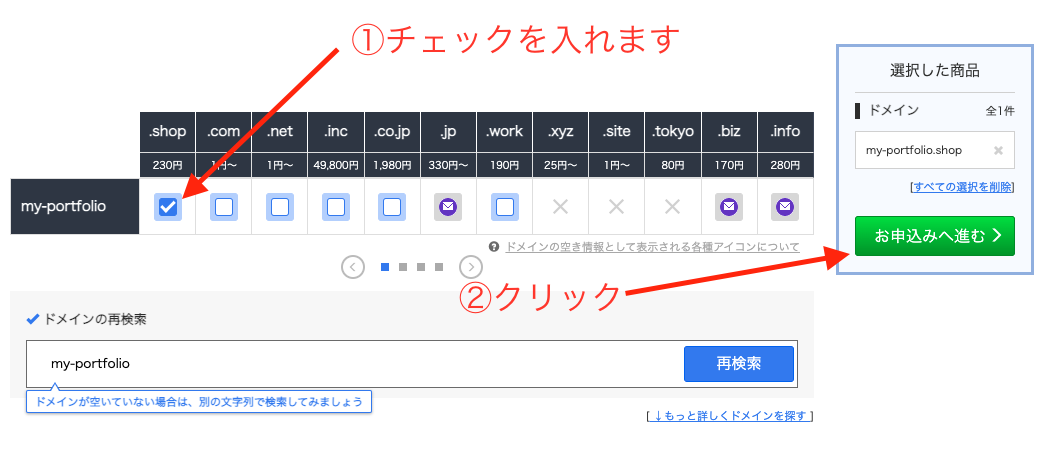
※誰かが既に取っていてチェックが入れられない場合は他のドメイン名でやります
⑤サーバーを利用しないにして、お申し込みへ進むをクリックします。
⑥サーバーを利用しないになっているか確認してログイン情報を入力して次へを選択します
※Whois情報公開代行メール転送オプションやドメインプロテクションは、ポートフォリオ用なのでチェックなしにします。
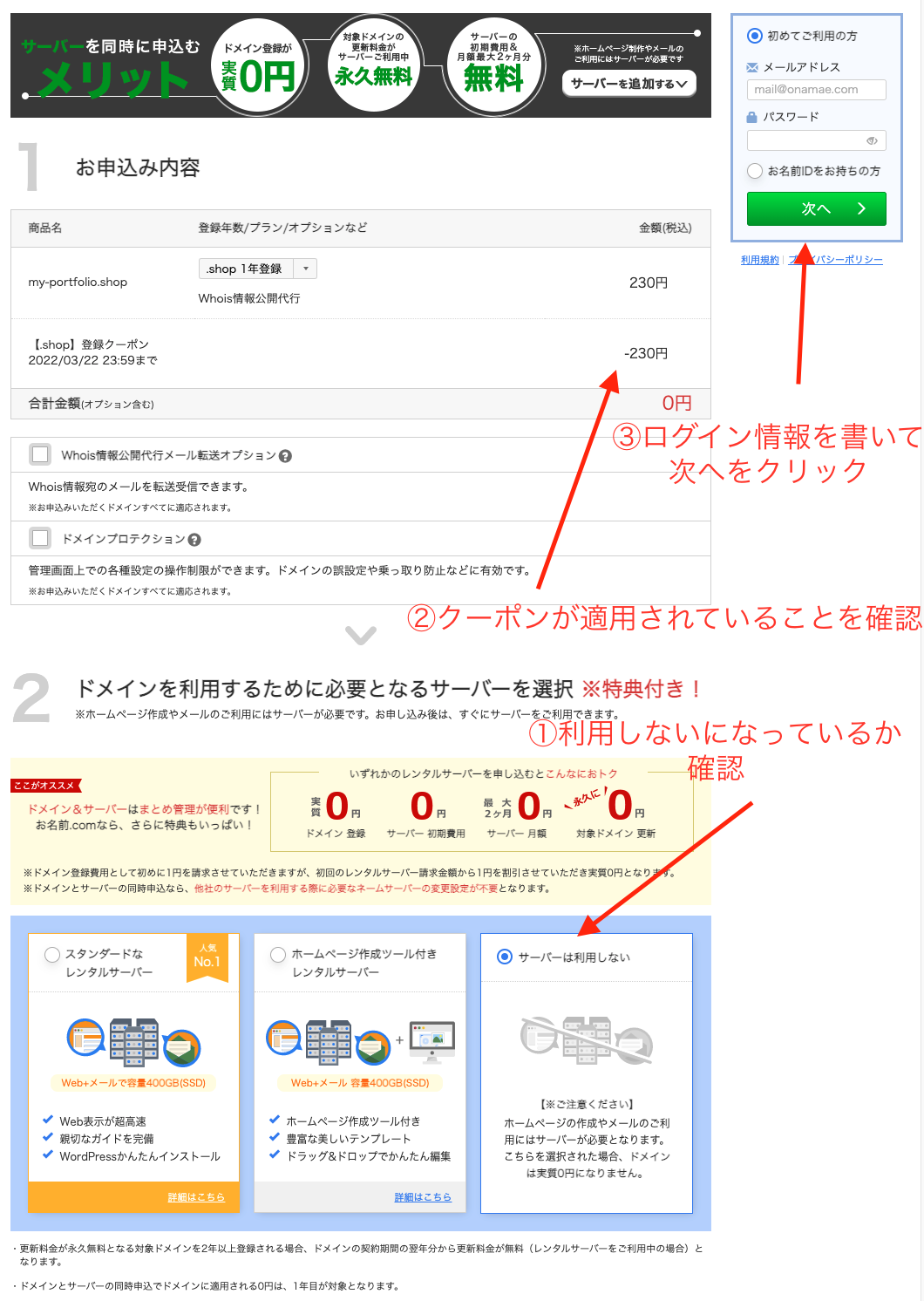
⑦支払い方法を選択して申し込むをクリックします。
⑧申し込まない**をクリックします。
⑨↓のような表示になればOKです。
4.おまけ (自動更新をOFFにする)
お名前.comでは購入したドメインをデフォルトで自動更新するようになっている(もちろん更新は有料です)ので、1年後に請求が来てしまいます!
学習用やポートフォリオの場合自動更新を未設定にしたほうがよいでしょう
①↓↓リンクをクリックします