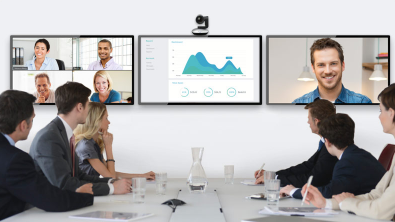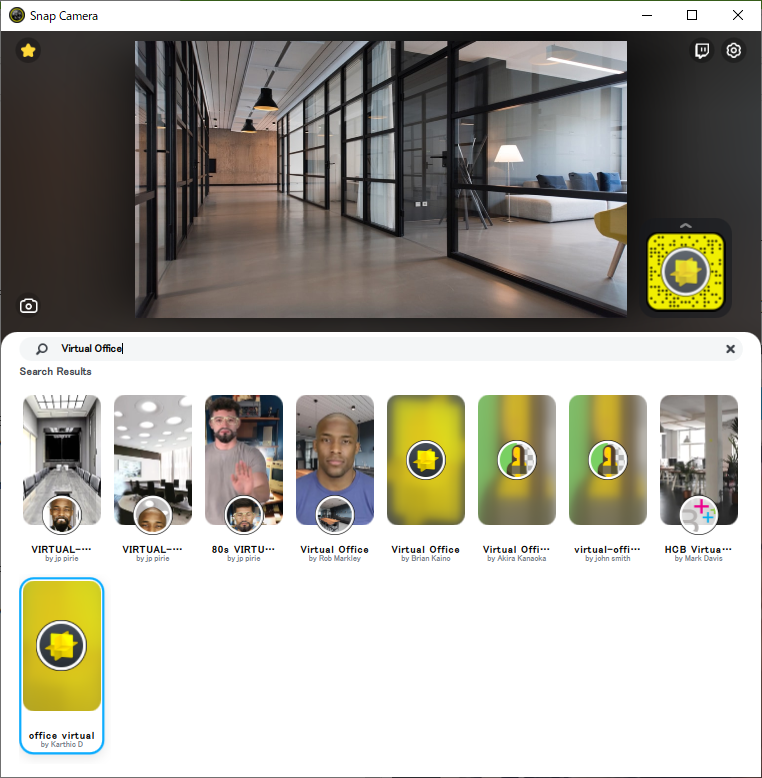このごろの世界情勢で、自宅でテレワークを行っていたり、出社禁止になっている人もいらっしゃると思います。また、イベントなんかもどんどんキャンセルされて、オンラインイベントに移行していたりします。そんななかで注目を集めているオンライン会議システムの一つにZoomがあります。
オンライン会議システムは、正直なところ、まだ音声電話と比べてトラブルも多くお世辞にも簡単とは言い切れないのですが、そのようなハマりポイントを少しでも回避できる、またはハマったとしてもなるはやでトラブルから脱出できるために、いままで自分で使ってきたときに気づいたことをメモしておきます。(随時更新予定)
(前提) ホスト側で事前確認しておくべき項目
100名までは通常のZoom会議で対応可能。ちょっと大きい部門が全体会議を行おうとすると、この制限に引っかかる可能性があるので注意しましょう。その場合はZoomウェビナーなど、より大人数が参加可能な一方向配信のソリューションを使うとよいでしょう。
また、無料版の場合は、Zoom会議の持続時間は最大40分に制限されているので、40分以内に会議を終わらせましょう。
それから、Zoom会議を実施する環境として、一人ずつ自分のデバイスから入るのか、一部屋から複数人が入るのかなどによって、音声/ビデオの補助デバイスとして一緒に使えるものがいろいろ出ているので、準備しておくとよいです。
値段も個人で買えるものから高価なものまでピンキリです。
移動中 (スマホ+マイク付きイヤホン)

一人用

2~4人程度 (携帯型)

会議室設置型 (Zoom Rooms用)

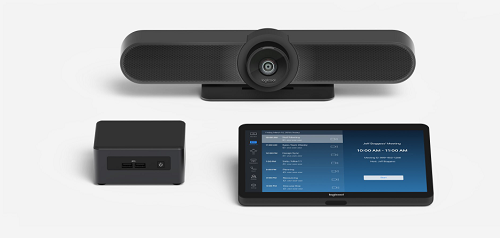
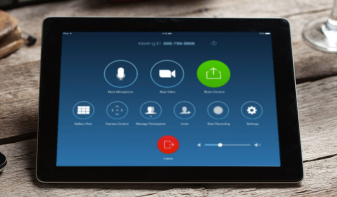
会議室設置型デバイスを使うと、Zoom Roomsという、会議室内からワンタッチでZoom会議に参加できるしくみを追加できます。また、会議室内で個人のデバイスから会議室設置デバイス上で画面共有を行ったり会議に入るなど、複雑な操作をしなくても、あるいは知らなくても正しく接続できるしかけがあります!
参加者側で事前に確認する項目
Zoom会議の主催者から事前に参加URL、もしくはミーティングIDが送られてくるので、URLをクリックして会議に入れるかを事前に確認しておくことをお勧めします。
ミーティングID: 9-10桁の数字 - 例: 123-456-789
参加URL: https://****.zoom.us/j/123456789 (ミーティングIDの数字をハイフンなしで並べたもの)
https://share.zoom.us/j/123456789というパターンもあり、この場合は自動的に音声とビデオがOFFになります。
PCからであればあらかじめZoomクライアントをインストールしておきます。スマホならZoomアプリ (iPhone1, アンドロイド) をインストールしておきましょう。
できればPCとスマホの両方で参加できる体制を整えて置き、調子が悪いときは参加端末の切り替えができるようにしておけるとベスト。2つのデバイスから同時に同じ会議に入ることも可能。音声だけスマホを使うといった運用もできます。
https://zoom.us/test から、テスト用のZoom会議にサインインできるので、本番前にあらかじめテストしておくとよいでしょう。
Zoom会議では、参加中の画面で「スピーカー&マイクをテストする...」をクリックして、デバイスのテストが可能です。
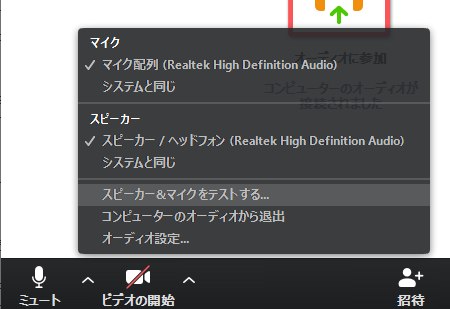
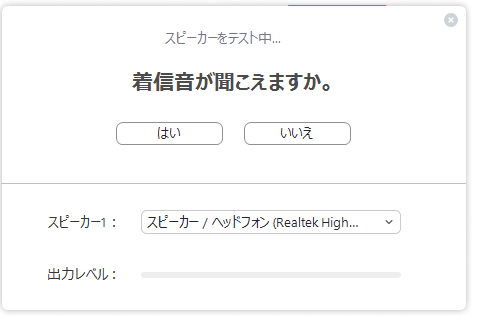
会議中に全員で確認する項目
いくつか、ありがちなトラブルと回避方法をご紹介します。
ハウリング (鳴音、ノイズが共鳴)する
参加時に参加者が意図せずマイクをONにしたまま参加した場合に、同じ部屋にすでに参加者がいたりスピーカーがあったりするとハウリングしてしまいます。
ホスト側は、参加者の既定のマイクをオフにする設定にしておきましょう。参加者が自分でミュート解除できるかどうかも指定ができます。
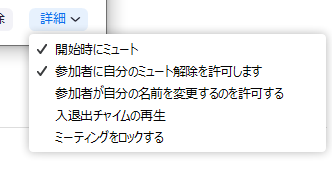
参加者側も同様の設定にしておくとよいです。
また、ホストは他の参加者のマイクのミュートが可能です。
マイクに斜線が入っているユーザーはミュート、マークがないとマイクがONになっている:
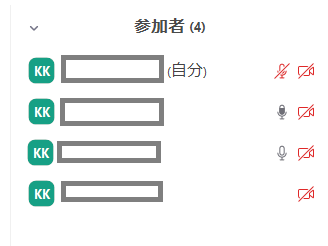
相手の声が聞こえない / 自分の声が相手に聞こえない
何人か参加者がいる場合は、声が聞こえない人にしゃべってもらって、全員が聞こえているかどうか確認してみましょう。誰かが聞こえていれば、自分側のスピーカーに問題がある場合もあります。

↑自分がミュートになっている場合

↑自分がしゃべれる状態
相手がしゃべっていることをマイクが拾っているときは、写真または名前の周りに黄色い枠のイフェクトが表示されます。これで相手の声が全員に聞こえないときは、相手のマイクがミュートかもしれません。
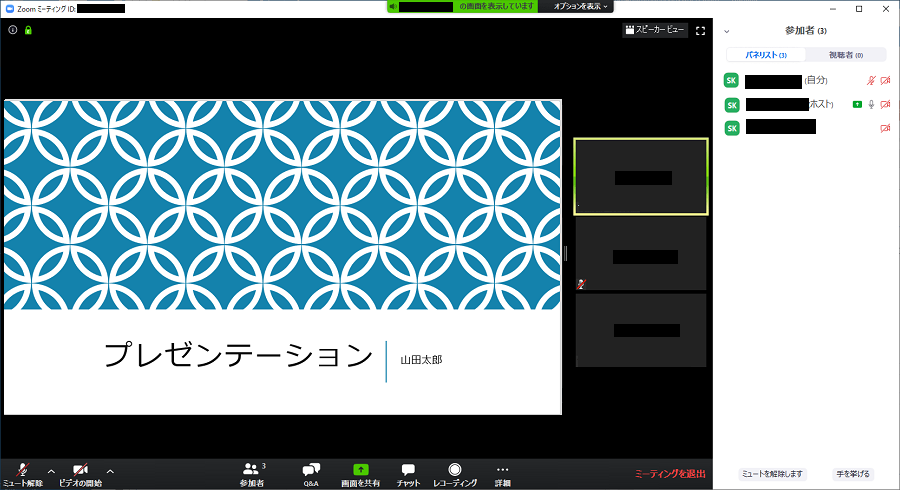
基本ミュートだけれども一時的にしゃべりたい場合は、ミュート時にSPACEキーを押すと、押している間だけ「一時的にミュートが解除」されます。
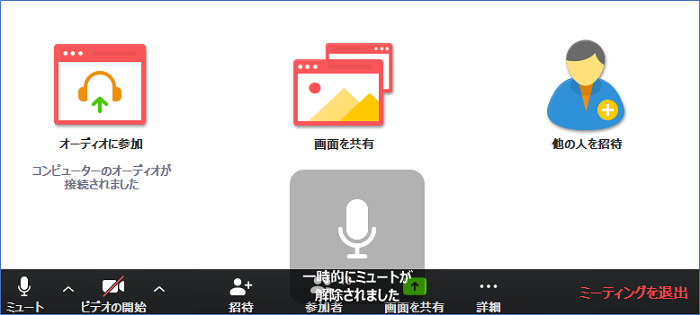
途中で音が割れる、音声が遅延する、など音の品質が下がる
これは、自分、または相手側のネットワーク帯域幅が少なくなったときに発生することが多いです。できることとしては、なるべく帯域幅を確保する (電波の良いところに行く、有線LANにする、ネットワークを使用している他のアプリケーションをシャットダウンする、など) ただし、帯域幅の調整を手動でできるわけではないので、これらのことをやって改善するか試してみるしか方法はありません( ;∀;)
Zoomクライアントの設定画面で、統計情報を見ることはできるので参考になるかもしれません。
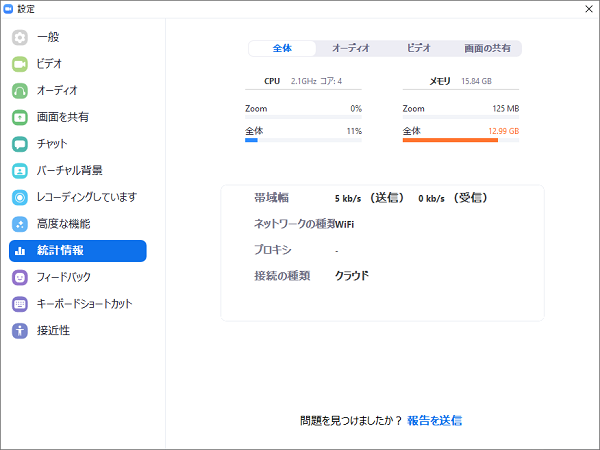
ビデオ映像が映らない
自分のデバイスのビデオドライバーが正しく設定されていない
最近だと、ノートPCの場合、ウェブカメラにカバーをかけられる機種 (ThinkPadのThinkShutter等) や後付けで貼っている場合があるので、これもうっかりカバーしていないかチェックしましょう(^_-)-☆
参加時にビデオ映像がONになってしまうがOFFにしたい
参加者側は、参加直前の画面でビデオがOFFになっていることを確認しましょう。
画面共有ができない
権限が付与されていない可能性があります。開催者に、権限を付与してもらいましょう。
開催者側は、あらかじめ参加者にも共有を付与する設定にしておきましょう。
また、Zoom会議では他の人が画面共有をしていると、その人がいったん共有を終了しない限り他の人が共有できません。ですので、発表者は画面共有が終わったら、速やかに共有を終了して解放しましょう。
ネタ
ビデオ映像を出すのに化粧をしていない
在宅勤務が長くなると、家で勤務する時の服装や容姿も怠惰になりがちです。そんな中でもビデオ映像をONにしてZoomを使わないといけない場合、以下のソリューションがあるので使ってみましょう。
バーチャルなアバターを自分の顔の代わりにZoom会議で表示する
FaceRig
FaceRigというソフトウェアを購入すると可能になります。以下にやり方が詳しく書いてあります。個人でも気軽に購入できるお値段です。
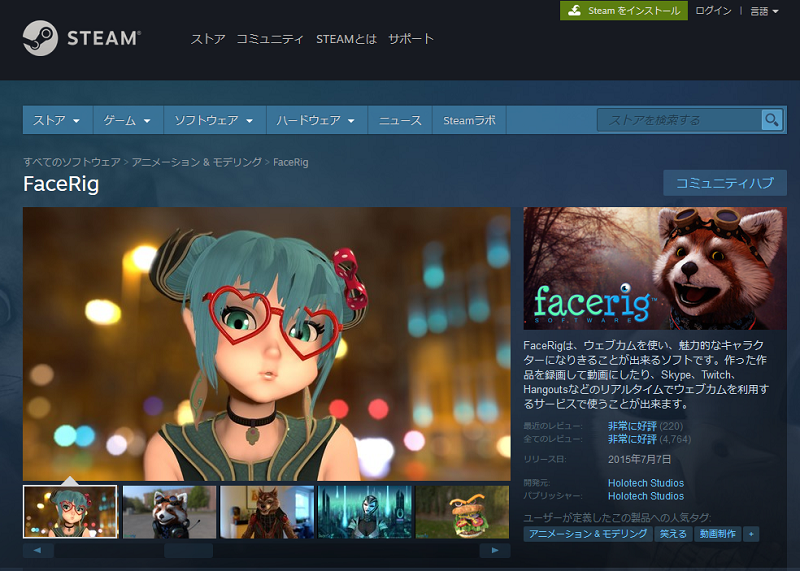
ZoomでFaceRig使ってバーチャル参加する方法
Snap Camera
Snap Cameraも同様の仮想カメラデバイスを提供してくれるソフトウェアです。こちらは無料、Macにも対応。
SNOWのようにいろいろなマークや装飾をしょったり、顔の加工 (化粧、年齢/性別変更、メガネなどの装飾をつける、顔をゆがめたりキャラに扮したり100以上のテンプレートあり)が自在にできます。
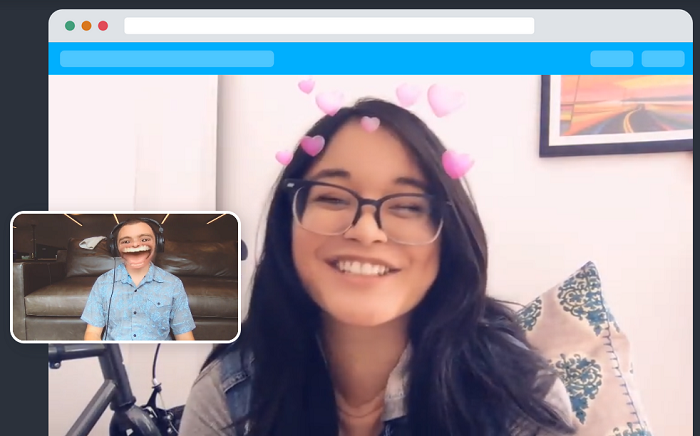
Snap Camera
ちなみに、Snap Cameraは人の部分にエフェクトを加えるだけではなく、人の加工はせずに仮想背景の提供のみもしてくれます。"Virtual Office" でテンプレートを検索してみてください。どこもオシャレなオフィスばっかりですが!これなら仕事でもつかえますよ(笑
自分の背景を入れ替える
自宅からビデオ会議をする場合には、自分以外の背景を自動的に検知して背景画像と入れ替える機能が標準でついているので、背景が気になる人は使ってみましょう。標準でついている背景画像は、なかなか激しいものが多いので、気に入った写真などをあらかじめアップしておきましょう。
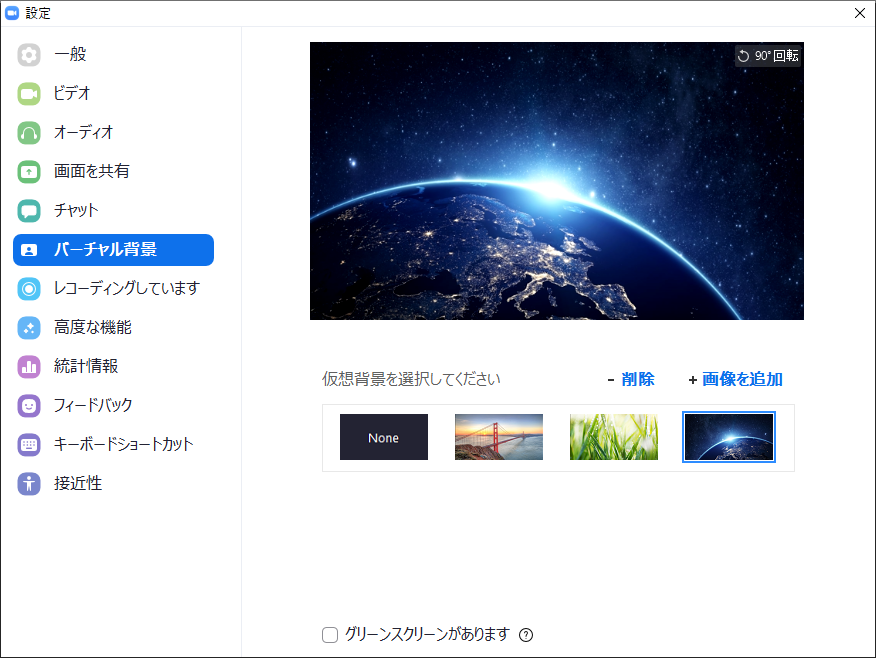
-
Zoom iOSアプリは『「ZOOM」は、Facebookアカウントを持っていない人のデータもFacebookに送信している』という話があり、注意です( ;∀;) ↩