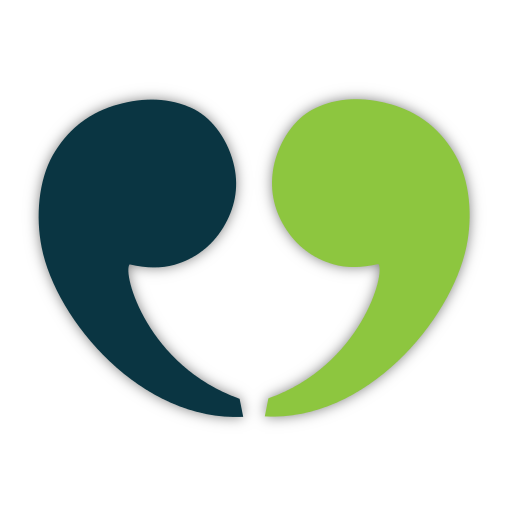はじめに
この記事では LaTeX エディタアプリを紹介します。
このアプリでは、コード編集・タイプセット(PDF生成)ができます。
ただ、無料版のアプリには作成できるプロジェクト数やファイル数の上限があったり、タイピングやタイプセットがしづらいなど、不便な点が多いです。
このアプリを使うのはあくまでお試しや持ち歩き程度の利用に。
LaTeXはPCで動かしましょう!!(自明)
VerbTeX
VerbTeX 英語のアプリです。
まず、お近くのアプリストアから。
以下は無料版です。
Android版→https://play.google.com/store/apps/details?id=verbosus.verbtex
iOS版→https://apps.apple.com/jp/app/verbtex-latex-editor/id560869163
有料版(Pro)もありますが、追加機能を確認して利用することをおすすめします。
なお、無料版のローカルモードで制限される機能は以下の通りです。
- プロジェクト数→最大2個
- プロジェクトごとのドキュメント数(
.tex)→最大2個 - プロジェクトごとにアップロードできるファイル数(
.tex以外)→最大4個
以下が全ての機能ではありませんが、有料版での機能の一部です。
- コンテンツが暗号化されて送信される
- プロジェクト数に制限がない(ローカルモード)
- ドキュメント数・ファイル数に制限がない(ローカルモード)
詳しくは公式サイトを参照してください。
アプリの仕組み
簡単に述べると、ネットワークに接続しTeXLive2017でコンパイルできるという仕組みです。
.texファイルやその他のファイルを編集後、Generateを押すとしばらくするとPDFが生成されます。既定のPDFビューアで開けます。
エラーが出た場合、Logfileにコンパイルログが表示されます。
モバイルデータ使用量は、5回ほどコンパイルしネットワークに接続しても、4MB程で済みました。
使い方ガイド
Mode

アプリを開くと、
LocalModeとCloudModeの2種類があります。
これはスマホの内のフォルダにプロジェクトを保存するか、アプリアカウントを作成しクラウドの保存するかの違いです。
| LocalMode | CloudMode |
|---|---|
| スマホのストレージに保存される | アプリアカウントのクラウドに保存される |
| 最大プロジェクト数:4 | 最大プロジェクト数:4 |
| パッケージなど他ファイル追加可能 | パッケージなど他ファイル追加不可 |
| アカウント作成不要 | アカウント作成必須 |
| 他者との共有不可 | 他者との共有可能 |
| Dropbox連携可能 | Dropbox連携不可 |
| Bibliography利用可能 | Bibliography利用可能 |
OPTIONS : 設定 エンジン選択やDropboxなどと連携できます。
HELP : この記事の説明とそれに加えたものが英語で記述されています。
エディタで編集
ここでは、**LocalMode**で説明します。
(CloudModeも同じくできます。)
New Project Nameに、英数字でプロジェクト名を入力し、+ボタンをクリック。
新しいプロジェクトが立ち上がります。
ここで、画面に表示された、ボタンを紹介。
左上の≡ボタン→引っ張ると文書構造を示してくれます。
Generate→コンパイル、スタート。
右上の︙ボタンの中に
→Save⇒保存。必ずしてください。
Bibliography⇒.bibが表示されます。
Logfile⇒ログを示してくれます。
Go to Line⇒指定した行まで引っ張ってくれます。
Action Toolbar⇒検索や置換の欄を表示/非表示
Key Toolbar⇒%や\などの記号を表示/非表示
Document Toolbar⇒ファイルを選択(〉ボタン)、新規作成する欄を表示/非表示
(他、詳細設定のため、省略)
さあ、真ん中の画面に普通に打ってもらえれば、LaTeXが使えます!
ソースが出来上がったらコンパイルして、PDFが出力されます。
しかし、日本語は使えませんね。そんなときに役立つのが、、
PdfLaTeXで日本語を出力
さぁ、皆さんご存じかもしれませんが、**bxjscls**の出番になります。
これは、PdfTeXやXeTeXなどで、日本語を出力できる素晴らしいパッケージです。
詳しい説明等は以下のリンクを記します。
TeXWiki→https://texwiki.texjp.org/?BXjscls
Qiita→https://qiita.com/zr_tex8r/items/cdaac1500718eb9fa330
このパッケージを使い、ソースを書きましょう。document.texに以下のように記します。
\documentclass[a4paper,pdflatex,ja=standard]{bxjsarticle}
\begin{document}
ほげほげ
\end{document}
コンパイルしてみましょう。Generateをポチ。しばらくすると、PDFが出力されます。
やった!!
もし、コンパイルエラーが起きた場合、LogFileを開き、原因を調べましょう。
設定方法
optionより設定。
engine→PdfTeX
Link to Dropbox→押して、許可する。
以上で終了です。
設定方法
optionより設定。
engine→PdfTeX
Link to Dropbox→押して、許可する。
以上で終了です。
パッケージやファイル、写真などを入れる
.styや.clsなどのパッケージ、.jpgや.pngなど添付写真を入れたいときの手順を説明しますが、CloudModeでは出来ません。LocalModeのみです。
1.Dropboxのアプリまたはスマホのストレージ管理アプリを開きます。
2.その中のVerbTeXというファイルを開きます。
3.その中から、プロジェクトを選び、その中にファイルを追加できます。
また、追加できるファイルの拡張を示します。
.png, .jpg, .bst, .sty, .cls, .clo, .pdf, .def, .txt, .pdf_t, .pdf_tex, .ttf, .otf, .ist
以上です。
注意すべき点
-
.texファイルの編集後、Saveを押して、プロジェクトを保存しましょう。自動保存の機能はありません。コンパイルは保存なしでも行えますが、アプリを閉じるときは必ず行いましょう。 - 英語版のアプリなので、使えるエンジンがPdfTeX,XeTeXの2つのみです。そのままでは日本語が使えません!!でも、大丈夫!
おわりに
初めての記事なので、不備等多々あると思います。分からない点あればお知らせください。
ご精読ありがとうございました。