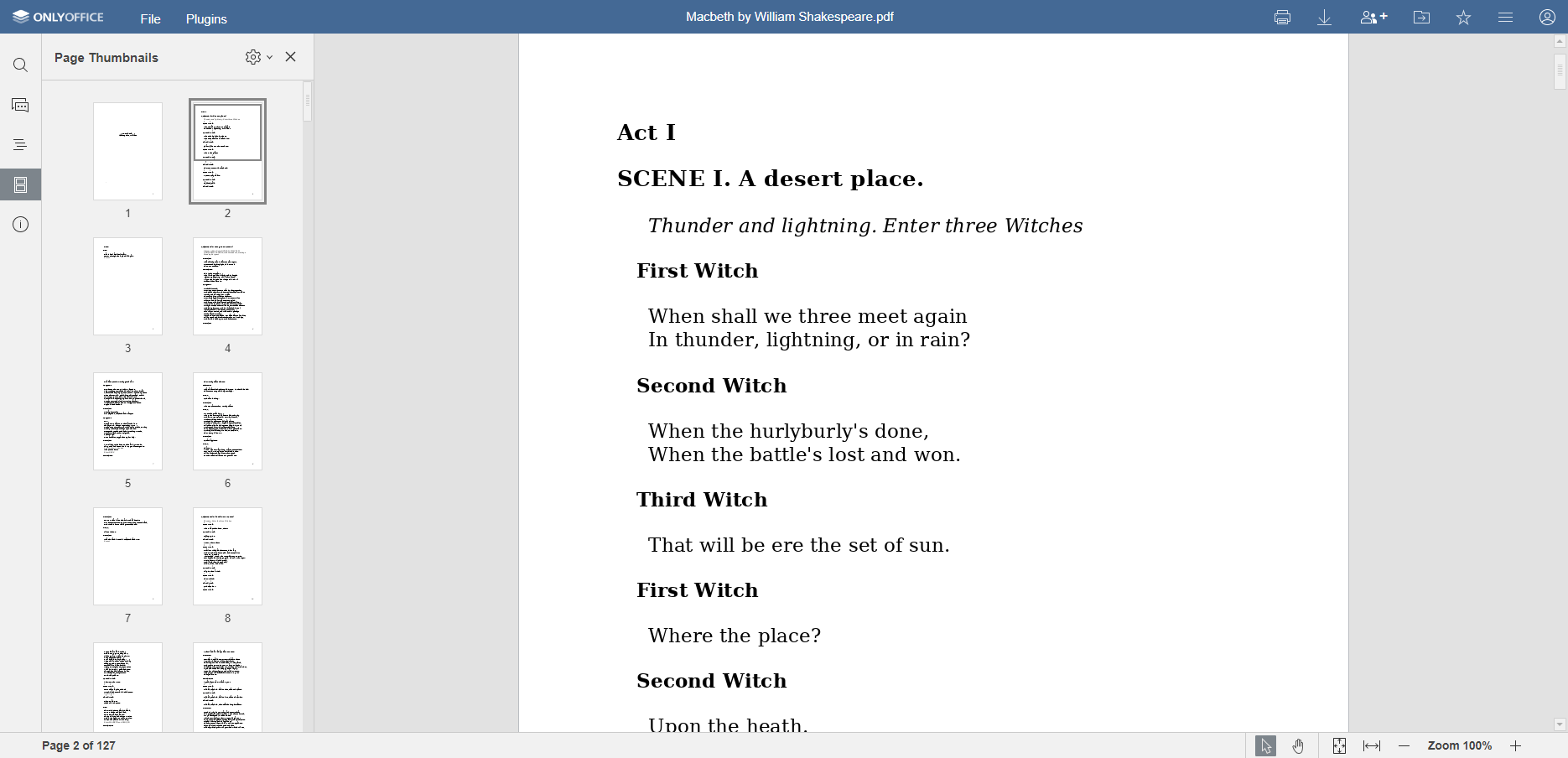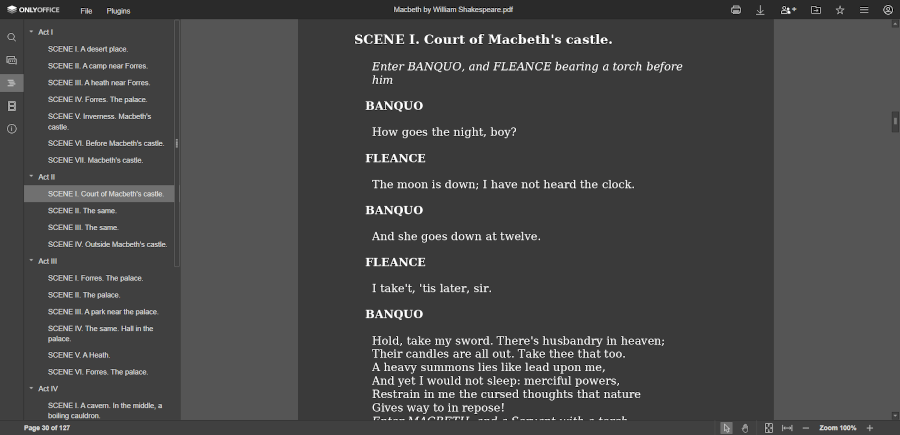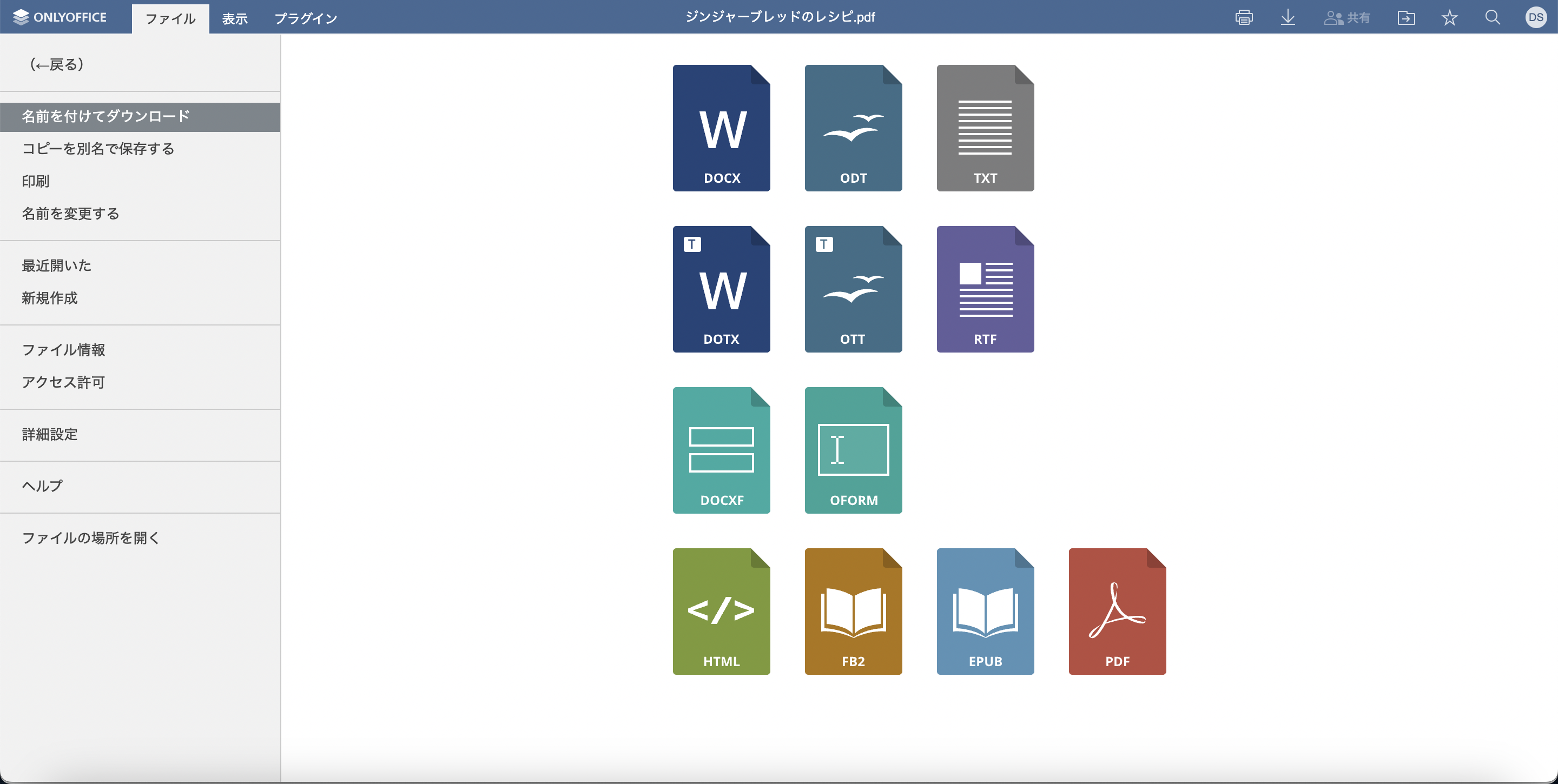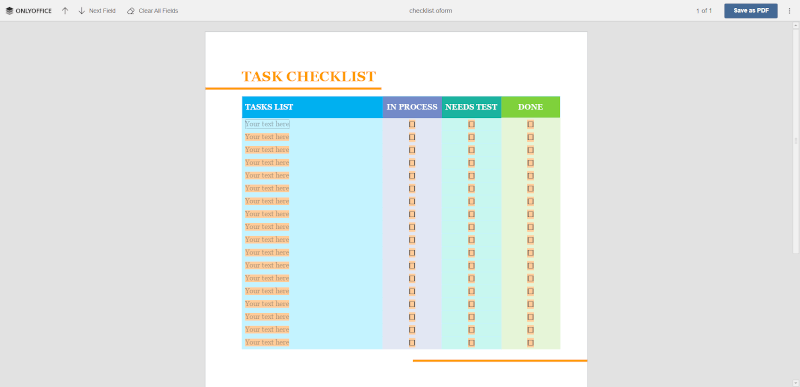Linuxを使う場合、PDFファイルを扱う必要があるなら多くのソフトウエアから選択することができます。より正確には、様々なタスクに使用できる非常に多くの専用PDFツールが存在しています。
例えば、PDFビューアをインストールして、必要なファイルを開いて閲覧したり、PDFエディタをインストールして、テキストの入力、注釈の追加、ページの切り抜きなどの特定の操作を実行することができるようになります。
しかし、Linux上でPDFファイルを扱う別の方法があります。この記事では、ONLYOFFICE Docsというオフィススイートを使用して、PDFファイルを表示したり、さまざまな形式に変換する方法と同様に、記入可能なPDFフォームを作成する方法をご紹介します。
ONLYOFFICE Docsとは?
ONLYOFFICE Docsは一言で言うと、セルフホスティング型のオフィススイートで、ONLYOFFICE Document ServerとしてのソースコードはGitHubで公開されています。
さまざまなインストールオプションが用意されているので、Linuxサーバーに簡単に導入でき、ONLYOFFICE Docsとクラウドストレージプラットフォーム(FileBlog、Nextcloud、ownCloud、Seafileなど)、コンテンツ管理システム(Alfresco、Confluenceなど)、eラーニングシステム(Moodle、Chamiloなど)を連携させることでコラボ環境を構築することが可能です。APIやWOPIを使って、ONLYOFFICE Docsを独自のWebアプリと統合することも可能です。
他のLinux用オフィススイートと同様に、ONLYOFFICE Docsでは、テキスト文書、スプレッドシート、スライドなど、様々なタイプのオフィスファイルを扱うことができます。
しかし、ONLYOFFICEのパッケージは、他のオフィスソフトではほとんど見られない、記入可能なフォームの作成と編集が可能です。
ONLYOFFICE Docsのもう一つの特徴は、Word文書、Excelスプレッドシート、PowerPointプレゼンテーションとの最高の互換性で、これによりONLYOFFICEはLinux上でMicrosoft Officeの良い代替品となります。その他の一般的なフォーマットもサポートされています。
ONLYOFFICE Docsは、オンラインコラボレーション用に設計されているため、ドキュメント、スプレッドシート、記入フォーム、スライドをリアルタイムで共有し、共同編集することが可能です。大まかに言えば、Linux用のセルフホスティングGoogle Docsのようなものですが、よりプライバシーが守られ、より高度なセキュリティが施されています。
柔軟な共有権限、バージョン履歴、およびバージョン管理、変更履歴、ドキュメント比較、ユーザーのメンション、およびコメント、オンラインコミュニケーションなど、コラボレーション機能のフルセットが付属しています。
ローカルでの文書編集には、Linux、Windows、macOS用の無料のデスクトップクライアントが用意されています。どのディストロでも簡単にインストール、実行でき、同じユーザーインターフェイスを提供しています。
なぜONLYOFFICE DocsでPDFファイルを扱うのか?
もちろん、ONLYOFFICE Docsはオフィス文書に向いています。同時に、最近のアップデートでONLYOFFICE Docsの基本機能が充実し、PDFフォーマットとの親和性が高くなりました。
ONLYOFFICE Docsを使えば、オフィス文書とPDFファイルの両方を扱うことができる多目的ソリューションが手に入ります。つまり、1つのアプリケーション内で作業を済ませられるので、専用のPDFツールをインストールして実行する必要がなく、時にはとても便利なのです。
ONLYOFFICE Docsを使って、PDFファイルで何ができるのか、早速見てみましょう。
OfficeファイルをPDFで保存する
まずONLYOFFICE Docsでは、テキスト文書、スプレッドシート、スライド、入力可能なフォームをPDFまたはPDF/Aファイルとして保存することができます。これらの形式はほぼ同じですが、後者はISOで標準化されたもので、電子文書の長期保存に適しています。
ONLYOFFICE DocsでオフィスファイルをPDFとして保存するには、必要なファイルを開き、「ファイル」タブで次のいずれかを選択します。
- 名前を付けてダウンロード...
- コピーを名前を付けて保存...
最初のオプションは、お使いのパソコンにオフィスファイルのPDFバージョンを保存します。2番目のオプションは、ファイルストレージにPDFコピーを作成することができます。必要なオプションを選択し、PDFまたはPDF/Aアイコンをクリックします。
PDFファイルを閲覧する
ONLYOFFICE Docsは、シンプルで高速なPDFビューアとして使用することもできます。内蔵の閲覧ツールで、PDFファイルを開き、そのページをナビゲートすることができます。より良いナビゲーションのために、すべてのPDFページの小さなプレビューを表示するサムネイルペインがあります。これにより、必要なページがクリックで開かれます。
さらに、ONLYOFFICEビューアには、PDFファイルのコンテンツに簡単にアクセスできるナビゲーションペインが搭載されています。特定のページを開く必要がある場合は、インターフェイスの左下隅にその番号を入力してください。
選択ツールは、PDFファイル内のテキストとグラフィックオブジェクトを選択し、コピーすることができます。ハンドツールは、PDF文書をブラウズすることを可能にします。右下のツールで切り替えが可能です。
ONLYOFFICEビューアには、ダウンロード、印刷、ズーム設定などの機能もあり、PDFファイルをより便利に扱うことができます。夜間にPDFを閲覧したい場合は、ダークモードを有効にするオプションがあります。
PDFファイルをDOCXなどのフォーマットに変換する
バージョン7.1より、ONLYOFFICE Docsは変換ツールとして使用することができ流用になりました。PDFファイルを開いて、簡単に他の形式に変換することができます。例えば、PDFファイルをDOCXに変換して、編集可能な状態にすることです。PDFの他の変換オプションには、ODT、TXT、DOTX、OTT、RTF、HTML、FB2、EPUBがあります。
また、DOCXFとOFORMファイルもPDFファイルに変換することも可能です。これらのフォーマットはONLYOFFICEオンラインフォームに使用され、その働きを以下にご紹介します。
変換ツールにアクセスするには、ファイルタブを開き、必要に応じて、「名前を付けてダウンロード」または「コピーを別名で保存する」のいずれかを選択してください。
PDFファイルを入力可能なフォームに
最後に、ONLYOFFICE Docsを使って、PDFファイルから入力可能なフォームを作成したり、ゼロから入力可能なPDFファイルを作成したりすることができます。ONLYOFFICEフォームは、MS Officeのコンテンツコントロールに似ていますが、Adobe Formsの柔軟な設定を備えています。これらは、オンラインで記入可能なフィールドを持つ文書です。
ONLYOFFICEフォームは、DOCXFとOFORM形式の使用を前提としています。前者は編集可能なフォームテンプレートを作成するために使用され、後者は情報を入力できるインタラクティブフィールドを除いて変更できない、すぐに使えるフォームのために設計されています。
現在、以下のフィールドを追加することができます。
- テキストフィールド
- コンボボックス
- ドロップダウンリスト
- 画像
- チェックボックス
- ラジオボタン
各フィールドには固有のプロパティがあり、簡単に調整することができます。例えば、テキストフィールドを追加する場合、その境界線と背景色を変更したり、フィールドを必須としてマークしたり、入力可能な文字の制限を指定したり、文字のコームを追加したりすることが可能です。
ONLYOFFICE Docsでは、白紙のフォームテンプレートを作成したり、Wordファイルを編集可能なDOCXFテンプレートに変換したりすることもできます。必要なインタラクティブフィールドを追加し、そのプロパティを調整した後、すぐに使えるフォームテンプレートはPDFとして保存することができます。PDFファイルはインタラクティブなままなので、他のユーザーと共有します。
また、任意のPDFファイルを開いてすぐにDOCXFテンプレートに変換し、さらに編集することも可能です。
ONLYOFFICE Docsで文書編集やコラボレーションを試してみたい場合、公式サイトから入手するか、ONLYOFFICE Docsのインストール方法の詳細なガイドに従ってください。
ONLYOFFICE Docsをインストールせずに使う
ONLYOFFICE Docsのデスクトップアプリをインストールしたくない場合は、その全ての機能をオンラインでも使用することができます。
エディタやPDFのリーダー・変換ツールをオンラインで使うには、ONLYOFFICE Personalをご利用いただけます。ぜひお試しください。
まとめ
このように、LinuxでPDFファイルを扱うには、必ずしも専用ツールのインストールが必要とは限りません。ONLYOFFICE Docsのようなオフィススイートの力を借りれば、多くの基本的な操作は可能になります。
さらに、ONLYOFFICE Docsの次のリリースでPDF編集機能を追加することを予定しているので、その使い方がもっと便利になるはずです。