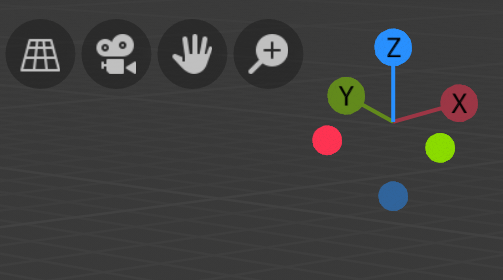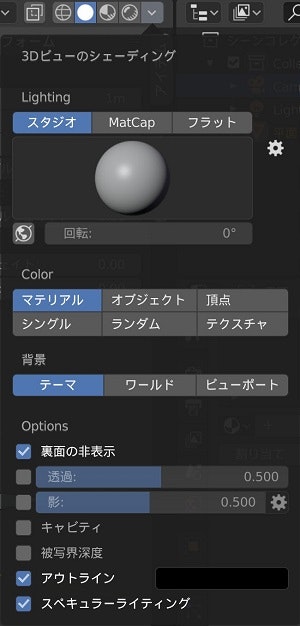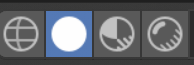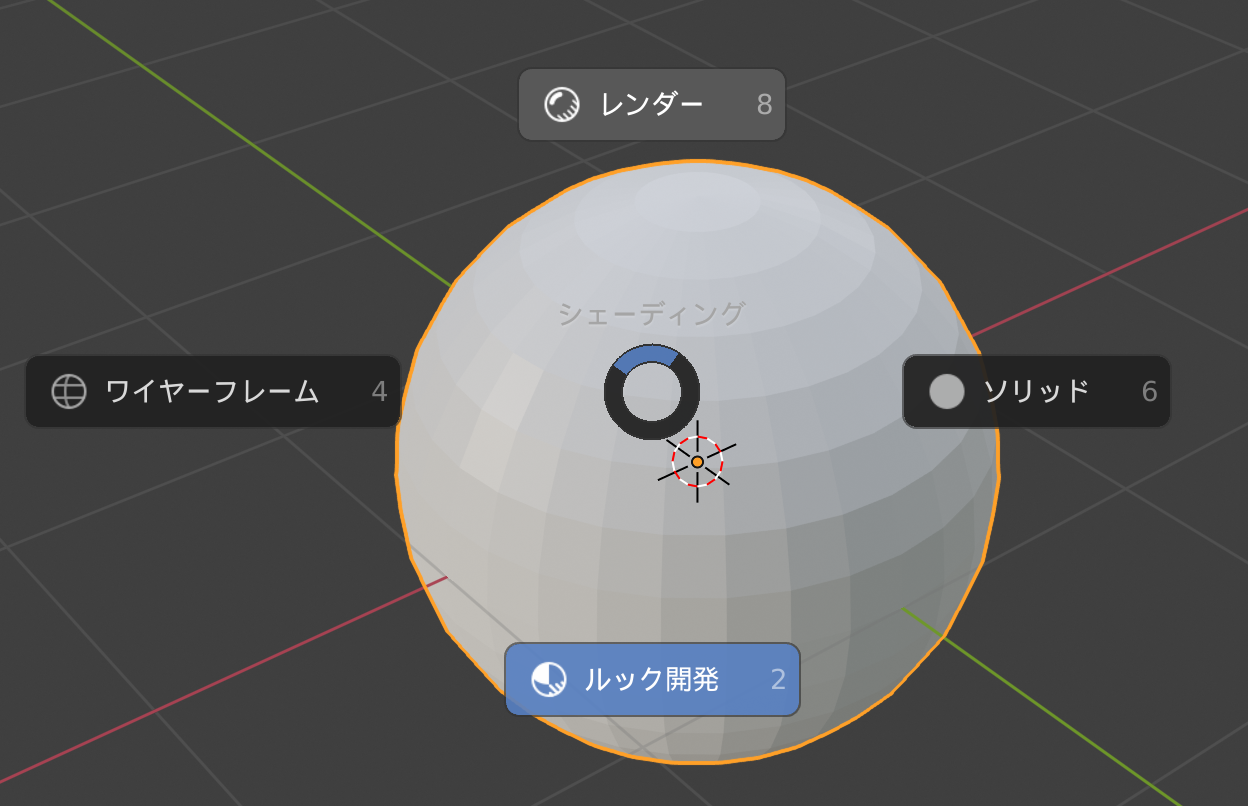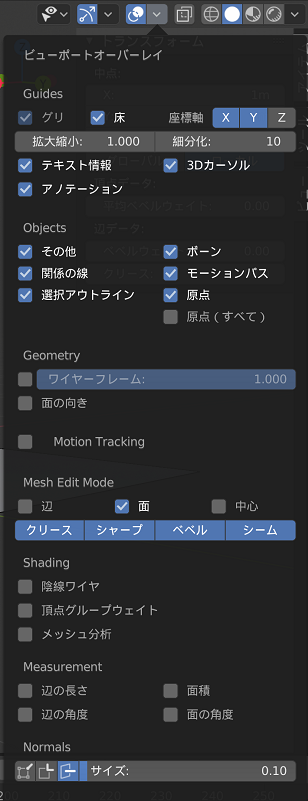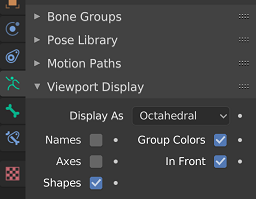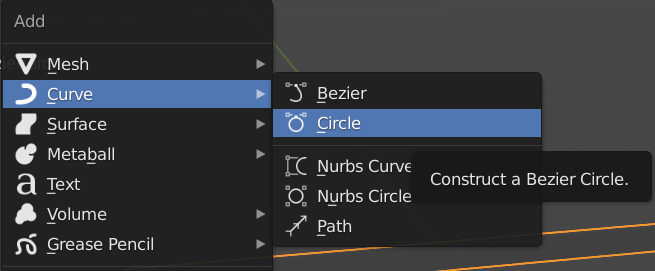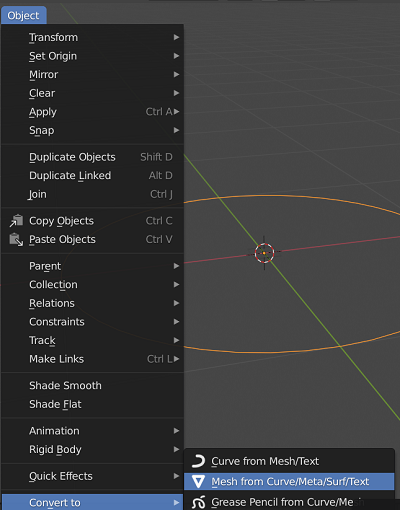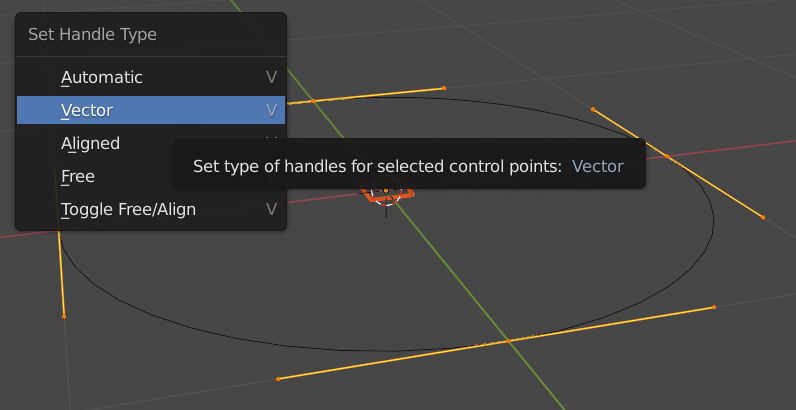Blender2.8
とにかく素晴らしいとのことなので覚えます。
まだ途中ですがいちいち探したり動画見返したりするのが手間なのでメモします。
(2019/09/04 追記)
英語の方が望んだ機能の検索結果が表示されやすいので途中から本人は英語版を使っています。
説明が日本語版、英語版混在していますのでご了承ください。
日本語化
①Edit→Preferences→Interface→Translationまで移動
②LangageをJapaneseに変更
③Interfaceにチェック
Viewportの回転、移動
画面の見え方(視点)のこと。
マウスがないときつい。
| 操作内容 | 入力キー |
|---|---|
| 移動 | Shift + wheel押し込み |
| 回転 | wheel押し込み |
| 距離の調整 | wheel |
| 距離の微調整 | Ctrl + wheel押し込み |
| 軸に沿って視点切り替え | Alt + wheel |
| 平行投影、透視投影の切り替え | 5(テンキ-) |
| 選択したオブジェクトを中心に表示 | .(テンキーのピリオド) |
左から
・平行投影、透視投影の切り替え(何に使うかは参考リンク参照)
・カメラビューへの切り替え
・視点の移動
・視点の距離の調整
・視点の回転(軸に沿って視点切り替え)
一旦、これだけで十分だと思います。
参考リンク:【第1回】ワニでもわかるゼロからのBlender、#01 悪魔のBlender入門 Viewportを自在に操る!
サイドバー(旧プロパティシェルフ)のオンオフ
↑これのこと。1
N(Nearby? わからん) でオンオフ
ツールバーのオンオフ
↑これ。
T(Tool)でオンオフ。
オブジェクトの削除、追加
削除:オブジェクトを選択した状態でDeleteもしくはX
追加:shift+A(Add)
3Dカーソル(下記画像参照)の位置にオブジェクトは追加される。
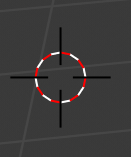
3Dカーソルの移動:Shift+右クリック
もしくはツールバーの3Dカーソルマークを選択した状態で左クリック
原点に3Dカーソルを合わせる:Shift+C(Center)
参考リンク:#02 悪魔のBlender入門 オブジェクトの追加・削除・移動・回転・スケール 3Dカーソル
編集モード、オブジェクトモードの切り替え
Tabキーで切り替え
参考リンク:【第1回】ワニでもわかるゼロからのBlender
頂点、辺、面の切り替え
マーカーの箇所で切り替え可能。
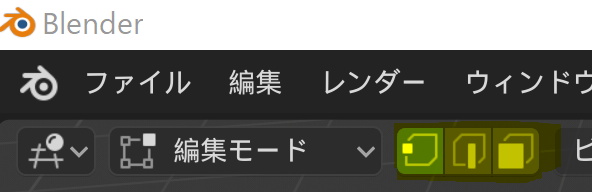
ショートカットキーは数字キー(テンキーじゃない方)の1、2、3。
頂点、辺、面の選択、解除
編集モードで
| 操作内容 | 入力キー |
|---|---|
| 選択 | 左クリック |
| 複数選択 |
Shift+左クリック
|
| 全選択 | A(All) |
| 全選択解除 | A(All)二連押下 or Alt+A(All)
|
| 辺ループ選択 |
Alt+左クリック
|
参考リンク:#03 悪魔のBlender入門 Editモードを学ぼう [Blender2.8]
オブジェクト、頂点、辺、面の移動、回転、拡縮
操作したいオブジェクト、頂点、辺、面を選択した状態で
| 操作内容 | 入力キー |
|---|---|
| 移動 |
G(Grab)移動したい場所で左クリック
|
| 回転 | R(Rotate) |
| 拡縮 | S(Scaling) |
軸を固定して実行:入力キー押下後に固定したい軸X、Y、X
特定の軸以外で実行:入力キー押下後にShift+ 除外したい軸X、Y、X
参考リンク:【第1回】ワニでもわかるゼロからのBlender
頂点、辺、面の押し出し
操作したい頂点、辺、面を選択してE(Extrude)
軸を固定して実行:E(Extrude)+ 固定したい軸X、Y、X
特定の軸以外で実行:E(Extrude)+ 除外したい軸X、Y、X
シェーディング切替
| モード | 説明 |
|---|---|
| ワイヤーフレーム | 頂点と辺のみ表示します |
| ソリッドモード | 単色の陰影でモデルをレンダリング(デフォルトはこれ) |
| ルック開発モード | HDRIを利用し、モデルをレンダリング2 |
| レンダープレビュー | レンダリング後のプレビュー (Scene上のライトの影響を受ける) |
面を張る(繋げる)
つなげたい頂点と頂点、辺と辺を選択しF(Face)
参考リンク:【第2回】ワニでもわかるゼロからのBlender:目と口
(2020/12/03 追記)
上手くいかないときはAlt + F(Face)
たぶんイイ感じに繰り返して面を貼ってくれる
面の反転
Shift+N→反転
(2019/08/16 追記)
(2020/11/30 修正)
裏面の非表示
ソリッドビューを選択した状態でShading→裏面の非表示にチェック
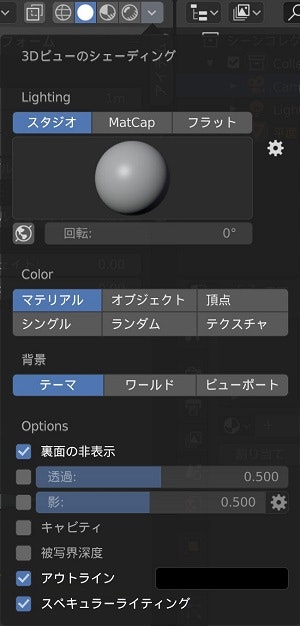
法線の表示
下絵の追加
オブジェクトモード時にShift+A(Add)→画像→背景を選択しオブジェクトとして配置する。
参考リンク:#08 悪魔のBlender入門 下絵を設置しよう! Blender2.8
ボーンの追加、表示
ボーンの作成:shift+A(Add)→アーマチュア(Armature)を選択
ボーンの追加:編集モードでE(Edit?)
ボーンとオブジェクトの親子設定:オブジェクトモード時にボーンとオブジェクトを選択した状態でCtrl+P(Parent)
※オブジェクト、ボーンの順に選択
参考リンク:#10 悪魔のBlender入門 ボーンアニメーションを学ぼう!! BLender2.8
(2019/09/4 追記)
ボーンの操作
ボーンを選択しPose Modeに変更。R(Rotation)で回転

元に戻すにはPoseのClear Transform
球体をツルツルにする
ツルツルにしたい箇所を選択して左上のObjectからShadeSmooth
参考リンク:Blender2.8実践編 メタ〇スライムを作りたい!!EEVEEで。
(2020/03/13 追記)
面取り(角をなくす)
Ctrl + B(Bevel)
(2020/12/03 追記)
【参考リンク】:【Blender】面取りする方法【ベベル】
丸い縁を作る
shift+A(Add)でCurveを作成
オブジェクトモードで
Convert to→Mesh from Curve
四角い縁を作る
shift+A(Add)でCurveを作成
編集モードでVを押してVectorを選択
【参考リンク】:Blender でカーブを利用して額縁のフレームを作る