はじめに
以前、開発用のiOS端末を登録する際、
主に証明書の更新周りでつまずくことがあったため備忘録的なものとしてそのときの対応のまとめ。
環境
- Xcode14
- 追加対象のProfilesは作成済みの状態
端末の追加方法
Appleのデベロッパーサイト内、Certificates, Identifiers & Profilesのページへ移動。
左側のメニューより「Devices」を選択し、開いた画面の上部にある「Devices」の横の「+」から端末を追加する。

「Register a Device」の各項目を埋める。
- Platform
- プルダウンで選択式なので追加するデバイスに応じたものを選択
- DeviceName
- 任意のデバイス名を指定する。端末の名前に合わせる必要はなく、この管理画面上で識別しやすい名前にすると良い。
- Device ID (UDID)
- 端末のUDID。端末単体では確認出来ないはずなので、PCに接続してiTunesなどから確認する。
Profilesに端末を追加
左側のメニューより「Profiles」を選択し、端末を追加したいProfilesを開いて「Edit」を行う。
「Edit」から「Devices」の「SelectAll」をチェックするか、追加したい端末に個別にチェックをつけて「Save」する。
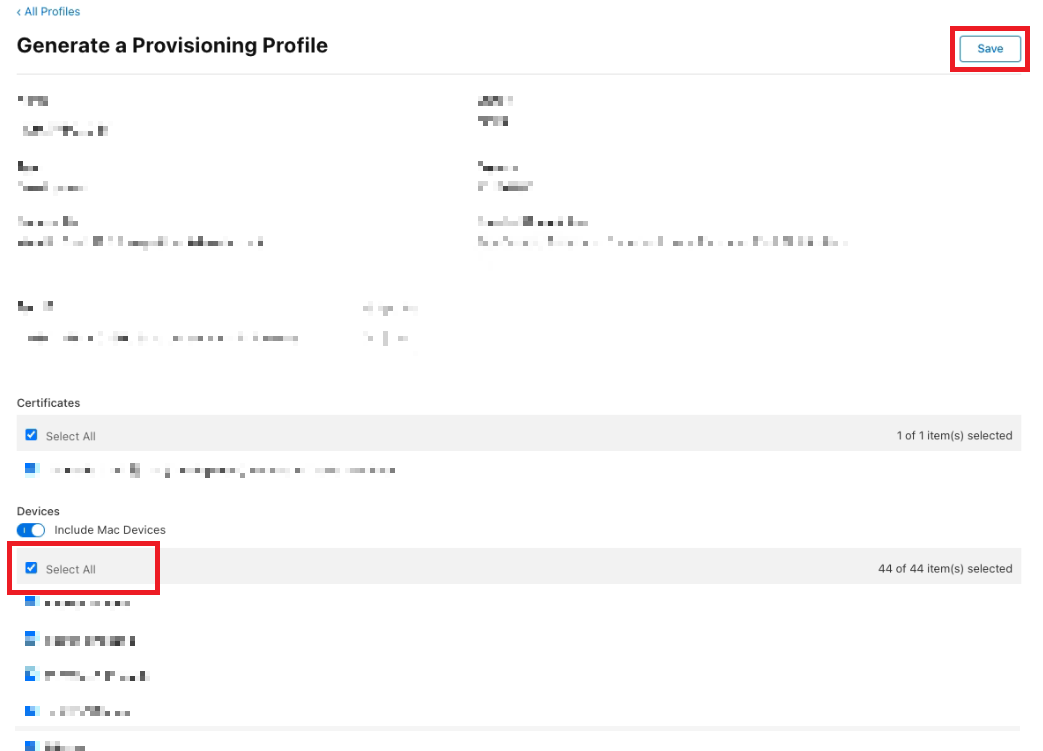
以上で端末の追加自体は完了。
証明書の更新
このままビルドを行えばXcodeのビルド設定を見た限りでは自動で証明書が更新されるものと思っていたのですが
何もしないと旧証明書をそのまま使ってしまうようで、追加した端末でアプリを実行できませんでした。
参照する証明書(provisioning profiles)を更新する
一度、事前にビルドを行いxcworkspaceを作成しておく。
参照している証明書を更新するために旧証明書を削除する。
xcodeが参照している証明書は以下
/Users/ユーザー名/Library/MobileDevice/Provisioning Profiles
一度この中のファイルを全て削除する。
※念のため中身のバックアップを取っておくのをおススメします。
ファイル削除後、xcworkspaceを開いて「Signing&Capabilities」を開く。
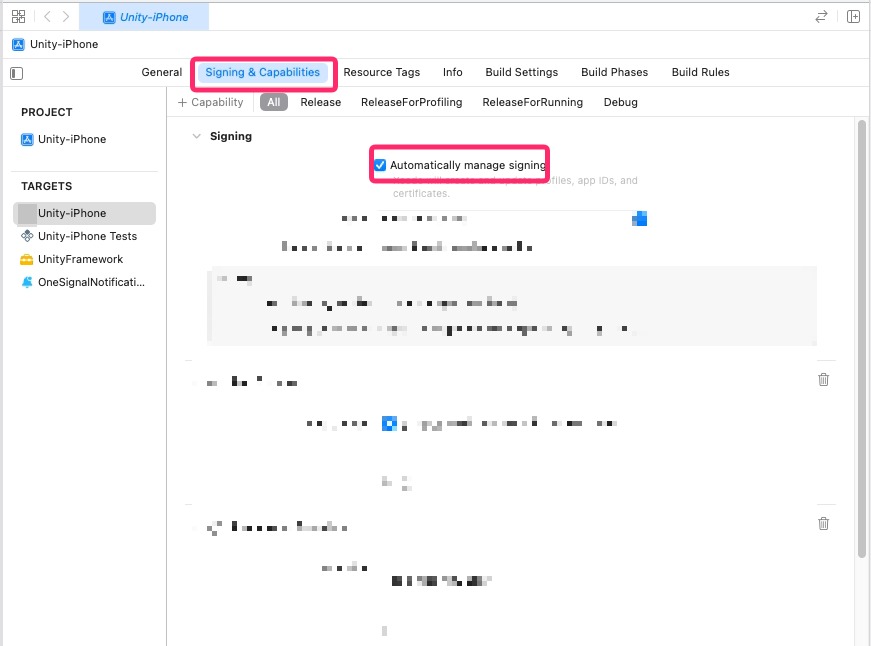
「Automatically manage signing」のチェックボックスを一度外し、再度チェックを入れる。
こうすることで最新の証明書が先ほどのフォルダにダウンロードされる。
※念のため/Users/ユーザー名/Library/MobileDevice/Provisioning Profiles内のファイルが増えているか要確認
これで後は普通にビルドを実行すれば新証明書が反映されたアプリのビルドが行えます。