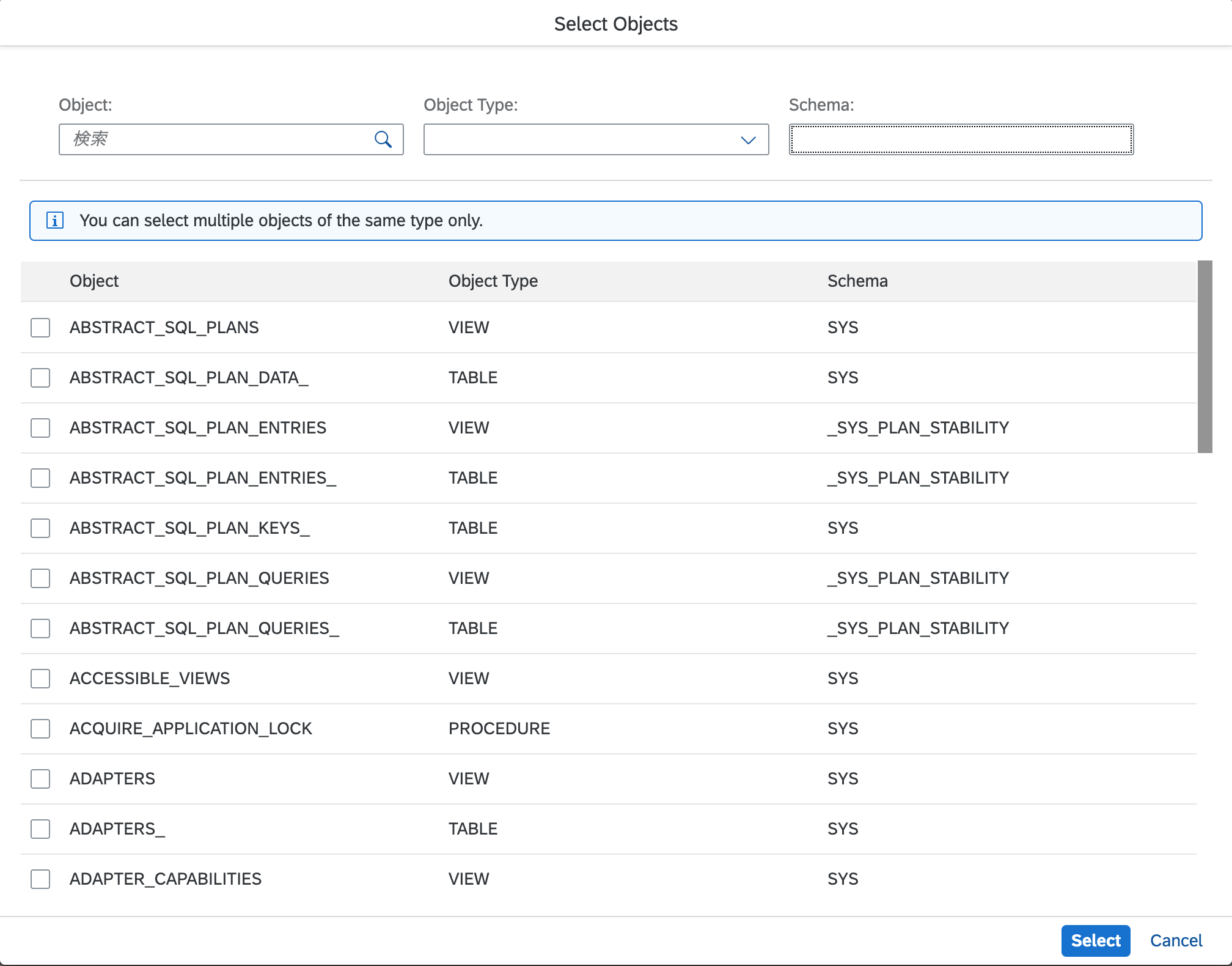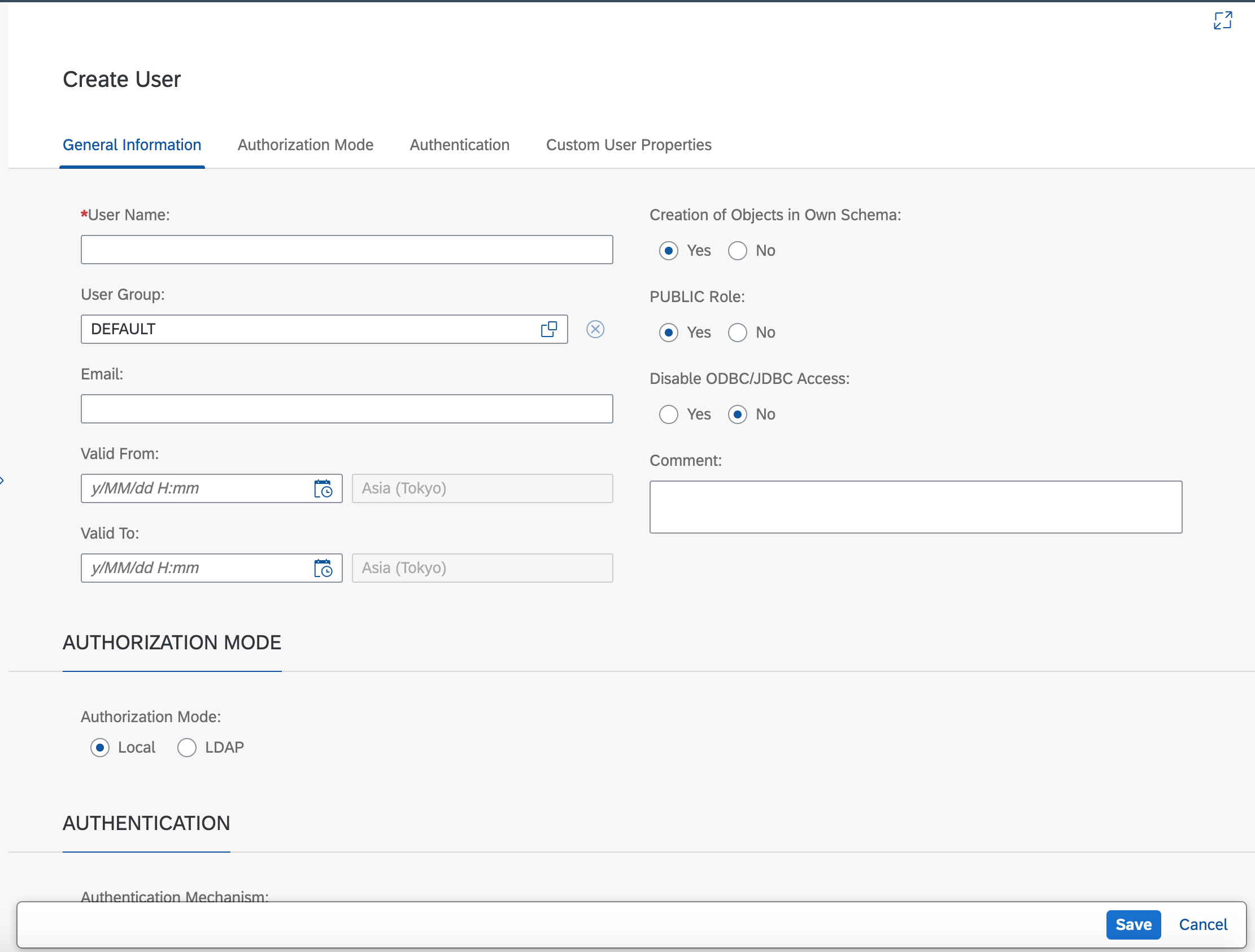こちらの記事の続きです。
前回、HANAインスタンスにデータをインポートしましたので、今回はHANAのユーザと権限ロールを作成したいと思います。今回はこちらのTutorialを参照しています。
ユーザと権限ロールの作成は、SQL ConsoleからSQL文で作成するか、SAP HANA CockpitからGUIで作成する方法があります。参照している手順では両方の手順が掲載されていますが、今回はSAP HANA CockpitからGUIで作成したいと思います。
権限ロールの作成
まずは、Actionsメニューから"Open In SAP HANA Cockpit"を選択して、SAP HANA Cockpit画面を開きます。

次に、画面左上のメニューを"All"から"Security and User Management"に切り替えます。

今回は先に権限ロールを作成します。”User & Role Management”内の"Role Management"をクリックします。

Role Managementの画面が表示されますので、「+」ボタン(Create Role)を押します。

ロール作成画面が表示されます。今回は参照している手順を元に、"genericRoleForOO"と"genericRoleForAP"というロールを作成します。OOはObject Owner、APはApplication userを意味しているようです。
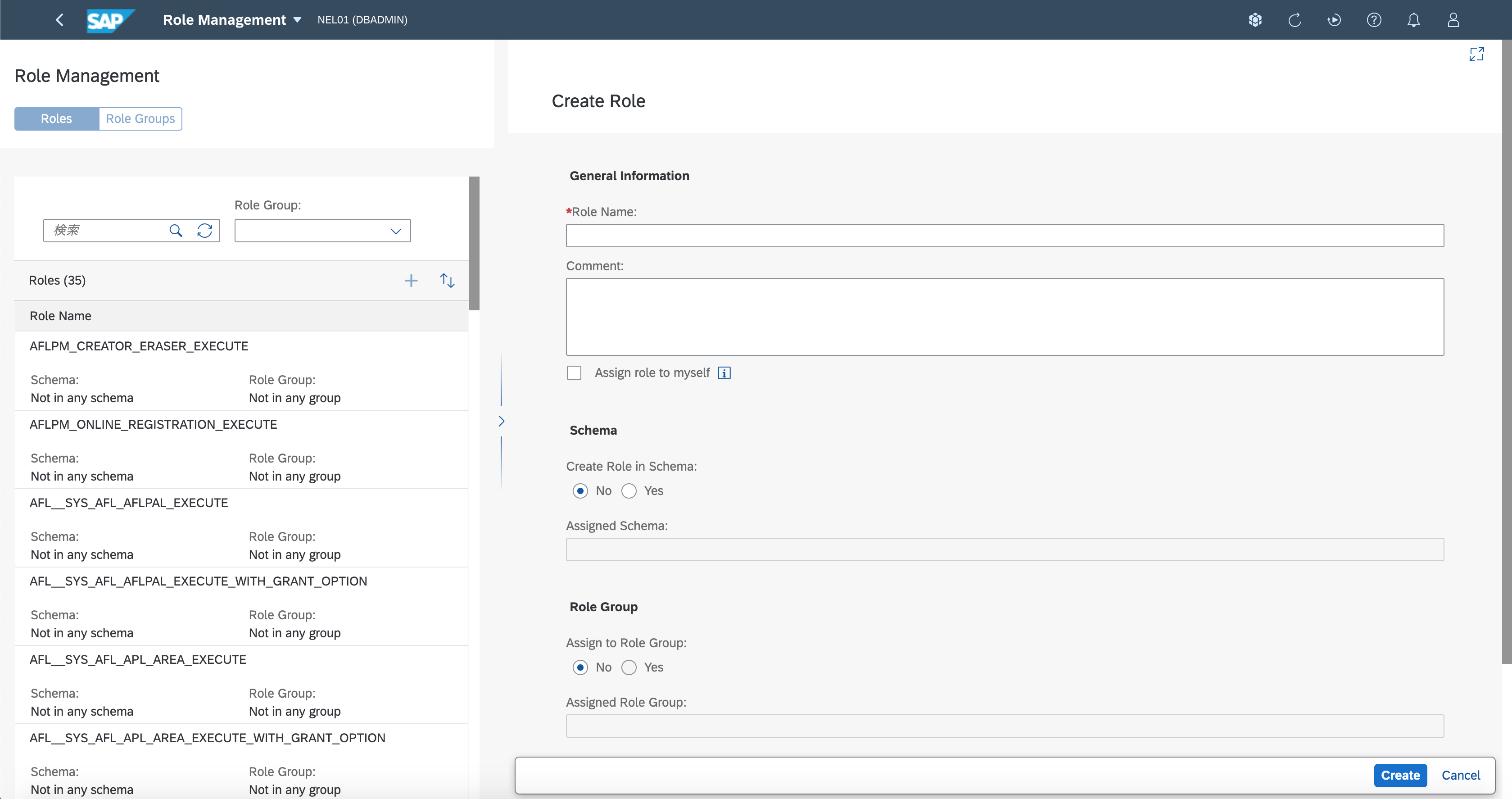
Role Nameに"genericRoleForOO"を入力し、Createボタンを押します。今回はオプションはデフォルトのままにします。

ロール作成前の画面に戻りますので、「+」ボタン(Create Role)を押して、Role Nameに"genericRoleForAP"を入力し、Createボタンを押します。

ロール作成前の画面に戻りますので、"genericRoleForAP"を選択します。すぐに見つからない場合は、検索用の入力ボックスに作成したロール名またはその一部(ここでは"generic")を入力しておくと探しやすいです。"genericRoleForAP"選択したら、"Object Privileges"のタブを選択し、Editボタンを押します。

今回はObjectの検索ボックスに”SFLIGHT"を入力します。"Object Type"がSCHEMAの方のSFLIGTHをチェックボックスをチェックします。SFLIGHTは前回の記事でインポートしたものです。インポートされていない場合は前回の記事を参考にインポートしてください。
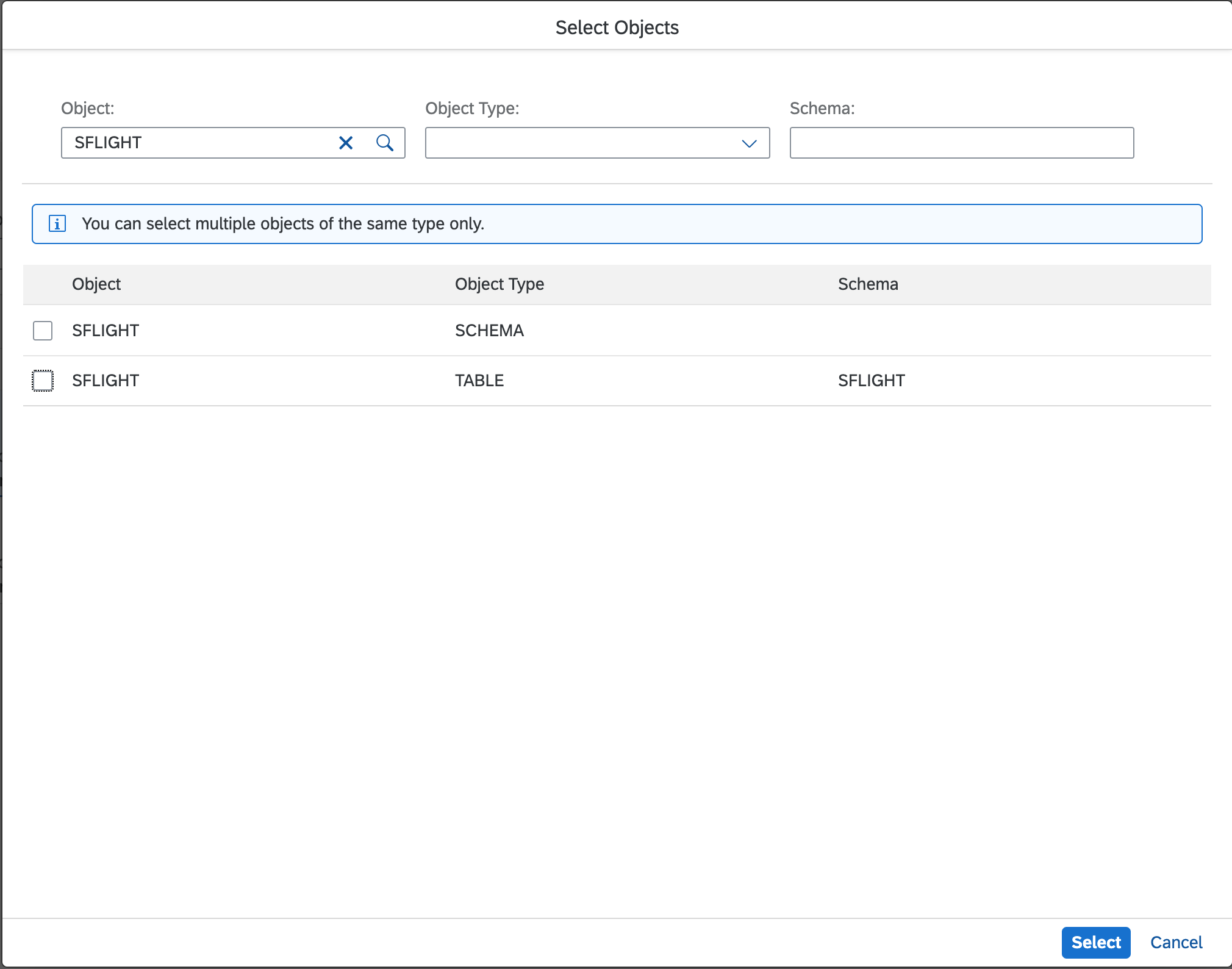
SFLIGHTのチェックボックスにチェックが入力された状態で、Selectボタンを押します。

Add Objects with Privilegesの画面が表示されますので、SELECTを選択してOKボタンを押します。

同様の手順で"genericRoleForOO"にもSFLIGHTを追加します。こちらは"Grantable to Others"をYESにしておきます。次の画面では忘れずにSaveを押しましょう。
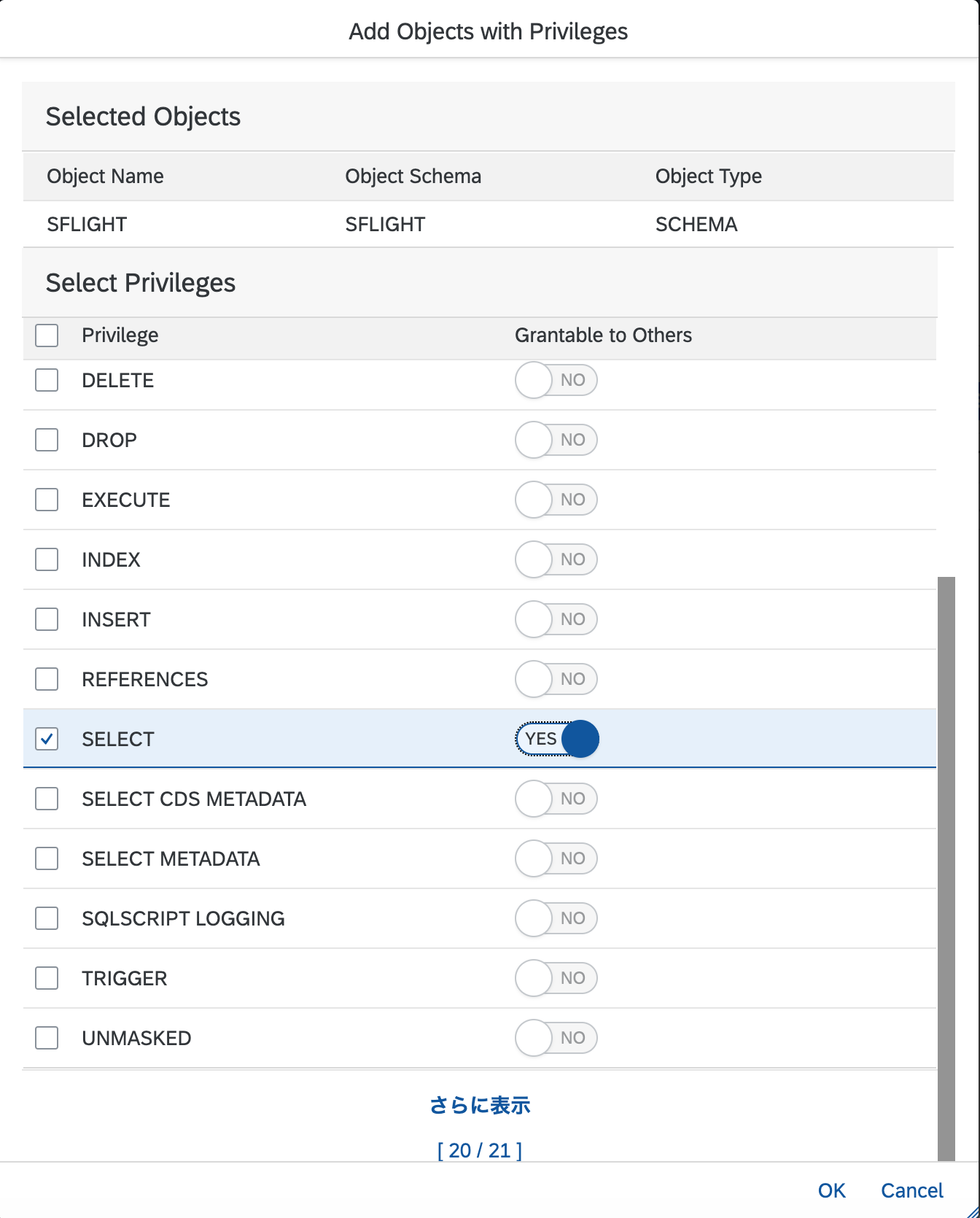
ユーザの作成
次はユーザの作成です。画面左上の"Role Management"をクリックし、"User Management"を選択して画面を切り替えます。

User Managementの画面が表示されますので、「+」ボタンを押してから"Create User"を選択します。
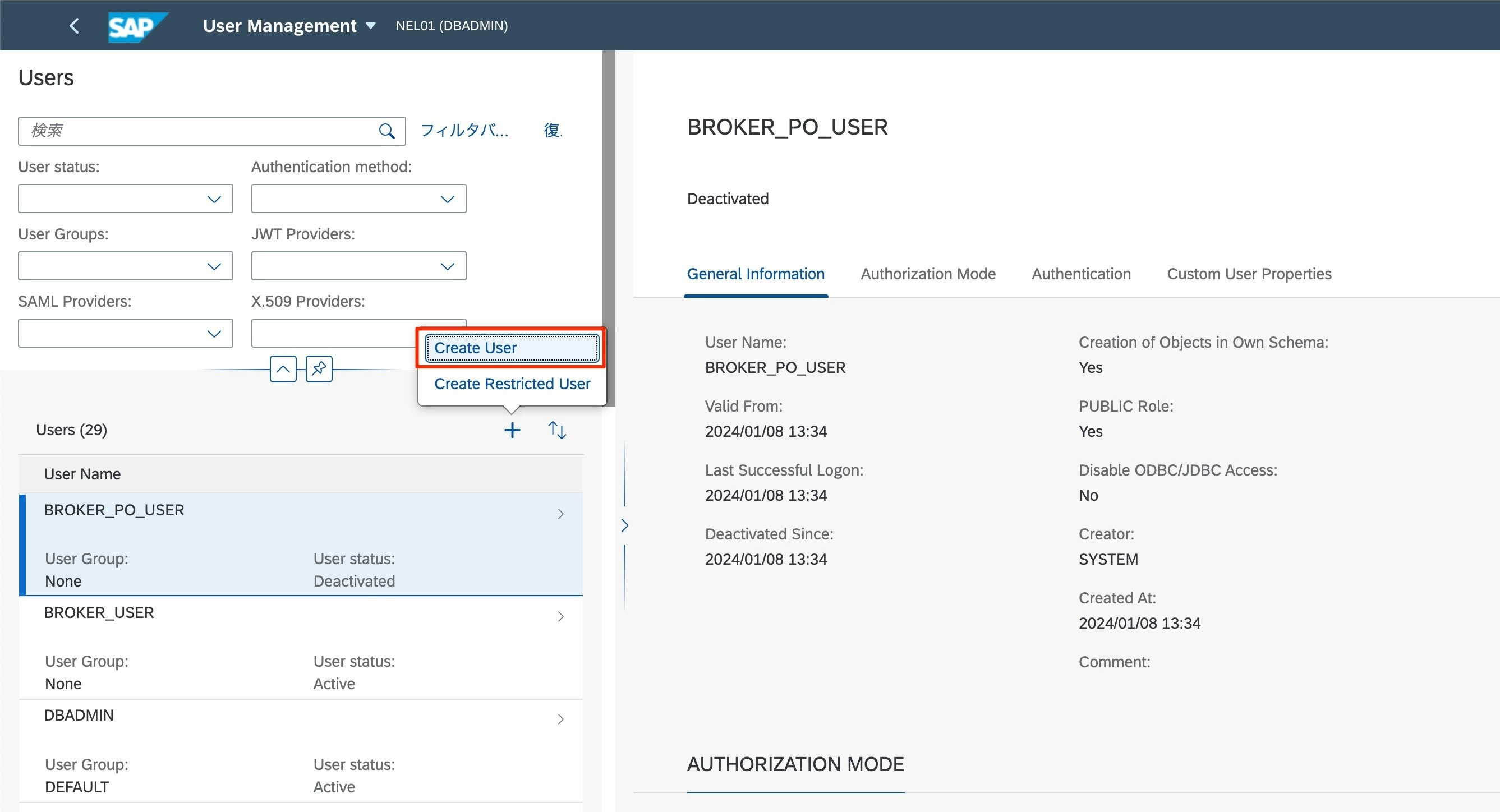
今回はUser Nameに"UPS_GRANTOR"を入力して画面を下にスクロールした後、
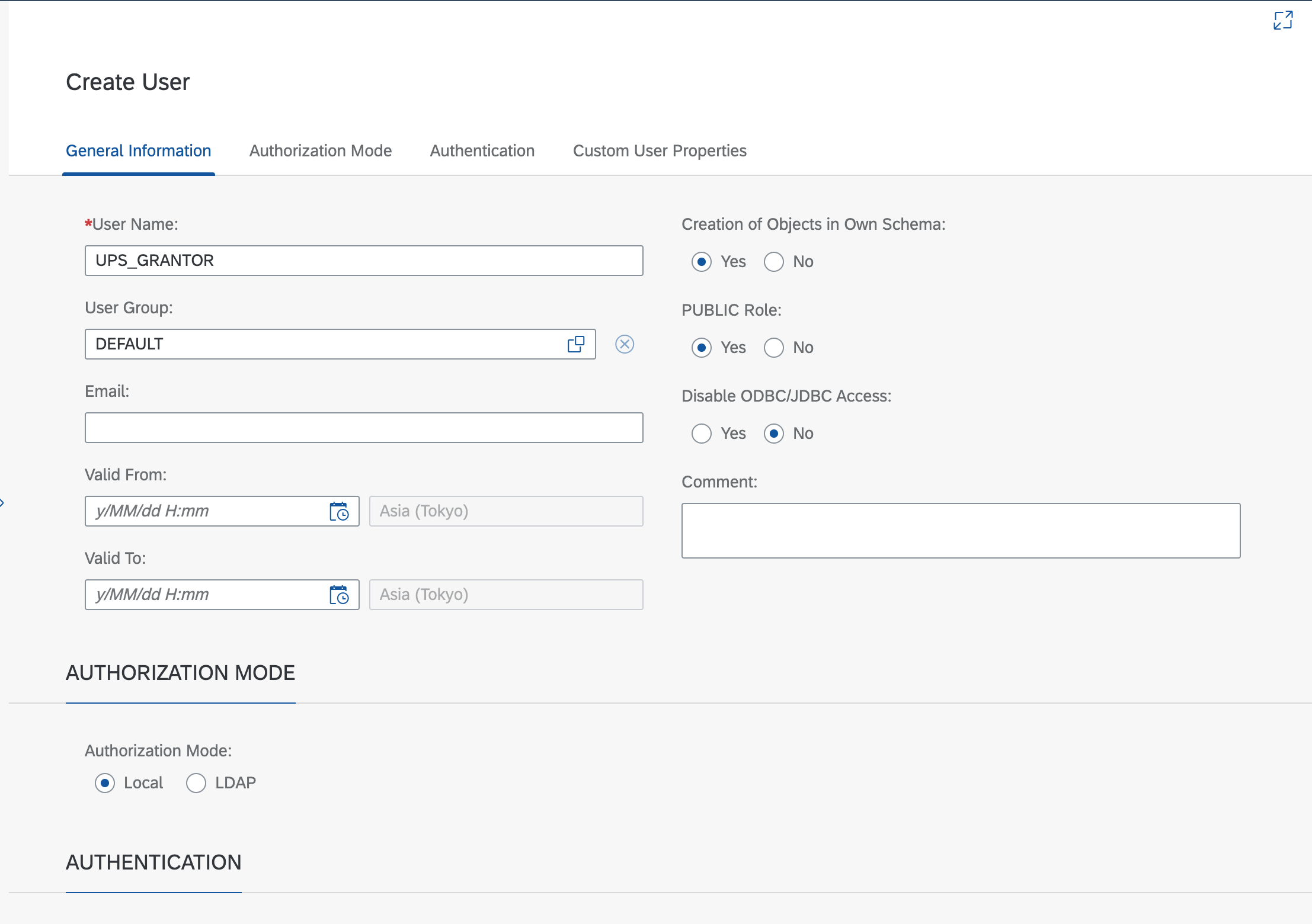
任意のパスワードを入力します。パスワードはアルファベットの大文字、小文字、英数字がそれぞれ1つずつ含まれている必要があります。"Force Password Change on Next Logon"がYesのままだと、このユーザでログインする際にパスワードの変更が求められますので、今回はNoに変更しておきます。実際の運用ではユーザを払い出す時はYesにして、利用ユーザに独自のパスワードを設定してもらいましょう。

ユーザを作成できましたらAssign Rolesを押します。

"genericRoleForOO"と"genericRoleForAP"を選択してからSelectボタンを押します。
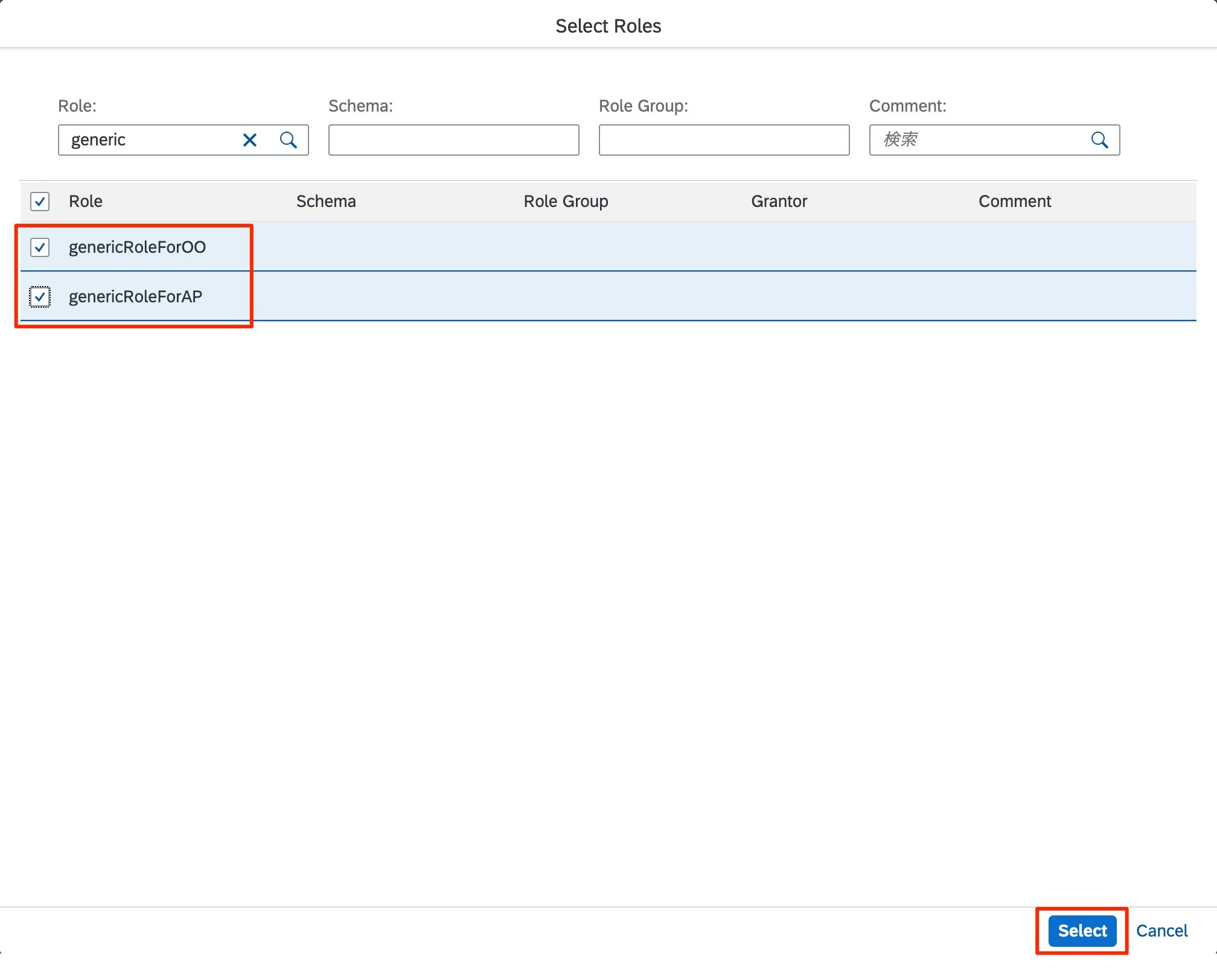
"genericRoleForOO"と"genericRoleForAP"の"Grantable to Others"をYesにし、Saveボタンを押します。

今回の手順は以上になります。お疲れ様でした!