「Path Follow」とは?
UE4のマーケットプレイスで¥2334で購入できるコードプラグインで、スプラインに沿って何かを動作させる処理を作るときにお役立ちです。
Path Follow by Cooper in Code Plugins - UE4 Marketplace
ちなみに2019年6月の無料アセットに含まれています。急いで入手しましょう!
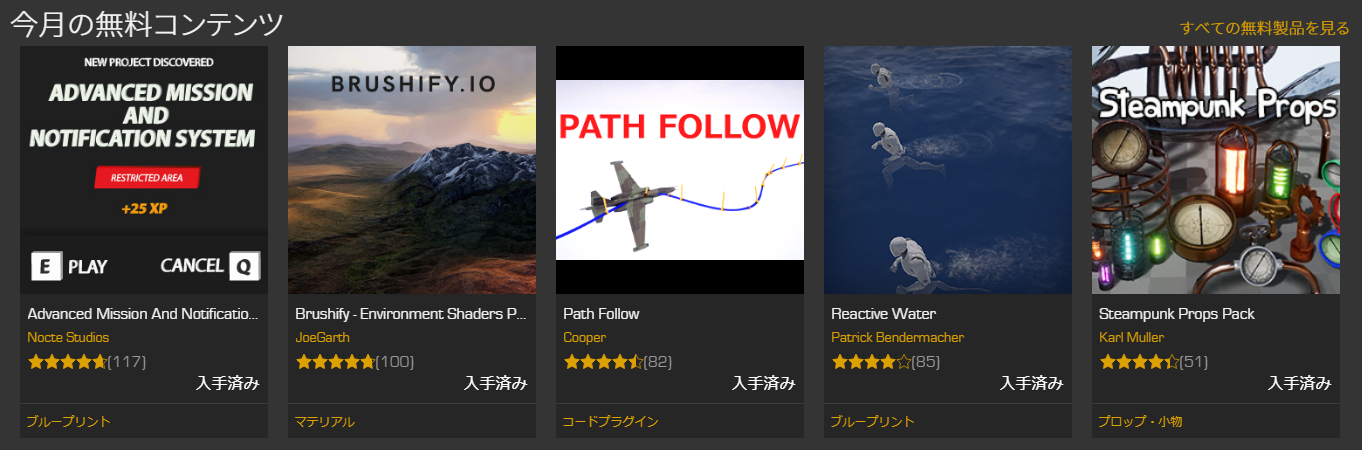
何ができるの?
- 標準のスプラインと互換性がある
- スプラインに沿って移動させられる
- プレイヤーの入力でも移動させることができる
- 移動速度を正確に制御できる
- 位置のみや回転のみスプラインに合わせることができる
- スプライン自体を実行時に変更することができる
- ループ、逆再生などの機能がある
- エディタに表示されるスプラインの色が変更できる
だいたいこんな感じのことができます。さらに詳しく知りたい方は以下のサイトを参照してください。
ドキュメント
サンプルプロジェクト
マーケットプレイス:新着プラグイン情報 - Unreal Engine
チュートリアル動画
とりあえず使ってみた
ボールが奥に転がってくエンドレスランでスプラインに追従させるところで色々悩んでたんだけど、今月の無料コンテンツのPathFollowを使ってみたらすごく簡単に実装できた。
— Naotsun@C++&UE4勉強中 (@Naotsun_UE) 2019年6月8日
エディタに表示されるスプラインの色が変えられたりして便利!#UE4 pic.twitter.com/hpIktT8gAu
こんな感じのものを作りました。
手順
- スプラインのクラスを作成します。(Actorクラス)
- コンポーネントの追加から「PFPath」を追加します。これがスプラインの代わりになります。
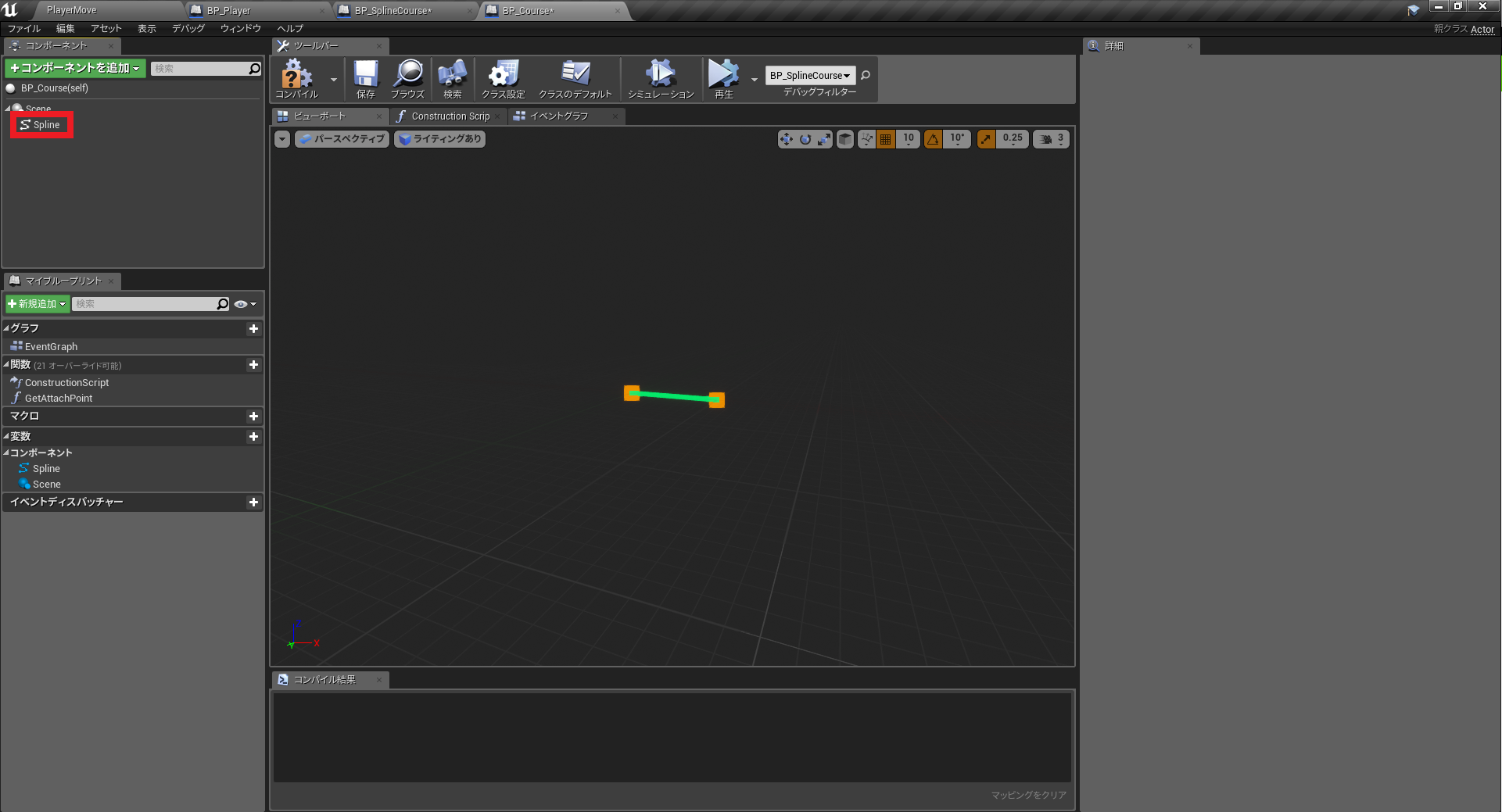
- 次にスプライン上を移動するクラスを作成します。(ActorクラスでもPawnクラスでもOK)
- コンポーネントの追加から「PFPathFollower」を追加します。
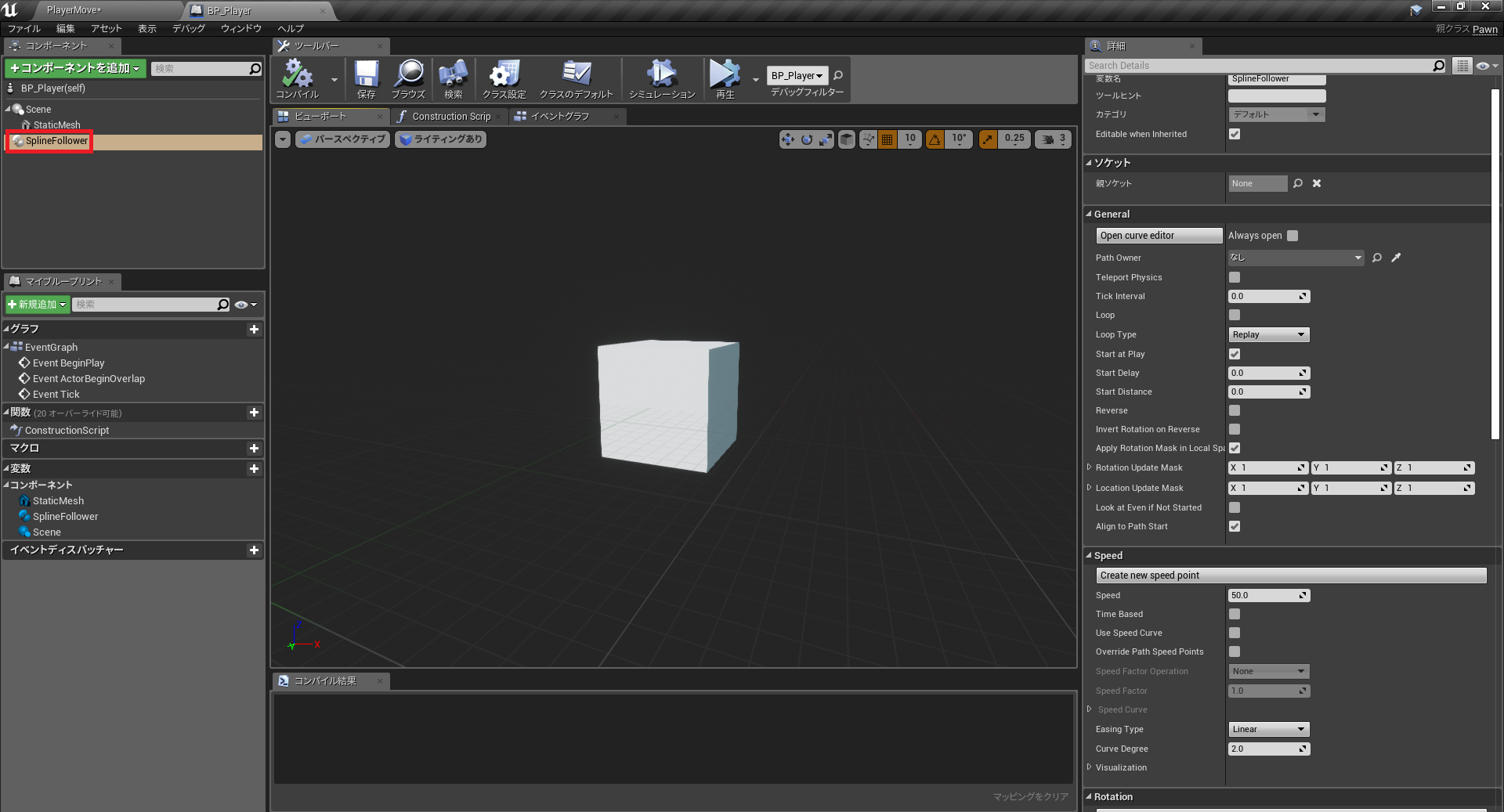
- 作成したものをレベルに配置します。スプラインをお好みの形に伸ばしてください。
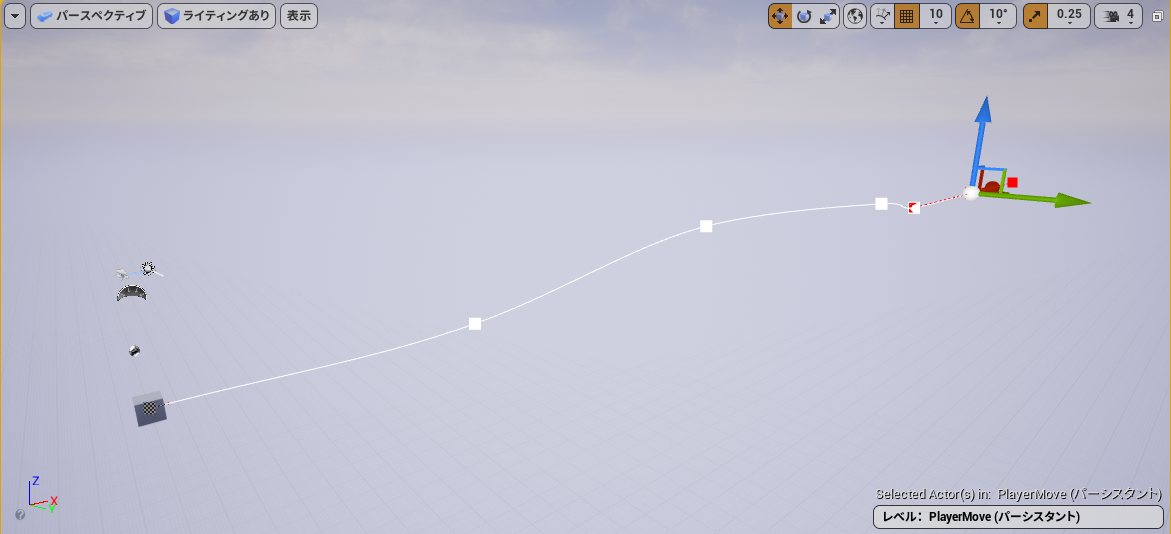
- 配置したものの詳細から「PFPathFollower」コンポーネントを選択し、その中の[General] - [PathOwner]にスプラインを指定します。
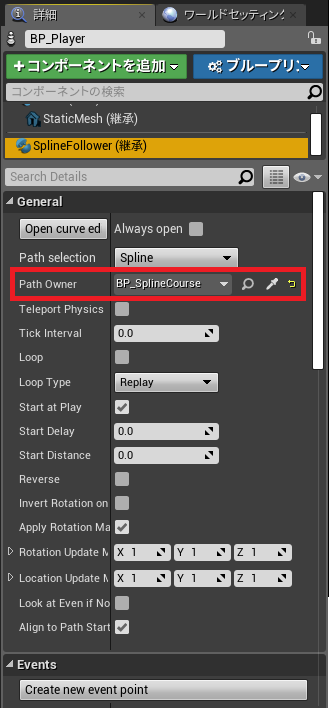
- 再生してスプライン上を移動するのを確認します。
移動速度を変えたい
「PFPathFollower」コンポーネントを選択し、その中の[Speed] - [Speed]の値を変更し、移動スピードを調節します。
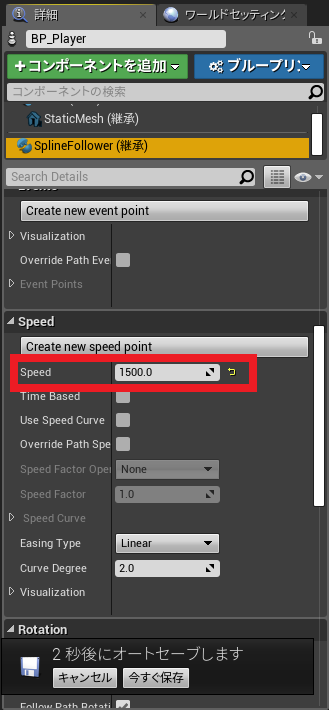
エディタに表示されるスプラインの色を変えたい
「PFPath」の[Path] - [PathColor]からスプラインの色を変更できます。
[Path] - [Draw if Not selected] はオンにすると、選択されていない時に指定した色で描画します。
[Path] - [Draw if selected] はオンにすると、選択されている時に指定した色で描画します。
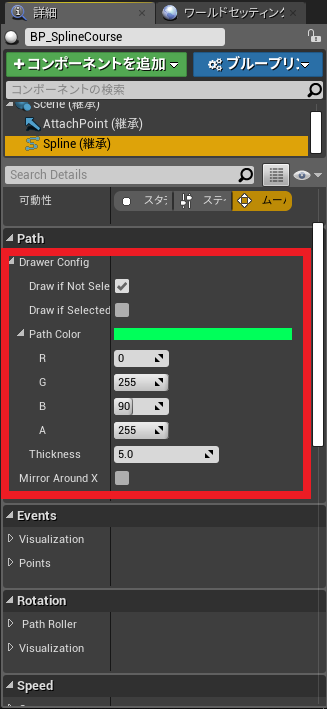
私も少ししか触っていないのであまり機能を把握できていないですが、かなり多機能なようなので皆さんも色々と試してみてください!