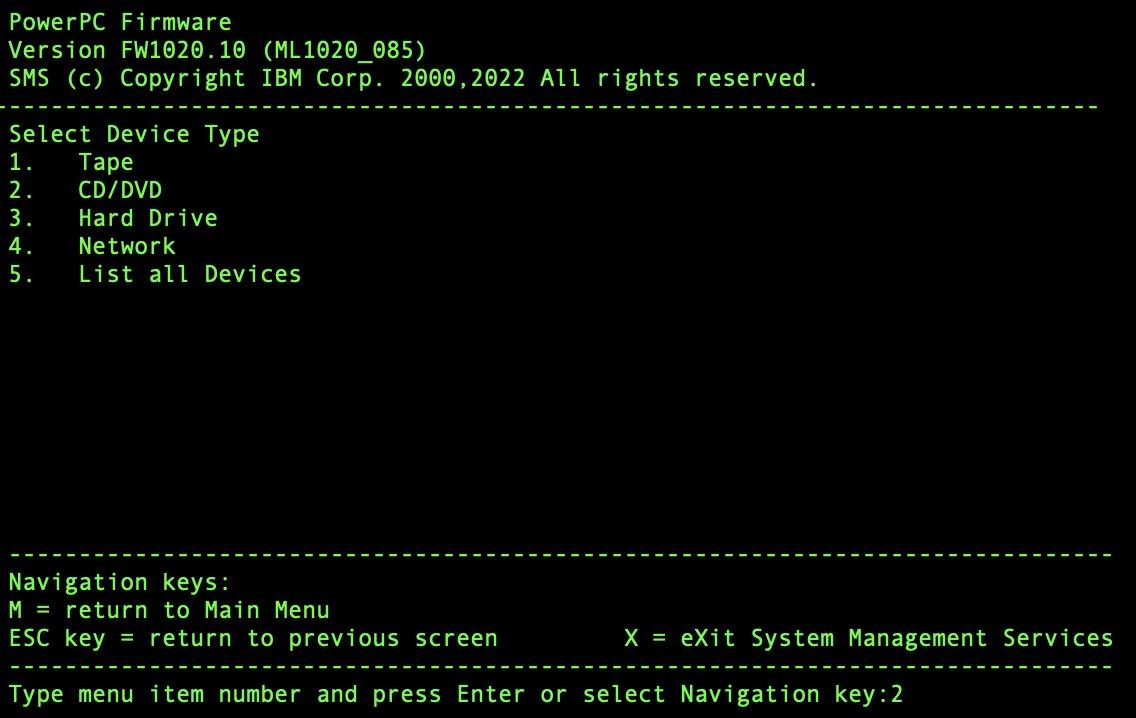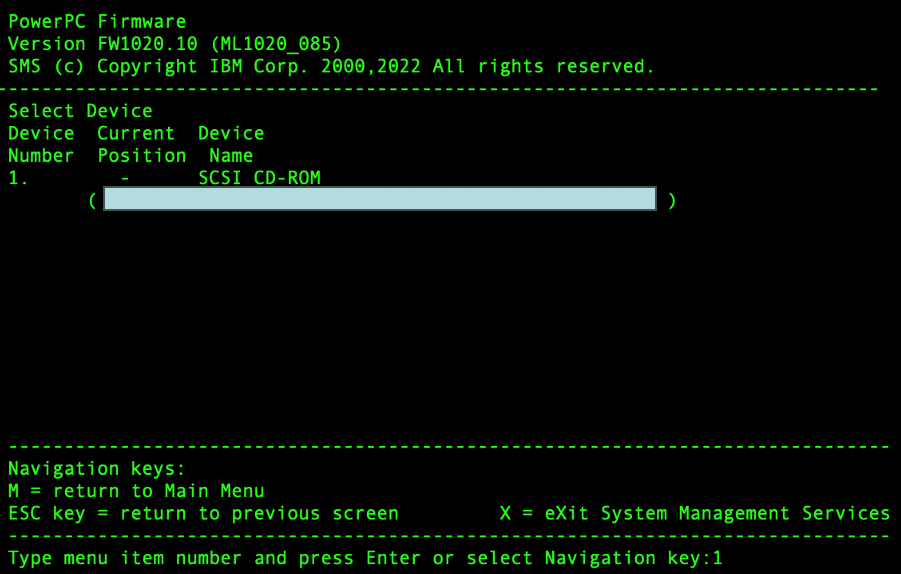2020年12月8日にCentOS Projectから大きな発表があったことを皆さん覚えていますでしょうか?
これまでRed Hat Enterprise Linux (RHEL)の完全互換Linux OSを目指してきたCentOSを利用してきた方にとっては、「2021年末をもってCentOS Linuxの開発とサポートを終了する」というニュースは、大きな衝撃だったように思います。
この記事を記載している2023年6月時点では、現行のCentOS利用者にとっての次期候補は、以下の3つになるのかなと思います。
このような状況で、つい最近「AlmaLinuxってIBM Powerで動くんだっけ?」と質問をもらいました。「安心してください!動きますよ!」ということで、実際に導入している様子を書き留めてみました。
正直なところ、RHELやCentOSのインストールと何も変わらない画面表示や内容となります。あくまでも"ちゃんと動くね!"という安心材料として、優しい目でご覧ください。
0. 今回の作業ステップと全体構成
まずは本記事で実施している作業内容をざっくりと記載してみました。折角のインストール確認ですので、今回はテキストベースのインストールではなく、VNCを活用したグラフィックベースのインストール手順を試していきます。
- AlmaLinuxのISOイメージの取得
- インストールメディアとしてISOイメージを仮想メディアとして登録
- インストール対象の仮想マシン(LPAR)の作成と起動
- AlmaLinuxのインストール
- 簡単なインストール結果の確認
1. AlmaLinuxのISOイメージの取得
1.1 AlmaLinuxのダウンロードページにアクセス
AlmaLinuxは、以下のURLから各CPUアーキテクチャのISOイメージを取得可能です。ISO Imagesの欄に記載のある"ミラーからISOをダウンロード"をクリックし、"AlmaLinux ISOs links"の画面を進みます。
https://almalinux.org/ja/#downloads

1.2 AlmaLinuxのダウンロードページにアクセス
今回の検証環境はIBM Powerとなりますので、Architectureの欄にある"ppc64le"の行から、対象のAlmaLinuxのVersionをクリックします。本記事では、最新のバージョンである9.2を選択しています。
1.3 AlmaLinuxのダウンロードページにアクセス
表示されているAlmaLinuxのミラーサイトの中から、任意のURLを選択します。今回は、"ftp.iij.ad.jp"を選択していきます。
1.4 対象のAlmaLinux ISOイメージをダウンロード
以下の画面のように、複数のISOイメージが画面に表示されます。今回は、この中でも比較的イメージサイズの小さい、Minimal ISOを選択しています。
対象ISOイメージファイル名 : AlmaLinux-9.2-ppc64le-minimal.iso

2. インストールメディアとしてISOイメージを仮想メディアとして登録
対象のPowerサーバ上にVIOSを作成している場合、インストール時に使用するISOイメージを仮想メディアとして登録することが可能です。登録方法は今回のブログ記事の本題ではありませんので、省略させていただきますが、登録方法を確認されたい方は、以下のQiita記事にて詳しく説明されておりますので、参照ください。
3. インストール対象の仮想マシン(LPAR)の作成と起動
それでは早速、仮想マシン(LPAR)を作成・起動させていきたいと思います。
LPARの作成と起動方法については、以下の記事が参考になりますので、是非ご覧ください。
一点、上記のブログ手順と異なるのが、対象の仮想マシンへのインストールメディアの割り当て方法です。
上記のブログでは、ネットワークインストールを想定して記載されていますが、今回は先ほど登録した仮想メディアをインストールメディアとして活用しますので、以下のQiita記事を参考に設定いただけたらと思います。
4. AlmaLinuxのインストール
ここまでの手順で、インストール前の準備が完了しましたので、早速インストール作業に入りたいと思います。
4-1. HMCのGUI画面から対象の仮想マシン(LPAR)を起動
以下の画面のようにHMCのGUI画面から対象の仮想マシンを起動させます。
ブート・モードを"システム管理サービス"にしておくことで、起動プロセスがSMS画面で停止してくれます。
4-2. HMCのCLI画面からvtmenuを用いて対象のLPARのコンソール画面を表示
上記の"LinuxユーザのためのIBM Power入門 - VMの作成"の記載手順と同様に、HMCから対象のコンソール画面を表示させながら、作業を進めたいと思います。対象の手順はこちらです。
起動させると仮想マシンの起動プロセスがSMSで止まっている状態が確認できます。

4-3. AlmaLinuxをインストール・起動
(1) "5.Select Boot Options" を選択
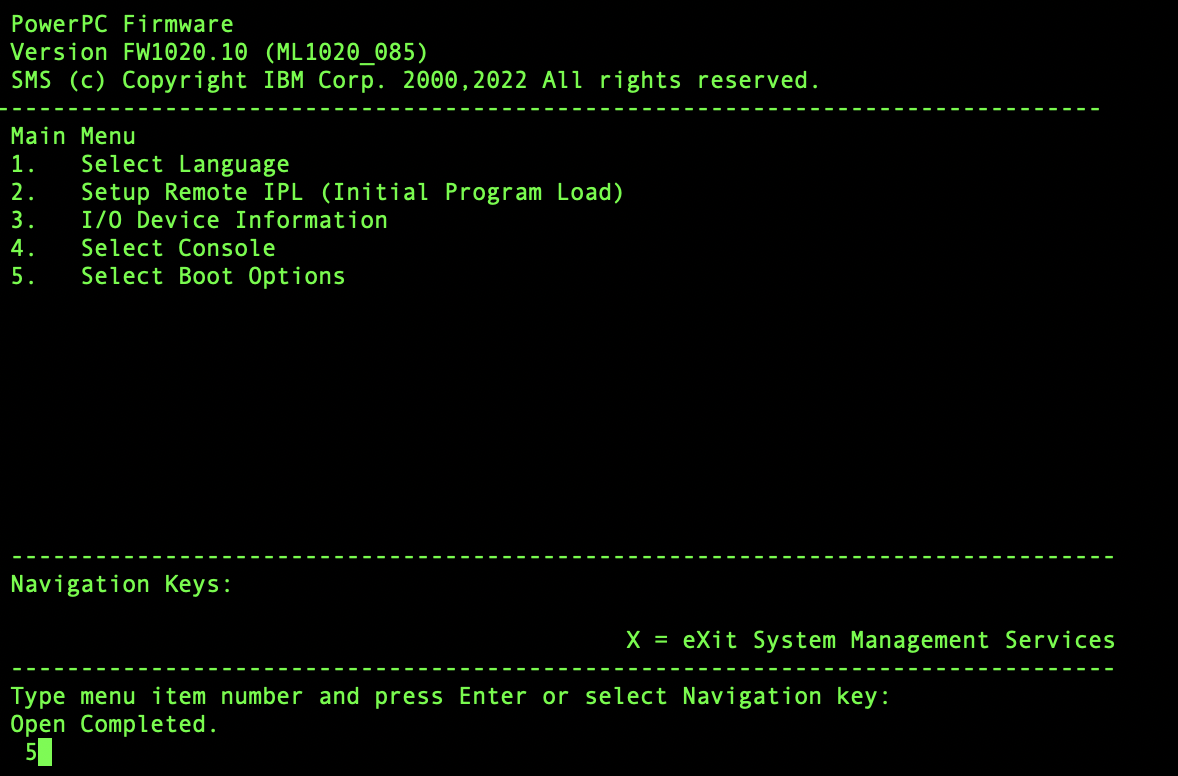
(2) "1.Select Install/Boot Device"を選択

(5) 表示されたSCSIデバイスを選択"1.XXXXXXX"

(9) AlmaLinuxの起動イメージ選択画面で "e" を押します

(10) VNCインストールを実施するために以下の図のように起動オプションを変更し、"F10"を押します。
❶ : IPアドレス情報
❷ : ゲートウェイ情報
❸ : ネットマスク情報
❹ : ネームサーバ情報

起動オプションでIPアドレス情報を変更する際の詳細オプションは以下のリンク先を参照ください。
正常に上記の設定が完了すると、以下のようにVNCサーバへの接続情報が表示されます。

(11) VNC接続でインストーラーの起動を確認します。
Mac環境の場合、"サーバへ接続"機能を用いて、以下のようにアクセスします。
アクセス時には、パスワード情報が求められますので、先ほどの起動オプションで指定したパスワードを入力します。
インストール環境へのアクセスが正常にできると、AlmaLinuxインストール時の最初の設定項目である、"言語設定"の画面が以下のように表示されています。
vnc://"起動オプションで指定したIPアドレス情報":5901

(12) 言語設定を実施した後、必要な項目をそれぞれ設定します。その後、"Begin Installation"をクリックします。
一般的なRHELのインストールに慣れた方やCentOSを導入したことがある方にとっては、見慣れたGUI画面ですね。
インストール先のディスク指定やネットワーク設定など、必要な項目を設定します。インストール時に必要とされる最低限の項目設定が完了すると、"Begin Installation"がクリック可能となります。
正常にインストールが完了すると、以下の画面が表示されますので、"Reboot System"をクリックします。
この後、仮想マシンが再起動され、インストールしたAlmaLinuxが起動してきます。

5. 簡単なインストール結果の確認
それでは早速、インストールした環境の設定を確認したいと思います。
5-1 最初のSSHアクセス設定
RHEL9では、rootユーザでのSSHアクセスがデフォルトで無効化されています。詳細は以下のリンク先を確認ください。
% ssh root@XXX.XXX.XXX.XXX
root@XXX.XXX.XXX.XXX's password:
Permission denied, please try again.
AlmaLinuxもRHELと同様のデフォルト設定となっているため、rootユーザでのSSHアクセスがデフォルトで無効化されています。そのため、まずはその設定を最初に有効化したいと思います。
以下のように"/etc/ssh/sshd_config"に"PermitRootLogin yes"を追加し、sshサービスを再起動します。
[root@alma-test ~]# grep ^PermitRootLogin /etc/ssh/sshd_config
PermitRootLogin yes
[root@alma-test ~]# systemctl restart sshd.service
設定変更が有効化されていることを確認するため、リモートからSSHアクセスを試します。
# ssh root@XXX.XXX.XXX.XXX
root@XXX.XXX.XXX.XXX's password:
Last login: Mon Jun 19 14:41:06 2023
[root@alma-test ~]#
5-2 導入した環境の情報を確認
今回導入した環境の情報を以下のように確認しました。
# カーネルのバージョン確認
[root@alma-test ~]# uname -a
Linux alma-test 5.14.0-284.11.1.el9_2.ppc64le #1 SMP Tue May 9 09:51:51 UTC 2023 ppc64le ppc64le ppc64le GNU/Linux
# AlmaLinuxのバージョン確認
[root@alma-test ~]# cat /etc/redhat-release
AlmaLinux release 9.2 (Turquoise Kodkod)
# AlmaLinuxのレポジトリ確認
[root@alma-test ~]# dnf repolist
repo id repo name
appstream AlmaLinux 9 - AppStream
baseos AlmaLinux 9 - BaseOS
extras AlmaLinux 9 - Extras
まとめ
さて、今回は以上のような形で、AlmaLinuxの一連のインストール方法とインストール後の設定確認を実施してみました。ご覧いただいたように、IBM Power環境でもAlmaLinuxを問題なく利用できることをご理解いただけたと思います。
Linux on Power環境としては、RHELを利用されていることが非常に多いのですが、RHELのクローンとして開発されているAlmaLinuxは、今後たくさんの方に活用いただけるのではと思っています。
それでは、今回は以上となります。本記事が何かの参考となれば幸いです。
お礼
本記事を記載するにあたり、tom_m_mさん、CUさんのQiita記事のリンクを添付させていただきました。
大変わかりやすい記事だったため、上記のように活用・紹介させていただきました。ありがとうございます。