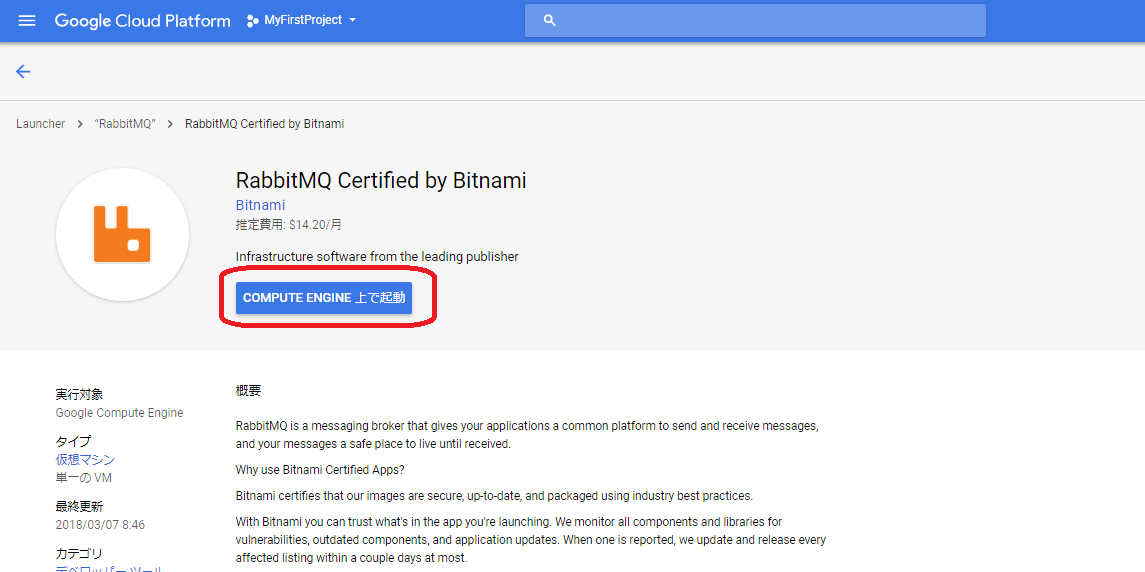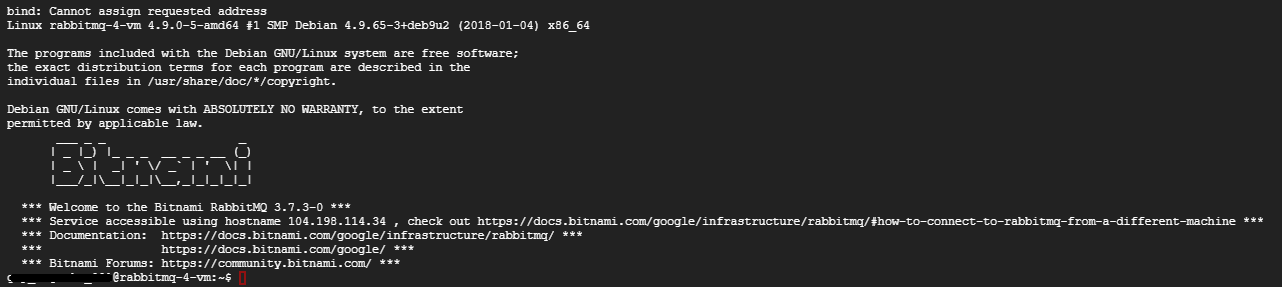1. RabbitMQを構築
GCP Launcherから簡単にRabbitMQをGCE上にデプロイできます。
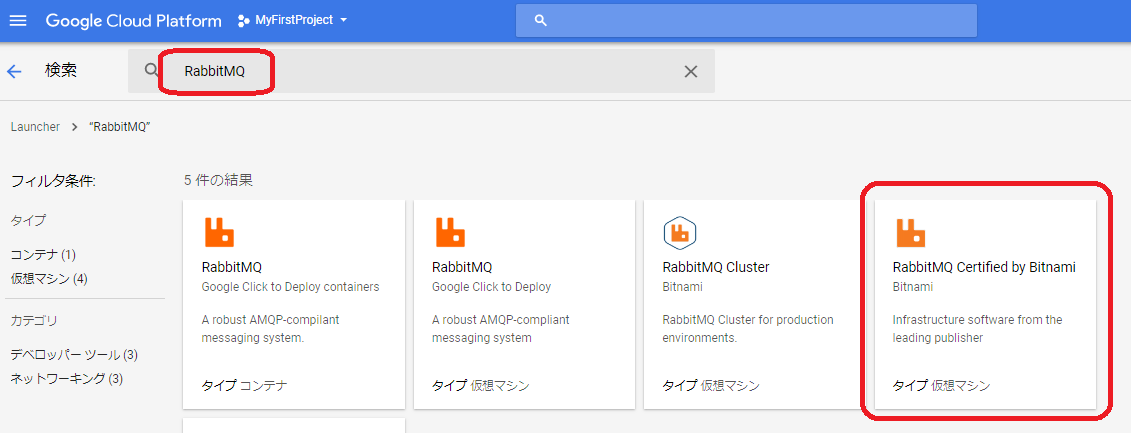
※念のためZoneは東京リージョン(asia-northeast1)を選択しておきます。
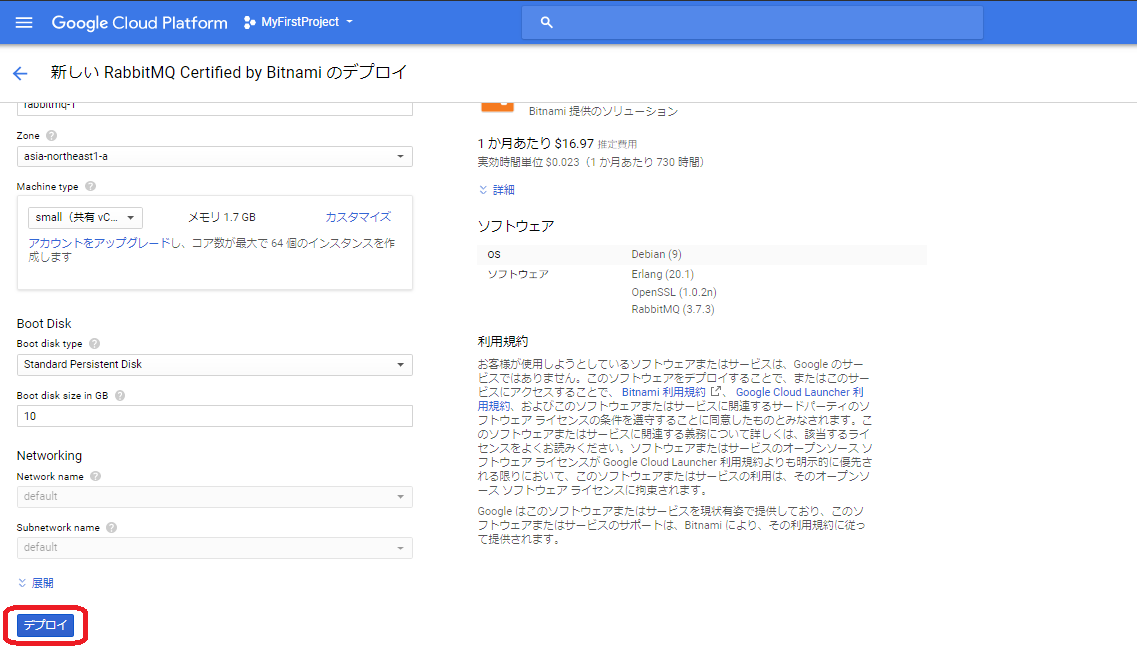
以下のように正常にデプロイが完了すればOKです。
以下のキャプチャは名前が「rabbitmq-4」となっていますが、初めて作成する場合は「rabbitmq-1」になると思います。また、「Admin user」と「Admin password (Temporary)」はログインする時のID/PWになるので控えておきます。
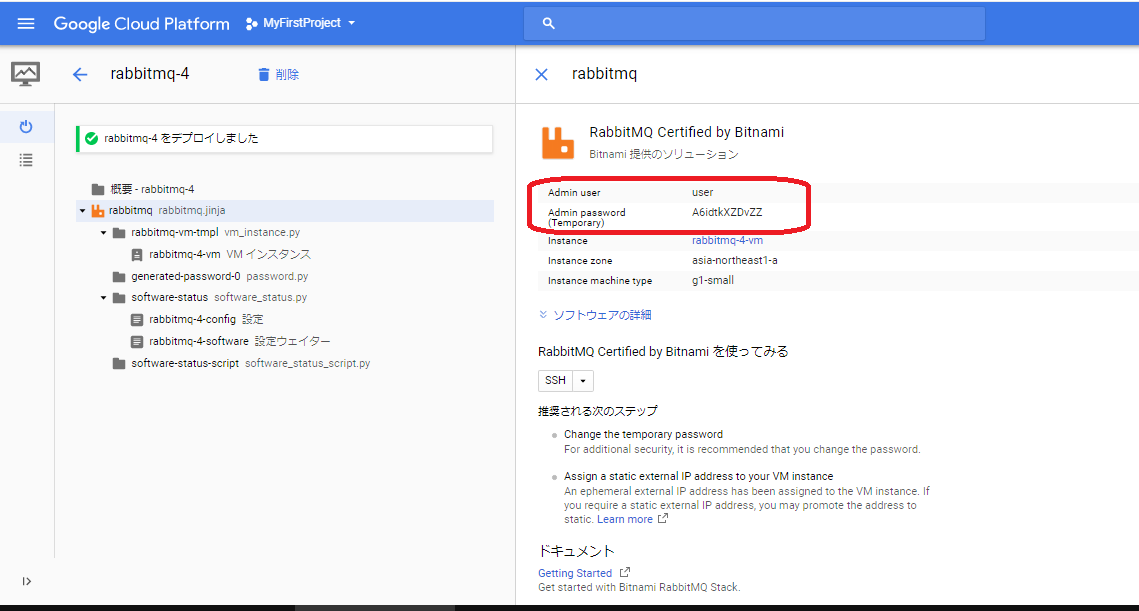
2. SSHポートフォワードの設定(SSHトンネルの作成)
RabbitMQ bitnamiで構築した場合、SSHトンネルを作成しそれ経由で管理画面へアクセスすることが推奨されています。
How To Connect To The RabbitMQ Management Panel?
(Recommended): Access the RabbitMQ management panel through an SSH tunnel (refer to the FAQ for more information about SSH tunnels).
そのため、管理画面へアクセスするにはSSHトンネルを作成する必要があります。
GCP側でSSHポートフォワードの設定
Cloud Shellを起動し、以下のコマンドを叩きます。
gcloud compute ssh example-instance --project my-project --zone asia-northeast1-a -- -L 2222:localhost:15672
- example-instanceは接続先のインスタンスの名前を指定します。
- my-projectは各自のGCPプロジェクトIDを指定します。
- asia-northeast1-aはインスタンスが稼働しているゾーンを指定します。
- 2222はリッスンするローカルポートを指定します。
- 15672は接続先のリモートポートを指定します(RabbitMQの管理画面のデフォルトポートは15672です)。
ローカルの設定
まずは、事前に以下の設定(ローカルPCからGCPへSSH接続設定)を行う必要があります。
PuTTYでGCPのインスタンスにSSH接続する
上記が完了したら、「Connection」→「SSH」→「Tunnels」で以下のように設定します。
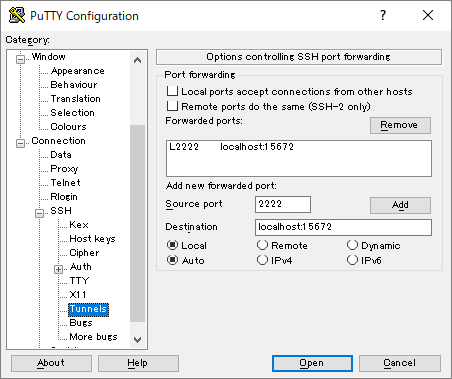
Source portとDestinationは、「GCP側でSSHポートフォワードの設定」にてCloud Shell上で叩いた以下と合わせます。
-L 2222:localhost:15672
Source portとDestinationを入力したら「Add」ボタンを押下します。
以下のようなメッセージが出てきたら「はい」を選択します。
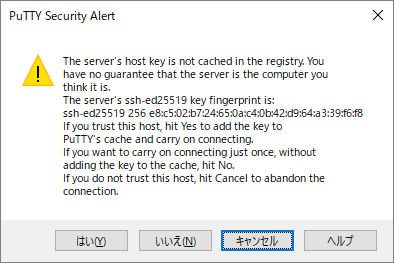
以下のように接続が成功すればローカル側の設定完了です。
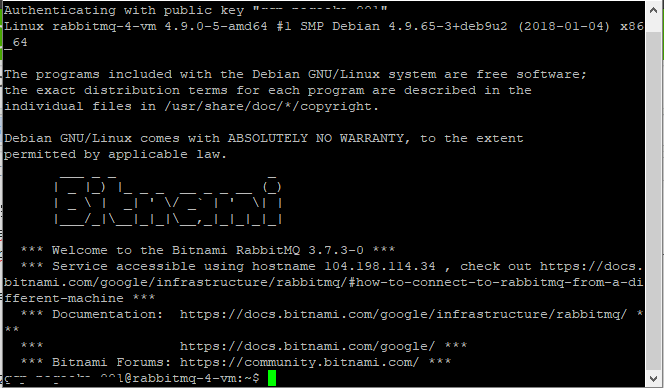
上記が確認できても、PuTTYは閉じないでください。PuTTYを閉じてコネクションを切断するとアクセスできなくなります。
3. 動作確認
ブラウザで「http://localhost:2222/」 へアクセスします。
以下のように管理画面が表示されれば成功です。
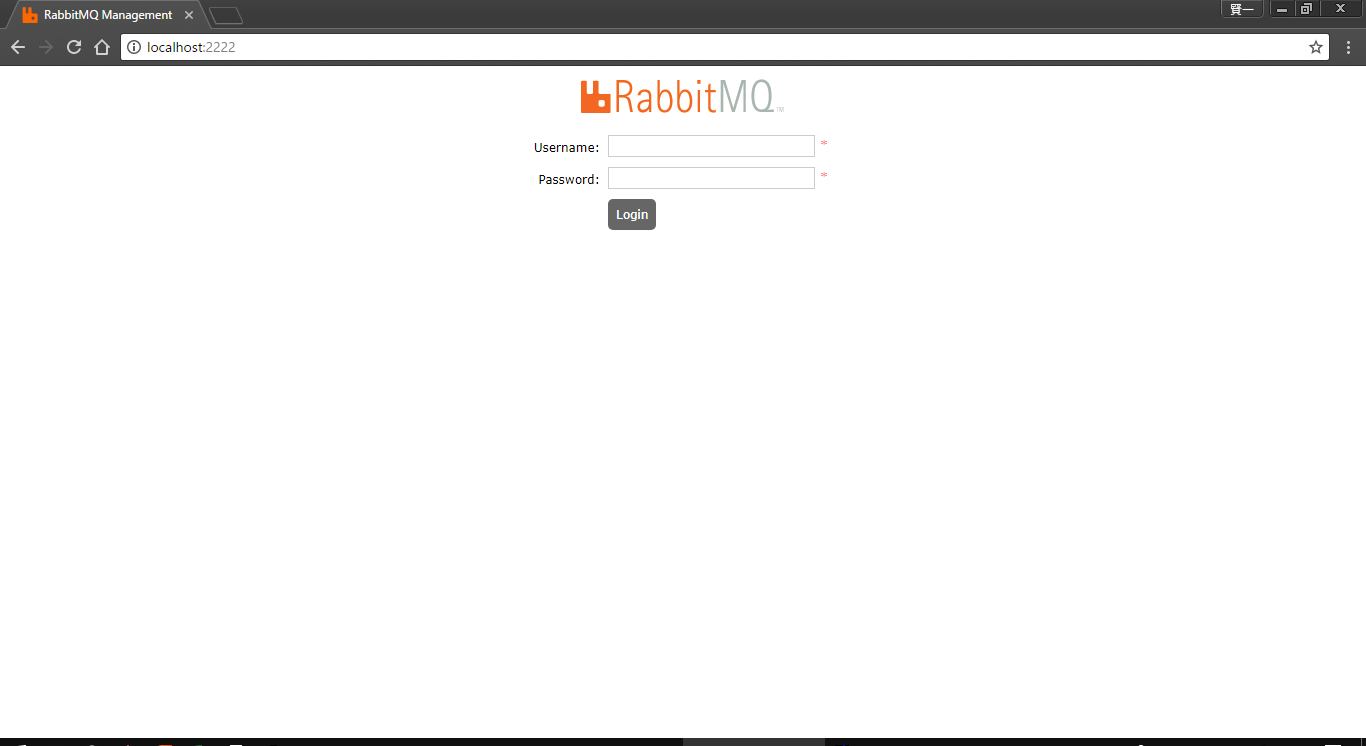
実際にログインしてみます。UsernameとPasswordはRabbitMQ構築時に控えていたものを利用します。
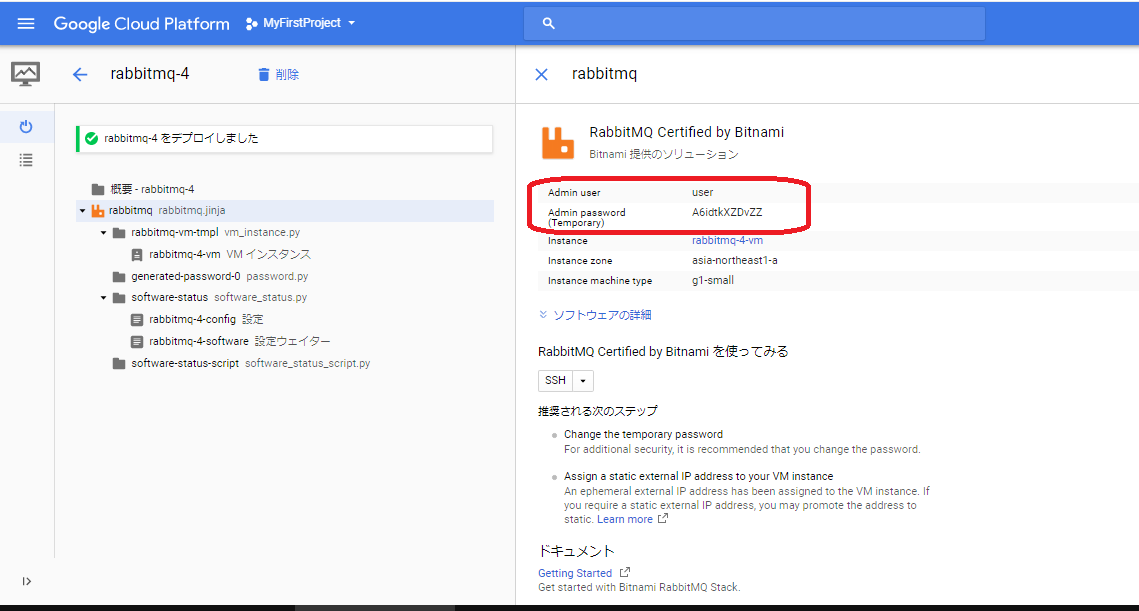
以下のようにOverviewが表示されればログイン成功です。
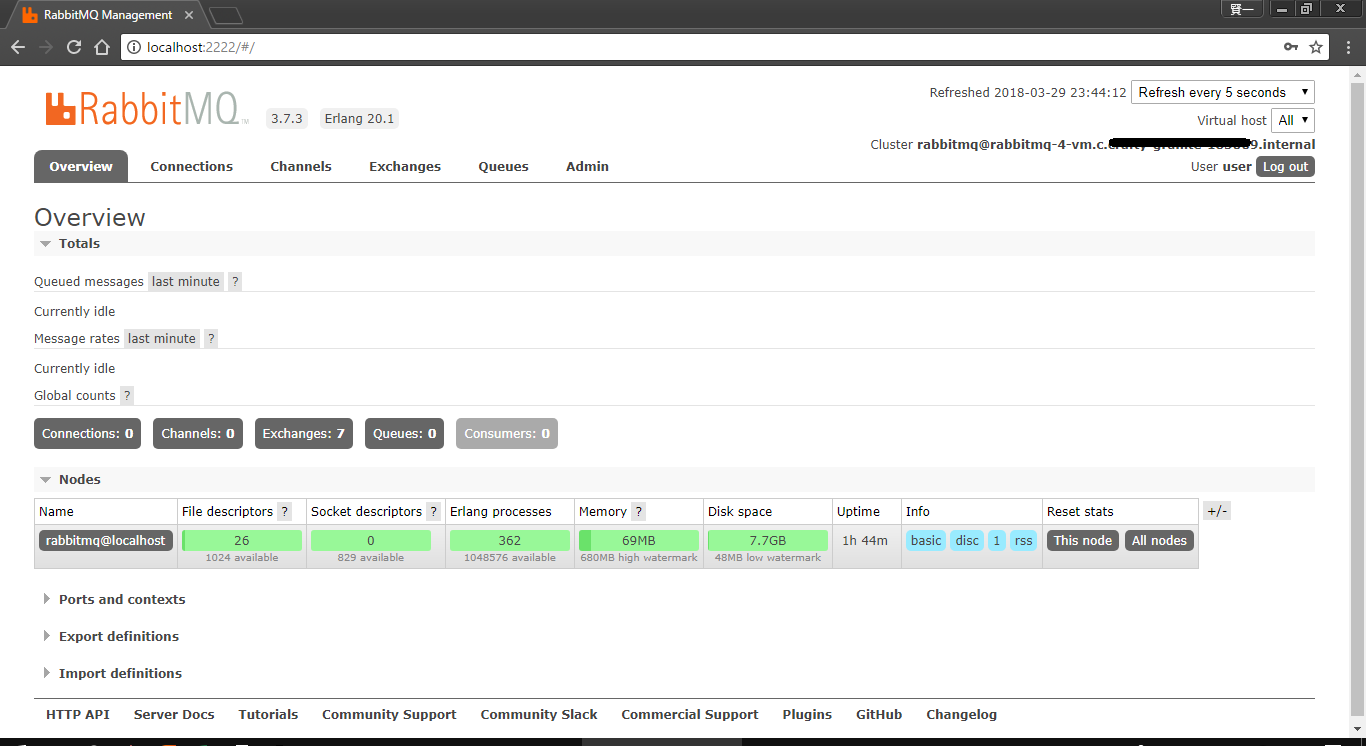
以上です。