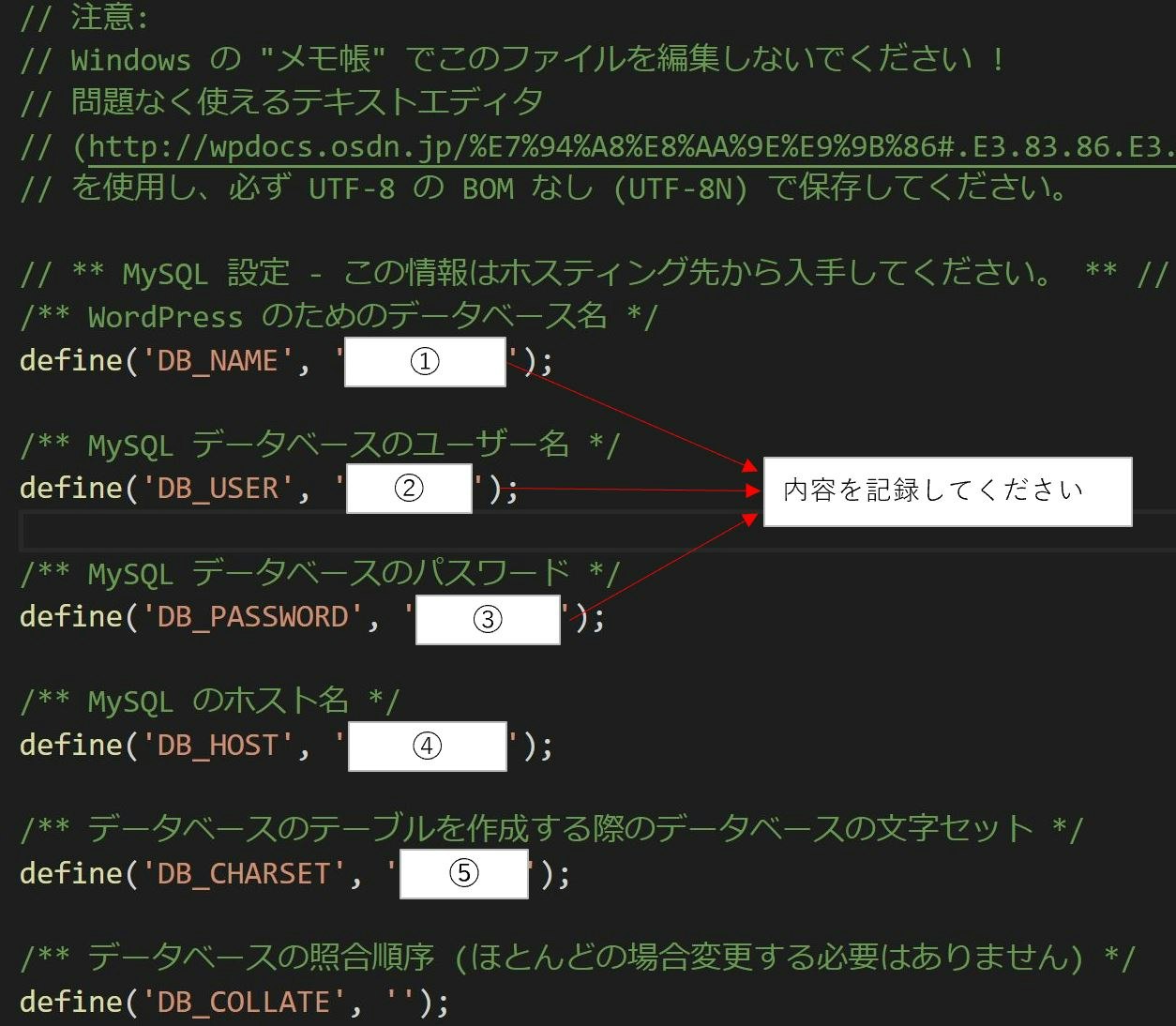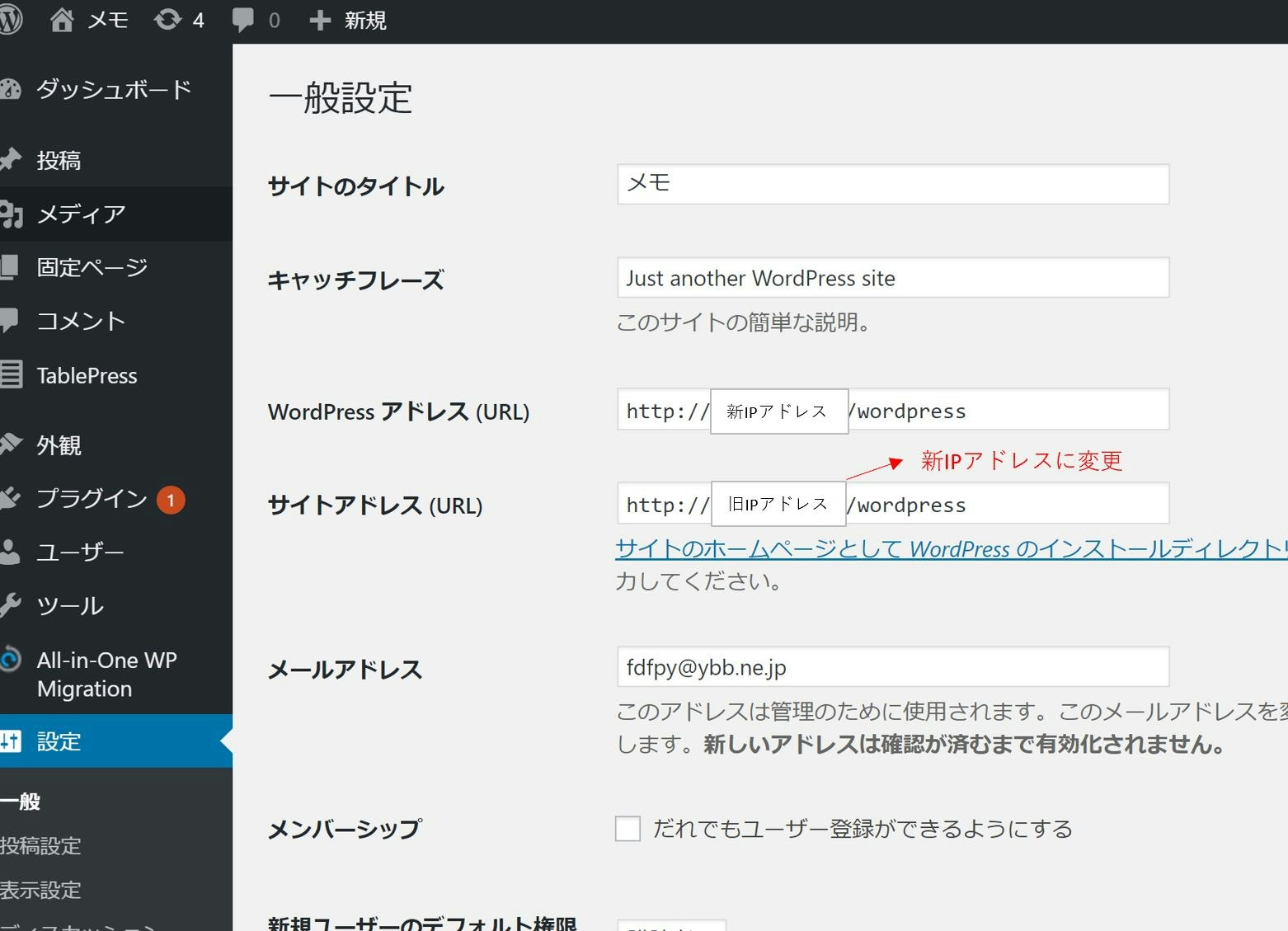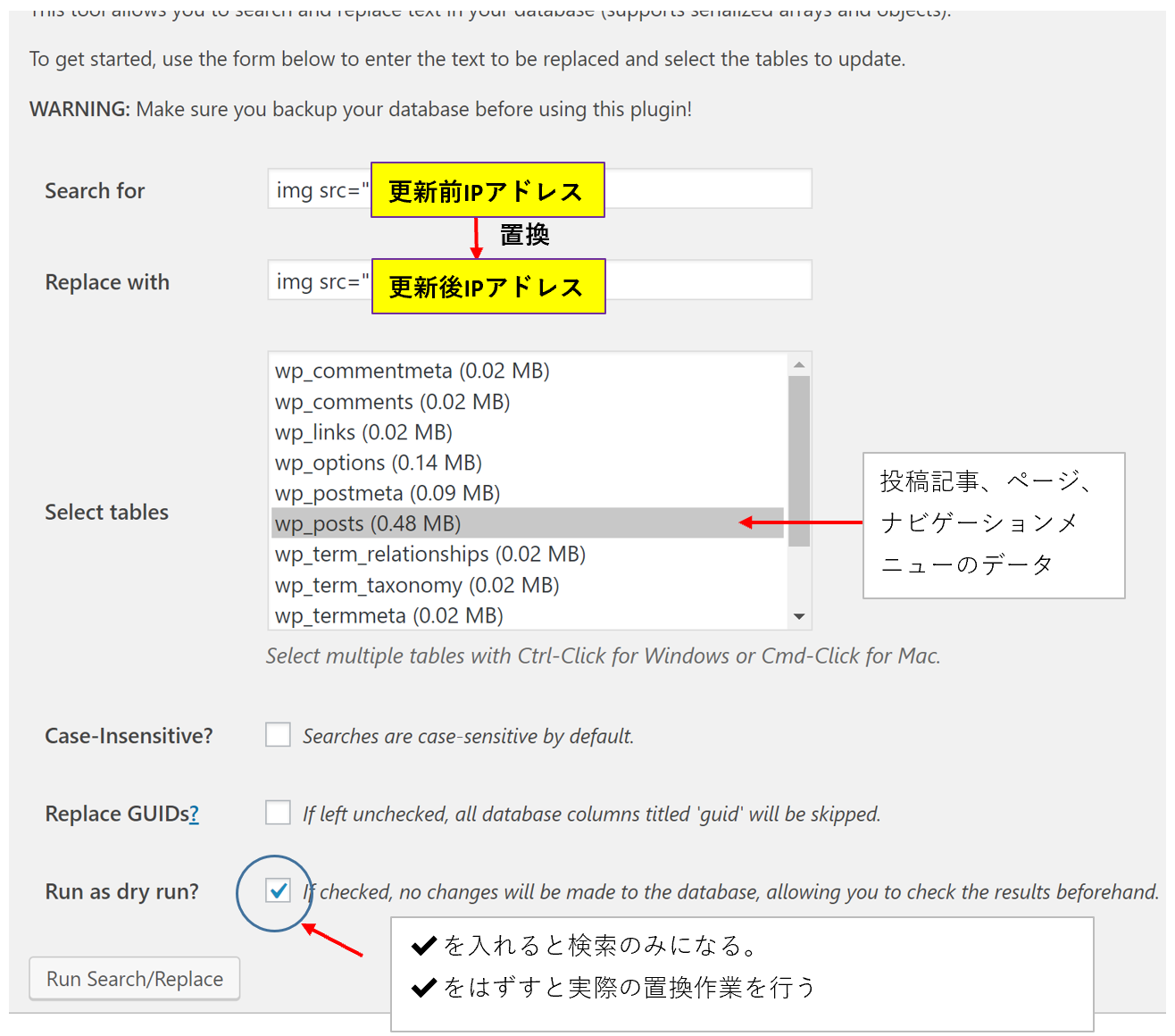1 初めに
個人のメモ帳としてWordpressを使っています。WordpressサーバーとしてRaspberry Piを使用していますが、Raspberry PiのIPアドレスが変更になればまったくWordpressにログインできなくなり困りました。色々調べたところ対処法が分かったのでメモしておきます。
2 事象
Wordpressを動かしているRaspberry PiのIPアドレスが変更になった場合、ダッシュボードにログインすらできなくなり、当然ながらWordpress内のページを指しているリンクにもアクセスできなくなる。
3 対処法
3-1 wordpress DBのsiteurlを更新する
(1) wp-config.phpをオープンし、’DB_NAME’, ’DB_USER', ’DB_PASSWORD'の情報を記録してください。mysqlにログインするときに必要になります。
Raspiの場合、wp-config.phpは /www/html/wordpress直下に一般的に配置されてます。
(2) mysqlにログインする
mysql -u xxxxxx -p
xxxxxは wp-config.phpで確認した'DB_USER'の値を入力してください。またパスワードを要求されますので、wp-config.phpで確認した'DB_PASSWARD'の値を入力してください。
(3) wordpressが使用しているDBにアクセスする
MariaDB [(none)]> use yyyyy
yyyyyは wp-config.phpで確認した’DB_NAME’の値を入力してください
(3) Wordpressが使用しているDB の 「siteurl」を表示する。
MariaDB [wordpress]> select * from wp_options where option_name = 'siteurl';
+-----------+-------------+-------------------------------+----------+
| option_id | option_name | option_value | autoload |
+-----------+-------------+-------------------------------+----------+
| 1 | siteurl | http://(変更前IPアドレス)/wordpress | yes |
+-----------+-------------+-------------------------------+----------+
(4) 「siteurl」の値を更新する
MariaDB [wordpress]> update wp_options set option_value = 'http://(変更後IPアドレス)/wordpress' where option_name = 'siteurl';
(5) 「siteurl」が更新されてることを確認する
MariaDB [wordpress]> select * from wp_options where option_name = 'siteurl';
+-----------+-------------+------------------------------+----------+
| option_id | option_name | option_value | autoload |
+-----------+-------------+------------------------------+----------+
| 1 | siteurl | http://(変更後IPアドレス)/wordpress | yes |
+-----------+-------------+------------------------------+----------+
以上の作業を行うとWordpressにログインできるようになります。
3-2 サイトアドレス(URL)を更新する。
wordpressにログインし、ダッシュボードに入ってください。「設定」をクリックすると一般設定の画面になります。サイトアドレスは旧情報のままですので、新IPアドレスに変更
してください。
以上の作業をすると、wordpress内に張ったリンクも更新されます。
3-3 リンクを更新する。
画像ファイルなどは、旧IPアドレスのままリンクが張ってあるのでそのままでは表示できませんので、リンクの更新が必要です。ただしhtmlをいちいち修正していては大変な作業になるので、Better Search Replaceプラグインを使います。
まずは「Better Search Replace」プラグインをインストールする。
インストールの手順は、こちらをご覧ください。
図のリンク情報を更新する
Wordpressでは、図は下記記載のとおりにリンクが張ってあります。
「Better Serach Replace」を使い旧IPアドレスの箇所を新IPアドレスに変更する作業を実施します。
「Better Search Replace」プラグインを立ち上げ、下記記載の図のように入力をして実際の置換作業を実施すると、図のリンクが修正され正常に図が閲覧できるようになります。
「Run as dry run?」に✔を入れると検索のみになります。✔を外すと実際の置換作業が行われることにご注意ください。