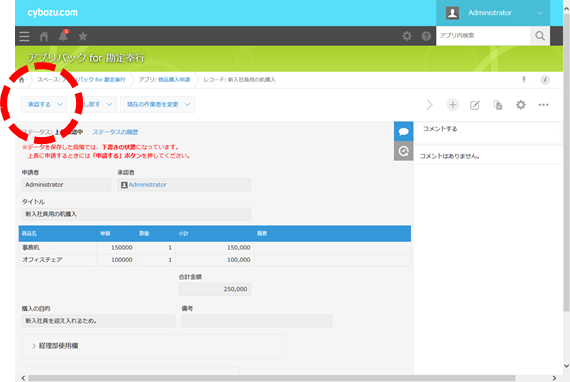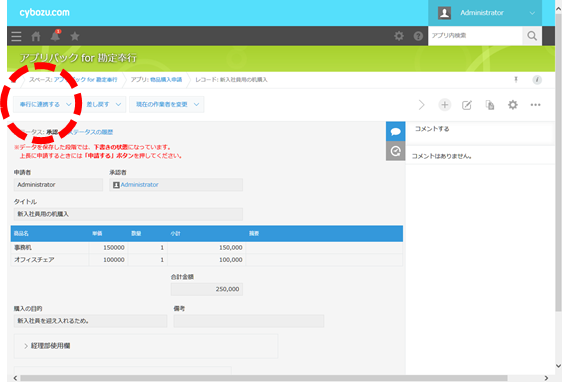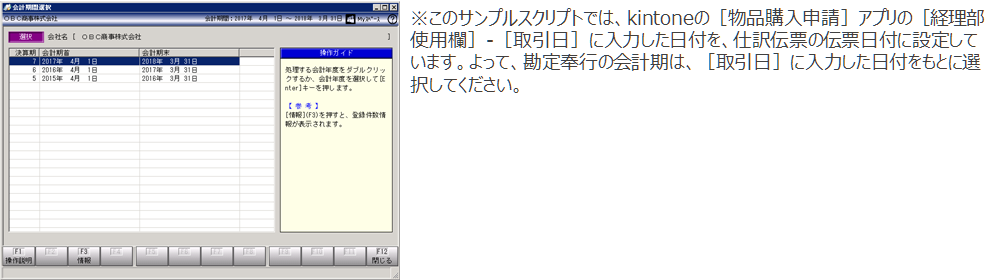1.はじめに
何回かに分けて、Tsunagu 連携アプリパック for 勘定奉行の使い方について書いています。
1.1.ご注意ください
●本資料および本資料に関する弊社からの提供物は、使用者の責任で使用ください。
●本資料に記載されている会社名、製品名、サービス名等は各社の商標または登録商標です。
2.これまでの流れ
前回はkintoneにスペーステンプレートをアップロードし、そこからスペースとアプリを作成しました。今回はアプリを紹介したいと思います。
※これまでの流れは 前回の投稿 をご覧ください。
3.[物品購入申請]アプリへのレコード登録
まず初めに、kintoneの[物品購入申請]アプリに、仕訳伝票のもとになるデータを登録しましょう。
1.kintoneの[物品購入申請]アプリにアクセスします。続けて[+](レコードを追加する)アイコンをクリックします。
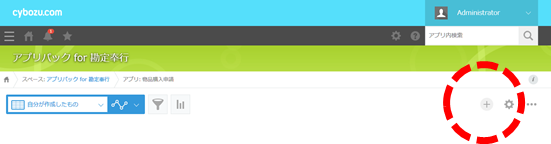
2.サンプルデータを入力し、[保存]ボタンをクリックします。
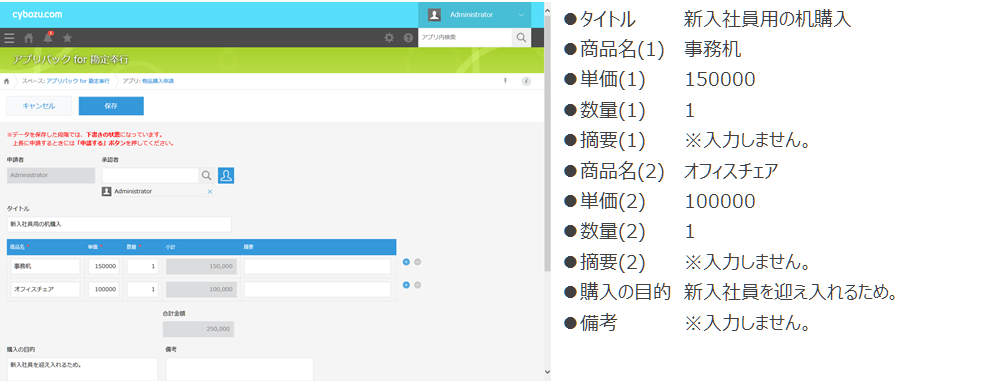
3.画面が表示状態に切り替われば、レコードの追加は成功です。
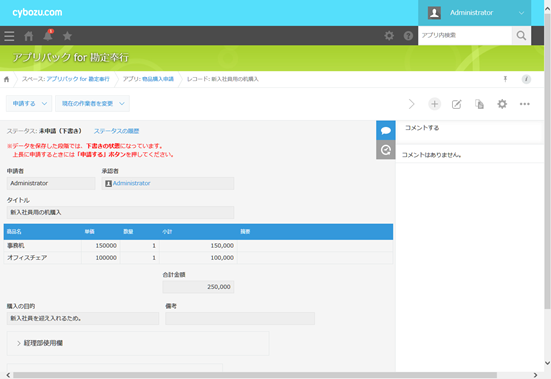
4.次に、このデータを上長に申請するため、[申請する]ボタンをクリックします。表示されたダイアログの[実行]ボタンをクリックします。
※サンプルアプリではユーザ登録を行っていないため、全ての操作を[Administrator]ユーザで行います。
6.次に、このデータを承認し、経理部に回付するため、[承認する]ボタンをクリックします。表示されたダイアログの[実行]ボタンをクリックします。
※サンプルアプリではユーザ登録を行っていないため、全ての操作を[Administrator]ユーザで行います。
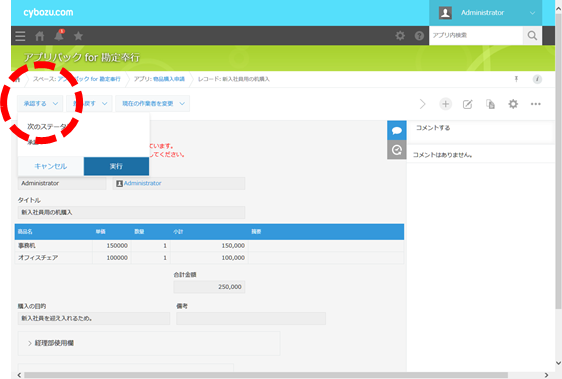
8.次に、勘定奉行に連携するために必要なデータを追記するため、[レコードを編集する]ボタンをクリックします。

9.サンプルデータの[経理部使用欄]を入力し、[保存]ボタンをクリックします。
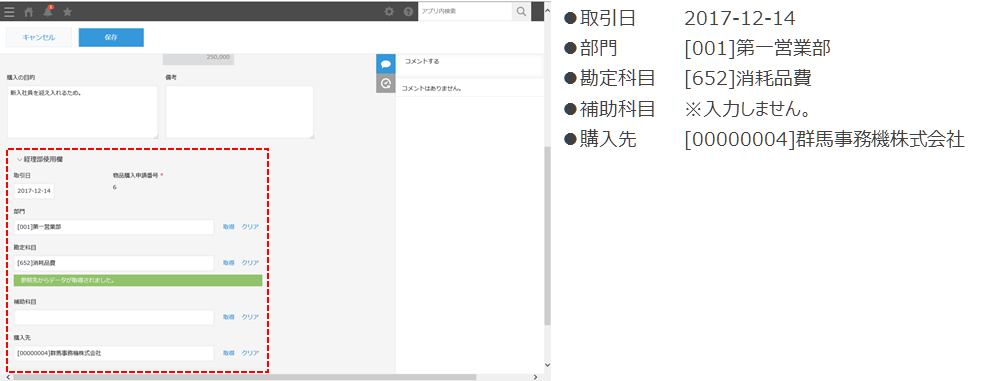
10.次に、このデータを勘定奉行に連携するため、[奉行に連携する]ボタンをクリックします。表示されたダイアログの[実行]ボタンをクリックします。
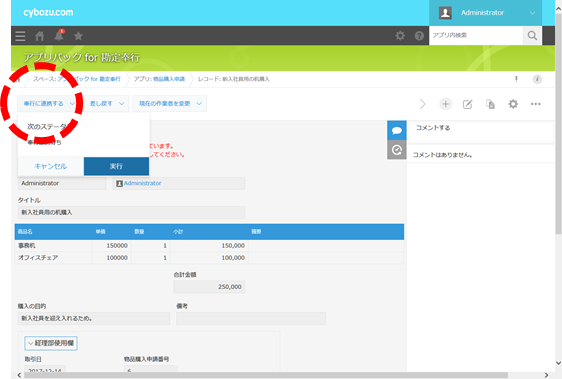
11.ステータスが[奉行連携待ち]に変われば、ステータスの変更は成功です。
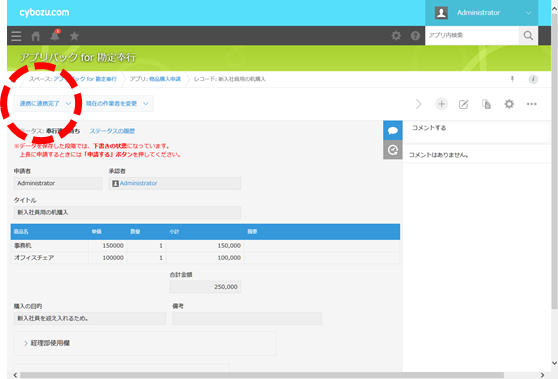
4.Tsunagu for 奉行によるデータの変換
次に、kintoneの[物品購入申請]アプリに登録したデータを、仕訳伝票に変換してみましょう。ここでもサンプルスクリプトを使用して処理を行います。
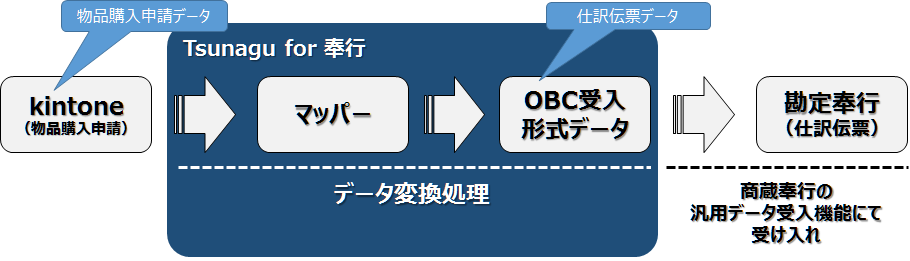
※OBC受入形式データ : 奉行シリーズ用の受入記号付きのデータ形式です。OBC受入形式データのデータ形式は、奉行シリーズ製品のヘルプで参照することができます。
1.Tsunagu Studioにある[マイ プロジェクト]アイコンをダブルクリックしてください。
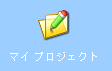
2.これまでの手順でアップロードした[アプリパック for 勘定奉行]をダブルクリックし、プロジェクトを[デザイナ]で開きます。
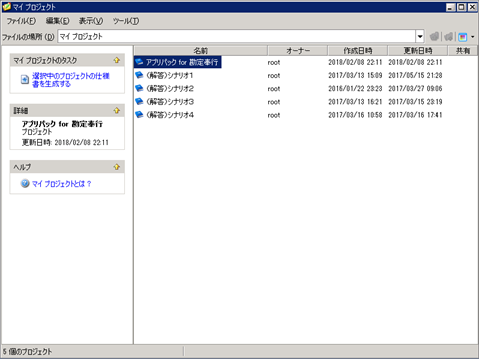
3.[パッケージエクスプローラ]で[物品購入申請アプリからの連携]をダブルクリックします。
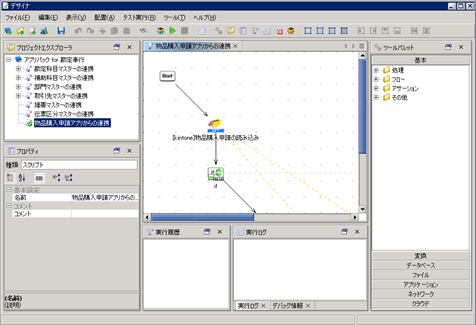
4.画面上部の[スクリプトのデバッグ実行の開始/再開]ボタンをクリックし、スクリプトを実行します。

5.[スクリプトの実行に成功しました]のダイアログが表示されれば、実行成功です。

6.Windowsの[エクスプローラ]で以下のフォルダにアクセスすると、CSVファイルが作成されていることが確認できます。
フォルダ ⇒ C:\Program Files\Tsunagu\server\home\root\アプリパック for 勘定奉行
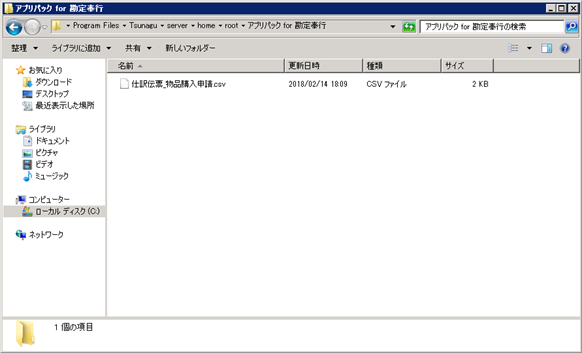
5.勘定奉行への仕訳伝票データの受け入れ
5.1.勘定奉行を起動する
1.[勘定奉行V ERP10]を起動し、[メインメニュー]から[導入処理]-[2.会計期間設定]-[1.会計期間選択]を選択します。
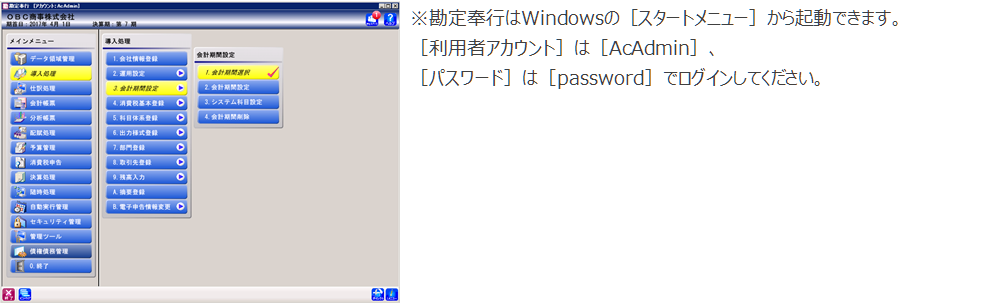
5.2.勘定奉行にインポートする
1.[勘定奉行V ERP10]を起動し、[メインメニュー]から[随時処理]-[3.汎用データ受入]-[3.仕訳伝票データ受入]-[1.仕訳伝票データ受入]を選択します。
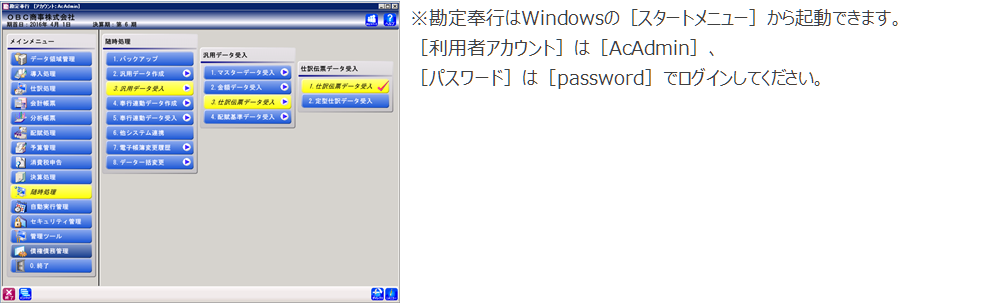
2.[仕訳伝票データ受入 – パターン選択]画面で[新規]ボタンをクリックします。

3.[仕訳伝票データ受入 – 受入条件設定]-[基本設定]タブで設定を行います。
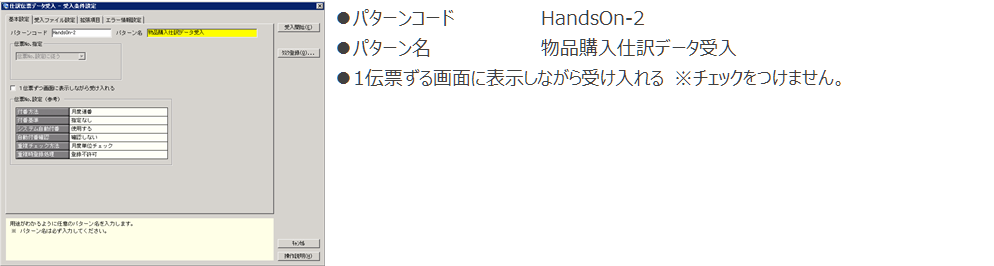
4.[仕訳伝票データ受入 – 受入条件設定]-[受入ファイル選択]タブで設定を行います。
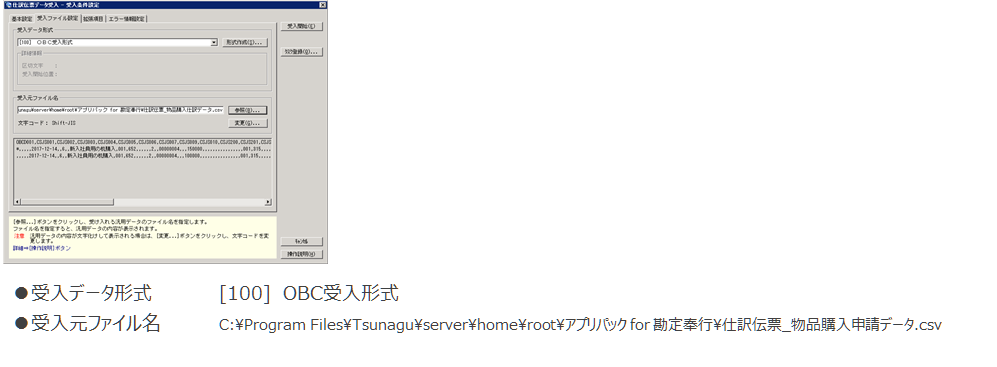
6.[仕訳伝票データ受入 – 受入結果確認]画面の[未受入データ]の伝票件数、ファイルの行数ともにゼロであれば、受入処理は成功です。

5.3.受け入れた仕訳伝票を確認する
1.受け入れたデータは[仕訳処理]画面([メインメニュー]-[仕訳処理]-[仕訳処理])で確認できます。
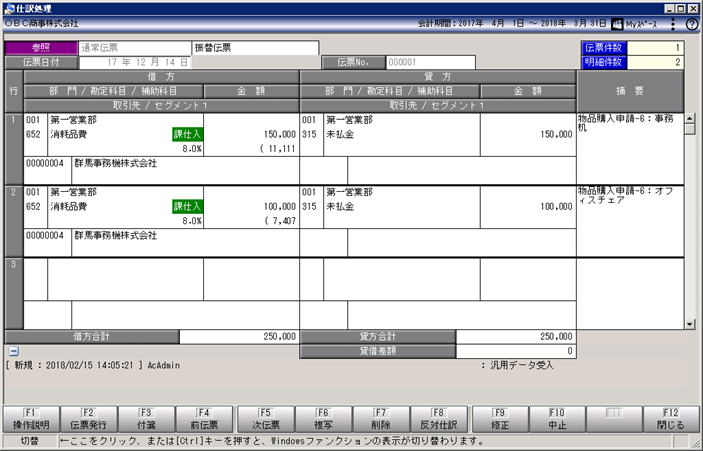
6.最後に
ここまでの手順でTsunagu 連携アプリパック for 勘定奉行(以下、連携アプリパック)に入力したデータをダウンロードし、勘定奉行の仕訳伝票データに変換した後、勘定奉行にインポートすることができました。Tsunagu for 奉行を使うことで、煩雑なkintoneアプリからのデータのダウンロードや、データ変換作業をカンタンに実現し、手間をかけずに運用することができます。