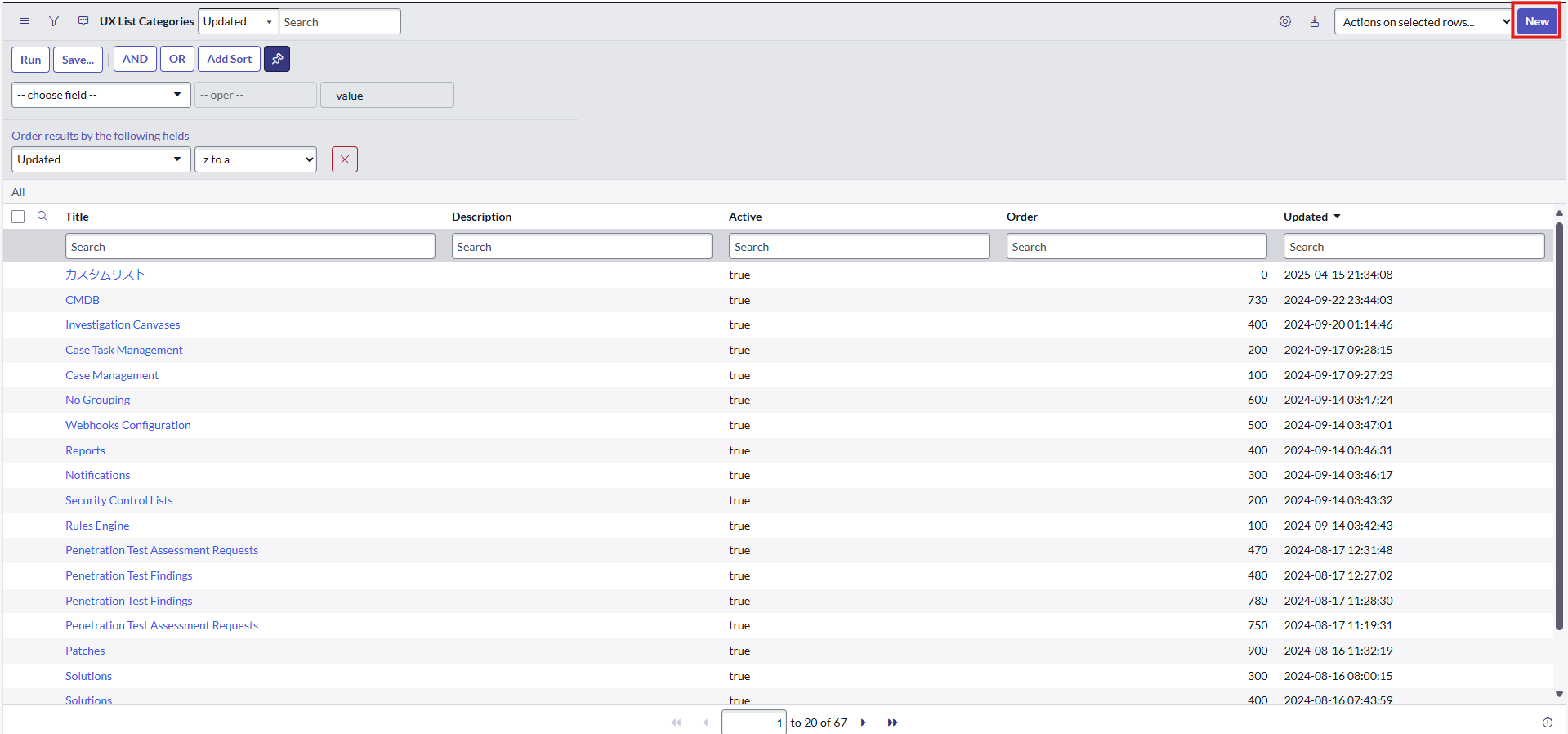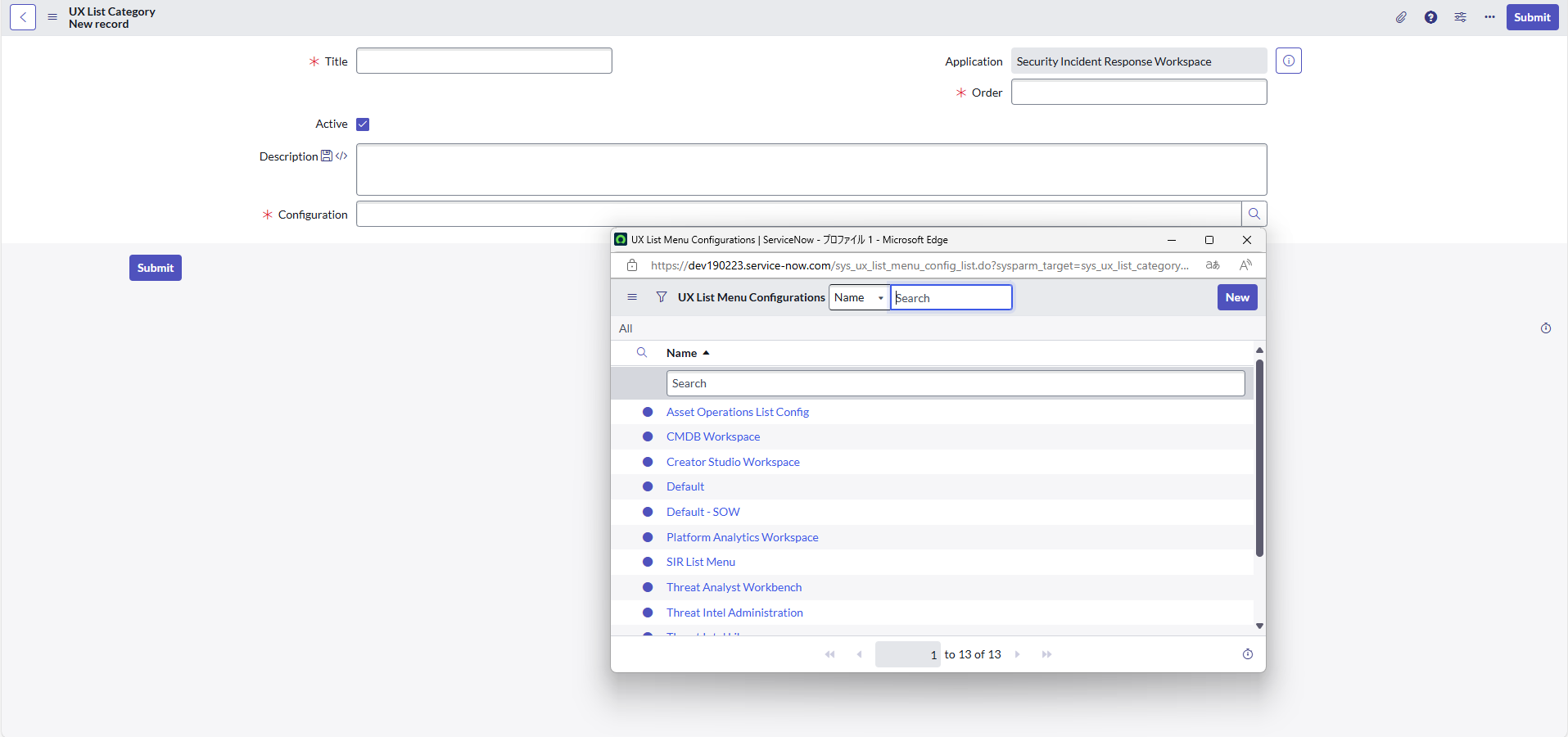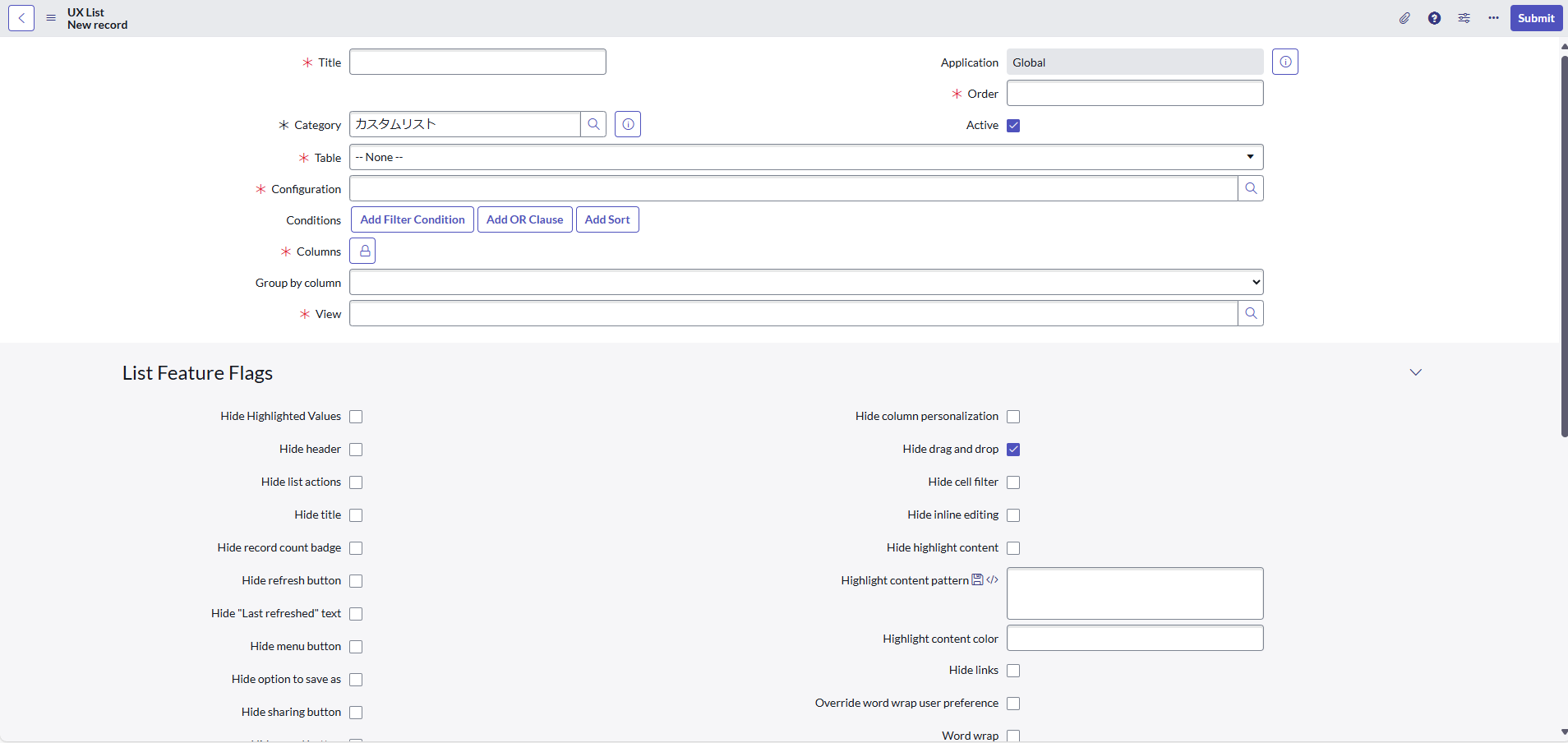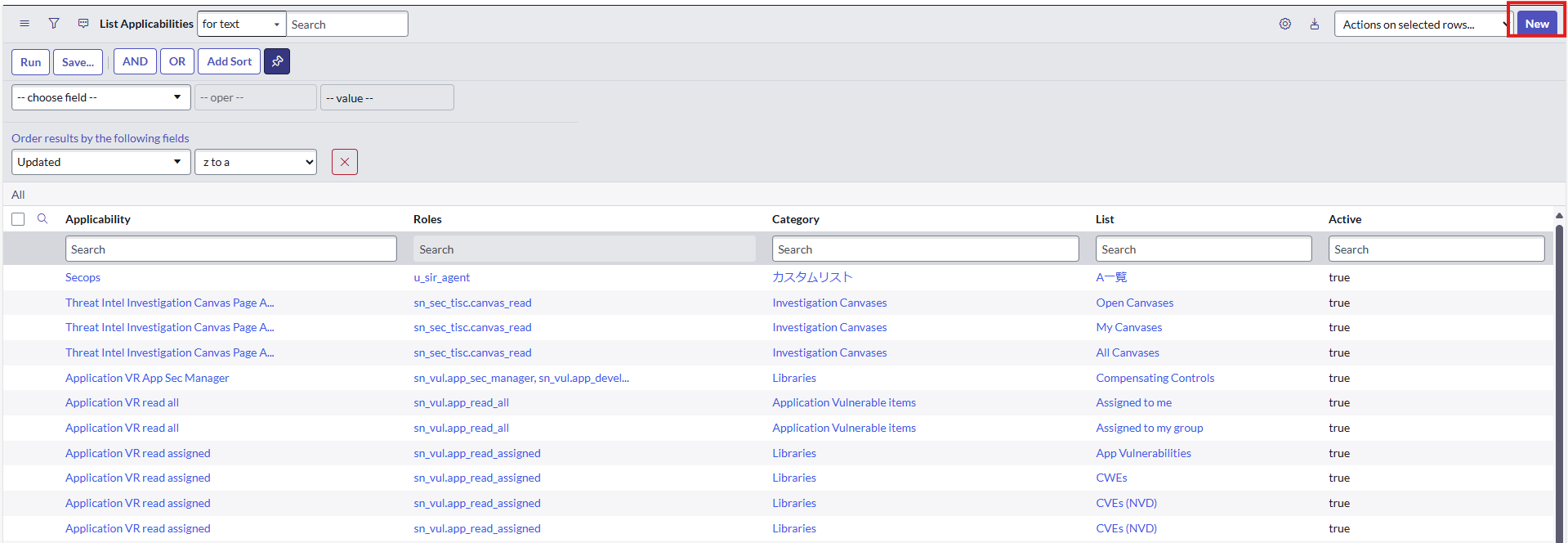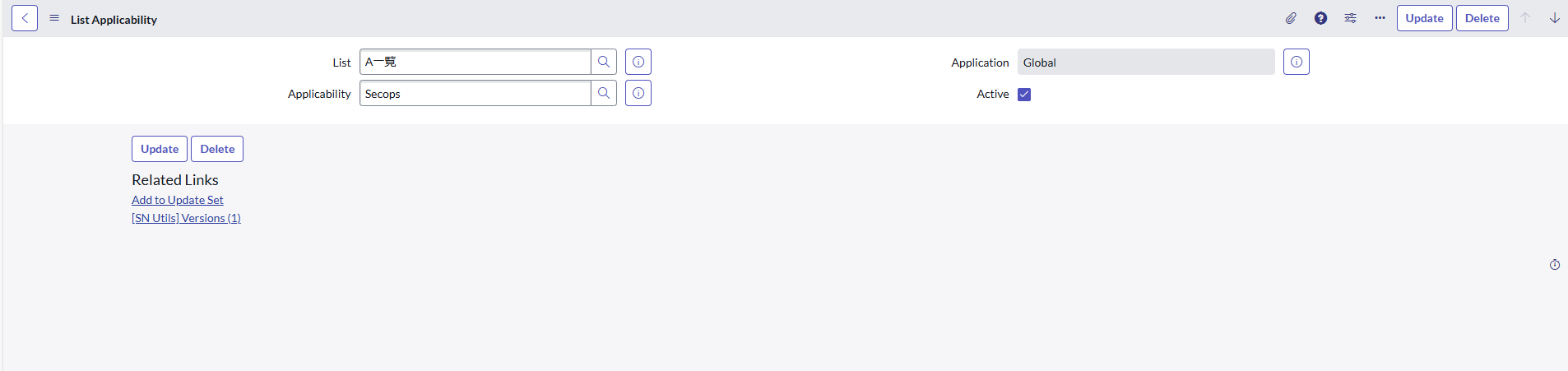【ServiceNow】Workspaceのリスト表示をカスタマイズする手順まとめ
この記事では、ServiceNowのWorkspaceにリストを作成する手順を解説します。
カテゴリ・リスト・オーディエンスの作成、およびその関連付けまで一通り紹介します。
カスタマイズできる主な設定項目
Workspaceのリスト表示では、以下のような柔軟なカスタマイズが可能です。
これにより、ユーザーの用途に応じたリストの表示最適化が実現できます。
| 項目 | 説明 |
|---|---|
| Table | 表示する対象テーブルを指定(例:incident, change_request など) |
| Filter(Condition) | データの絞り込み条件を設定(例:status = opend) |
| Columns | 表示するフィールドを指定(例:number, short_description, state) |
| Role条件 | 誰がこのリストを閲覧できるかを制御可能(オーディエンス設定と連携) |
Workspaceリストのテーブル構成
| 概要 | テーブル名 |
|---|---|
| カテゴリの作成 | sys_ux_list_category_list |
| リストの作成 | sys_ux_list |
| オーディエンスの作成 | sys_ux_applicability |
| リストとオーディエンスの紐づけ | sys_ux_applicability_m2m_list |
作成後の完成イメージ
1. カテゴリを作成する
① sys_ux_list_category_list に遷移
② Newボタン押下
③ 以下を入力:
- Title(任意の名前)
- Order(表示順)
- Configuration(対象のWorkspaceなど)
作成後イメージ:
2. リストを作成する
① 作成したカテゴリを開く
② Newボタンをクリック
③ リストに必要な設定を行う
設定可能な項目が多いので、作成する際には要確認
作成後イメージ:
3. オーディエンスを作成する
① sys_ux_applicabilityに遷移
② Newボタン押下
③ 以下を入力:
- Name / Description:任意の名称
- Role:対象ユーザーが保有するロール
作成後イメージ:
4. リストとオーディエンスを紐づける
① sys_ux_applicability_m2m_list に遷移
② Newボタン押下
③ 対象のリストとオーディエンスを選択
5. リストを確認
設定を行った該当のリストのみがユーザーのワークスペースに表示される