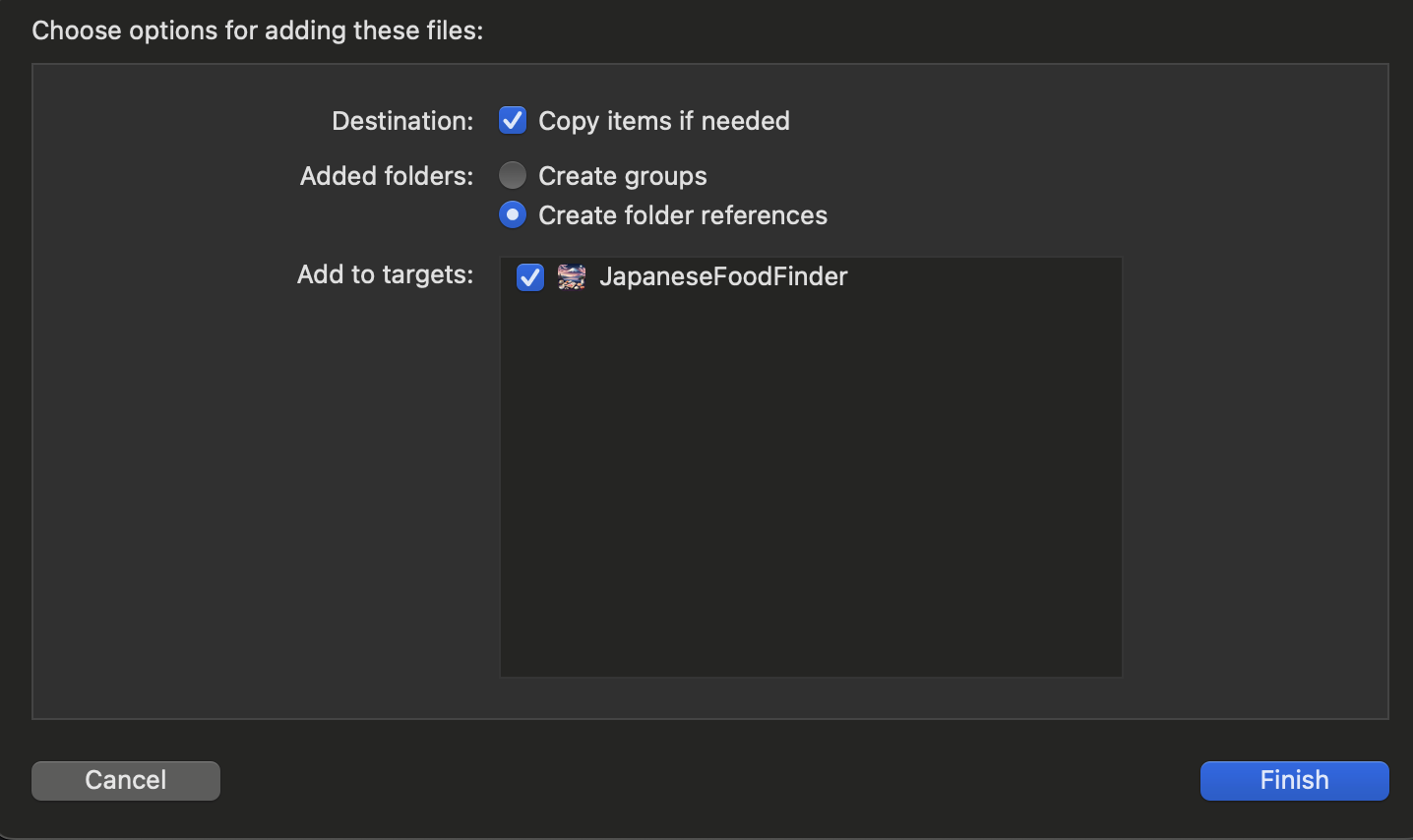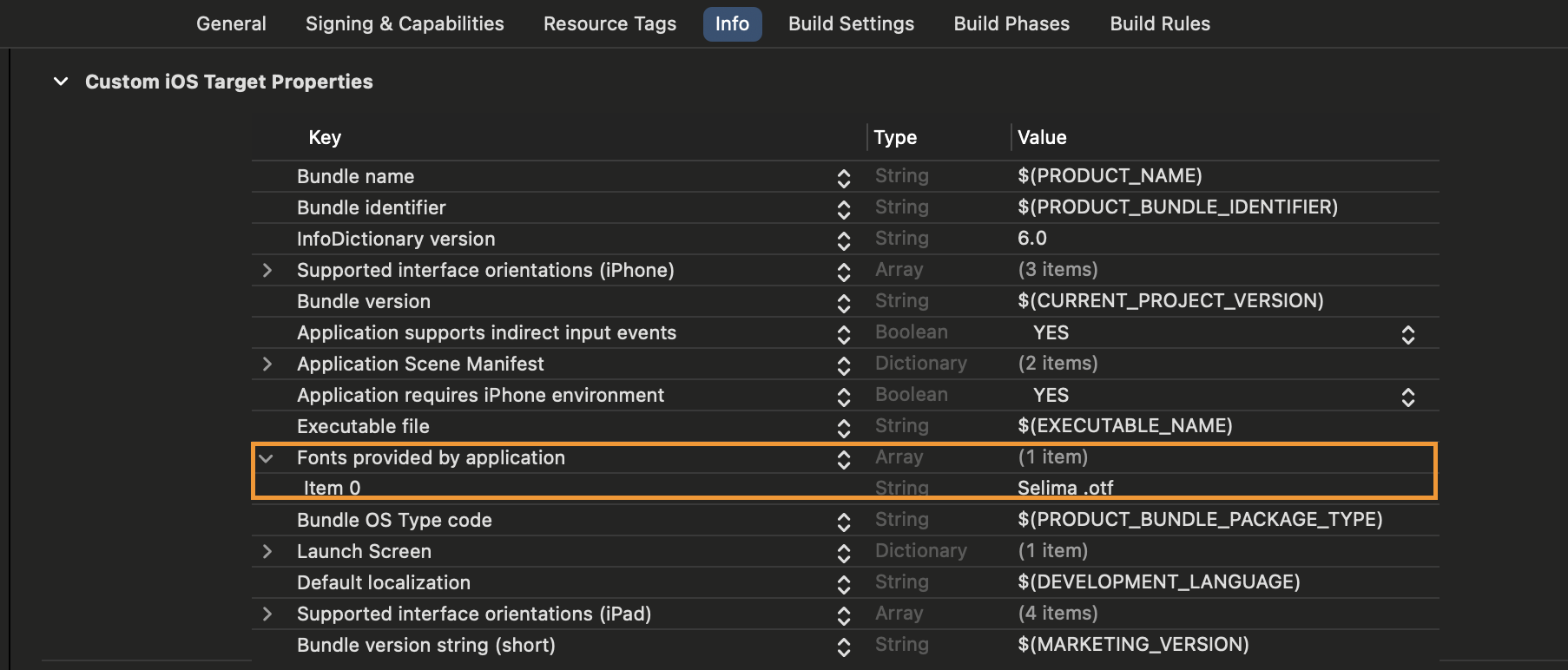概要
SwiftUIでカスタムフォントを使用する方法について解説します。
アプリに個性的なデザインを追加したいときに、カスタムフォントは非常に役立ちます。この記事では、カスタムフォントの設定方法とコードの例を紹介します。
1. カスタムフォントファイルの追加
まず、Xcodeプロジェクトにカスタムフォントファイルを追加します。以下の手順に従ってください。
1. フォントファイル(TTFまたはOTF形式)を用意します。
2. Xcodeでプロジェクトを開き、Assets.xcassetsフォルダの下に新しいフォルダ(例: Fonts)を作成します。
3. 用意したフォントファイルを、このフォルダにドラッグ&ドロップして追加します。
4. Copy items if neededにチェックを入れて、Finishをクリックします。
2. Info.plistにフォントを登録
次に、Info.plistファイルにカスタムフォントを登録します。
1. XcodeのプロジェクトナビゲータでInfo.plistを選択します。
2. 右クリックして「Add Row」を選択し、新しいキーとしてFonts provided by applicationを追加します。
3. Fonts provided by applicationの右側の「+」ボタンをクリックして、追加したフォントファイルの名前(拡張子付き)を入力します。
(今回の場合はSelima.otfになります。)
3. SwiftUIでカスタムフォントを使用
フォントが正しく登録されたら、SwiftUIでカスタムフォントを使用できます。以下のコード例を参照してください。
import SwiftUI
struct ContentView: View {
var body: some View {
VStack {
Text("Hello, SwiftUI!")
.font(.custom("CustomFontName", size: 24))
.padding()
}
}
}
ここで、CustomFontNameにはフォントの名前を入力します。
注意点として、CustomFontNameはフォントファイルの名前ではなく、フォント自体の名前を打ち込みます。
4. カスタムフォントの活用例
アプリ全体で統一したカスタムフォントを使用する場合、
下記のように、アプリ全体にデフォルトのフォントを設定することができます。
import SwiftUI
@main
struct MyApp: App {
var body: some Scene {
WindowGroup {
ContentView()
.environment(\.font, Font.custom("CustomFontName", size: 24))
}
}
}
これにより、アプリ内の全てのテキストにカスタムフォントが適用されます。
まとめ
カスタムフォントを利用することで、アプリに個性を出すことができ、ユーザーにより良い体験を提供することができます。
是非、試してみてください!
フォント参考