IEサポート終了
InternetExplorer(IE)のサポート終了が6/15に終了したことは皆さんご存じかと思います。
Edge,Chrome等の別ブラウザへの移行はお済でしょうか。
InternetExplorerに保存したパスワードがわからない
移行後にユーザーから多く問い合わせがあったのが、
「自動入力(オートコンプリート)されていたIDとパスワードが入らない」
というものです。
今回はそのIDとパスワードの簡単な確認方法をご紹介します。
なお、画像の中でお見せできない部分は塗りつぶしてありますのでご了承ください。
確認方法
1. 資格情報マネージャーを開く
まず、PC画面左下の虫眼鏡のマーク🔎をクリックし、入力部に「資格情報マネージャー」と入力します。
検索結果(図の赤枠部分)をクリックすると資格情報マネージャが起動します。

2. 確認したいサイトのURLのリストを開く
資格情報マネージャーのWeb資格情報のページ内に表示されているURLから、
IDとパスワードを確認したいページのURLを探します。
そのURLの右側の▽(図の赤枠部分)をクリックすると詳細が表示されます。
表示された情報の中にある「ユーザー名」が調べたいIDになります。
次にパスワードですが、こちらは伏字になっておりそのままでは見ることができません。

3. 非表示のパスワードを見えるようにする
非表示のパスワードの右側にある「表示」(前図の赤枠部分)をクリックすると
以下のようなダイアログが表示されます。
ここにWindowsのアカウントパスワード(Windowsにログイン時に入力するパスワード)を入力し、
「OK」をクリックします。
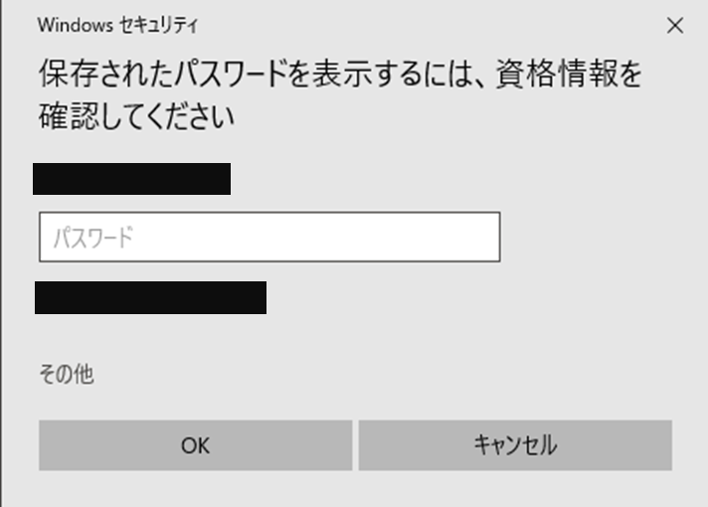
すると、伏字部分が読めるようになり、パスワードが確認できます。

最後に
今回はInternetExplorerに保存されたIDとパスワードの簡単な確認方法をご紹介しました。
逆に言うと簡単に確認できてしまう(Chrome等の別ブラウザでも同様)ので、
PCへの物理的アクセスやユーザー情報の管理には十分に注意してください。
