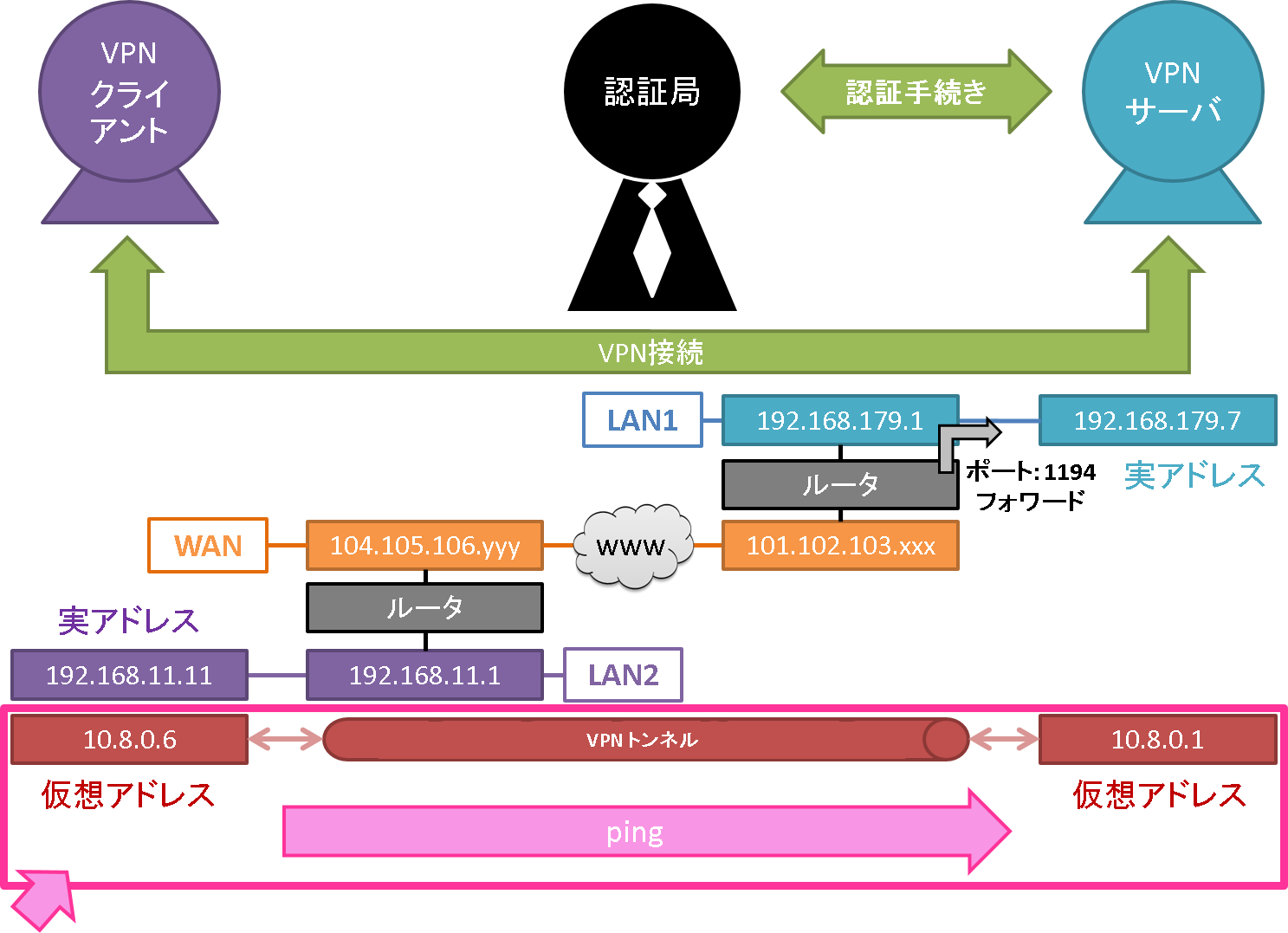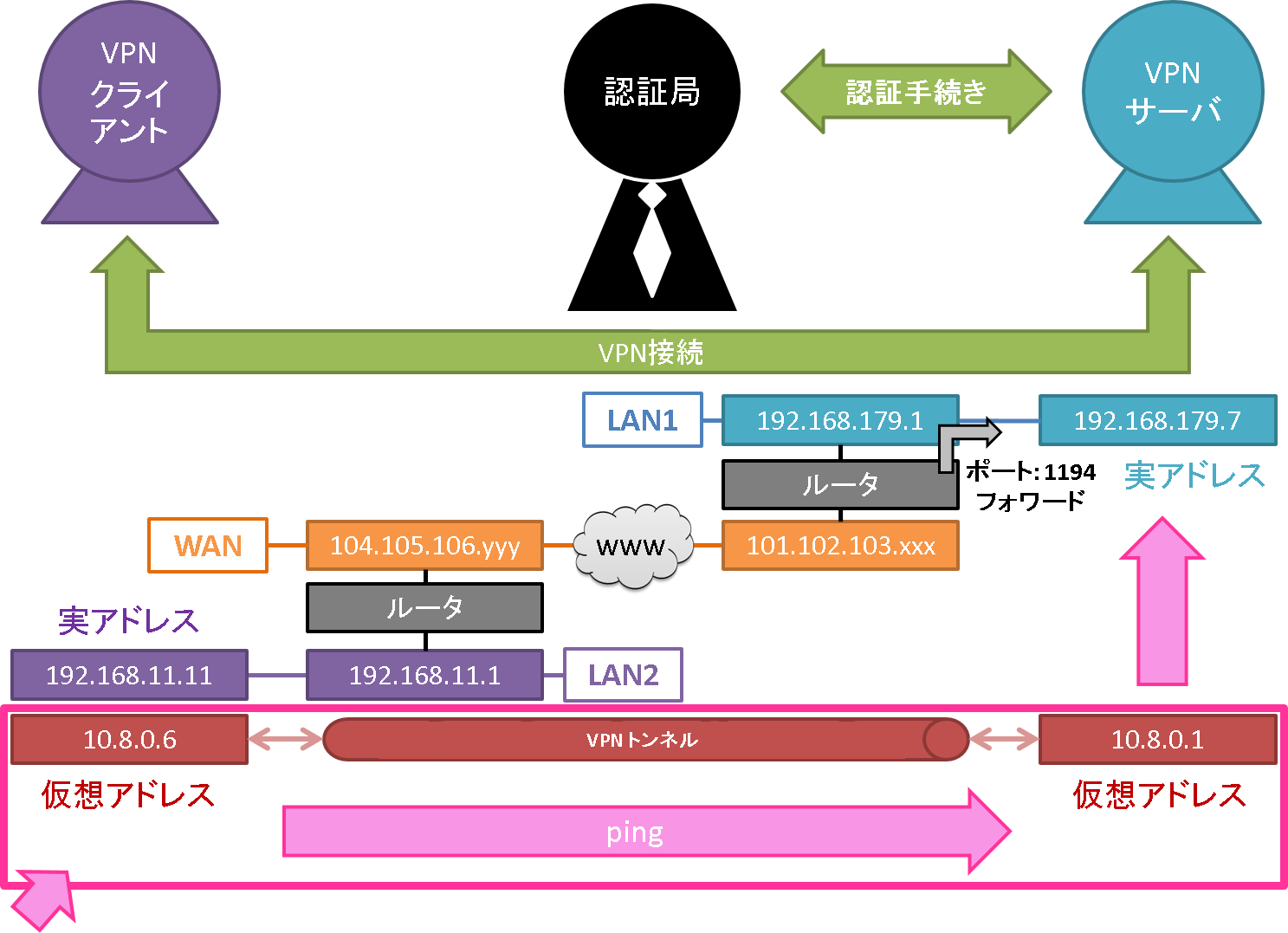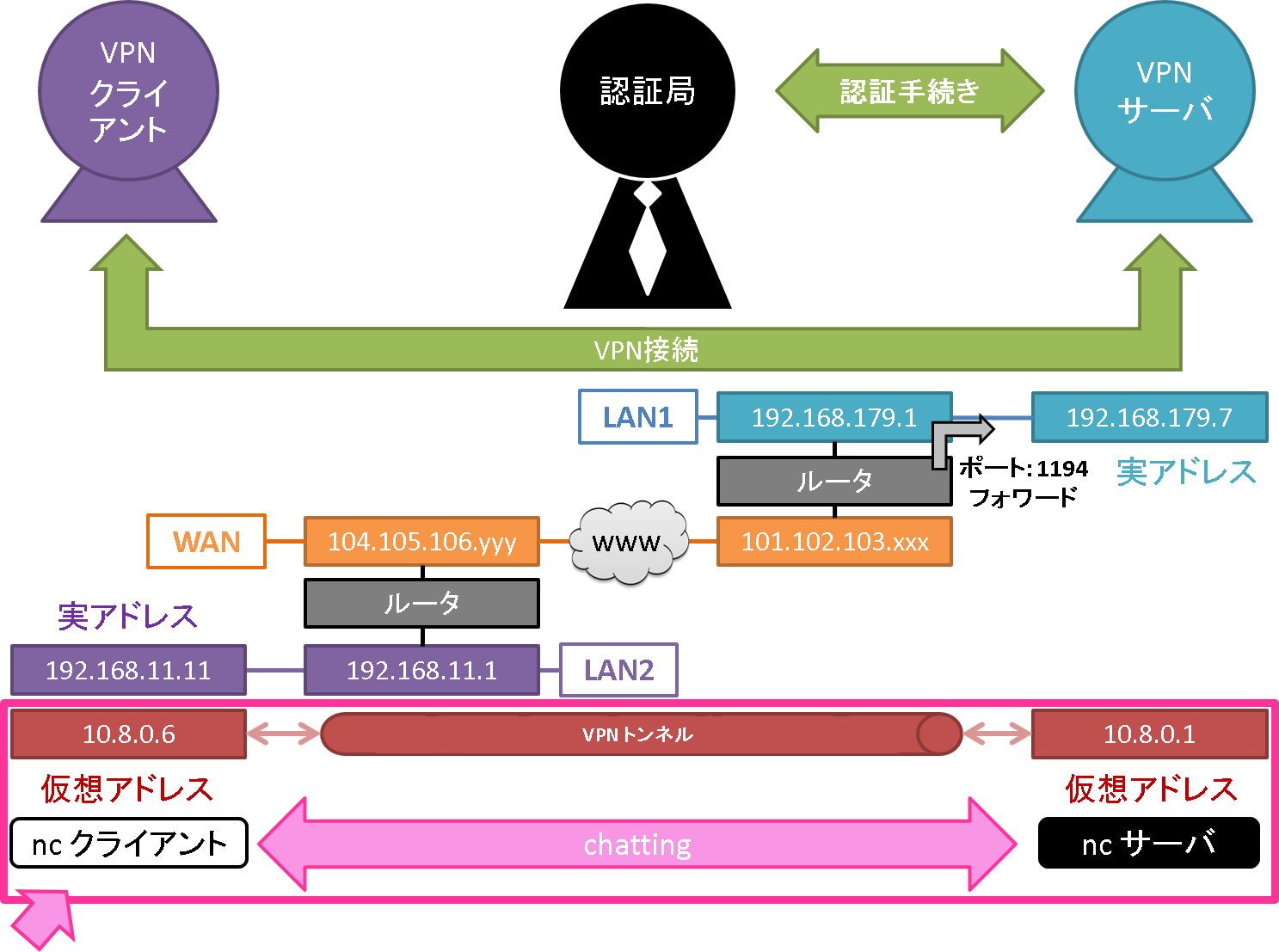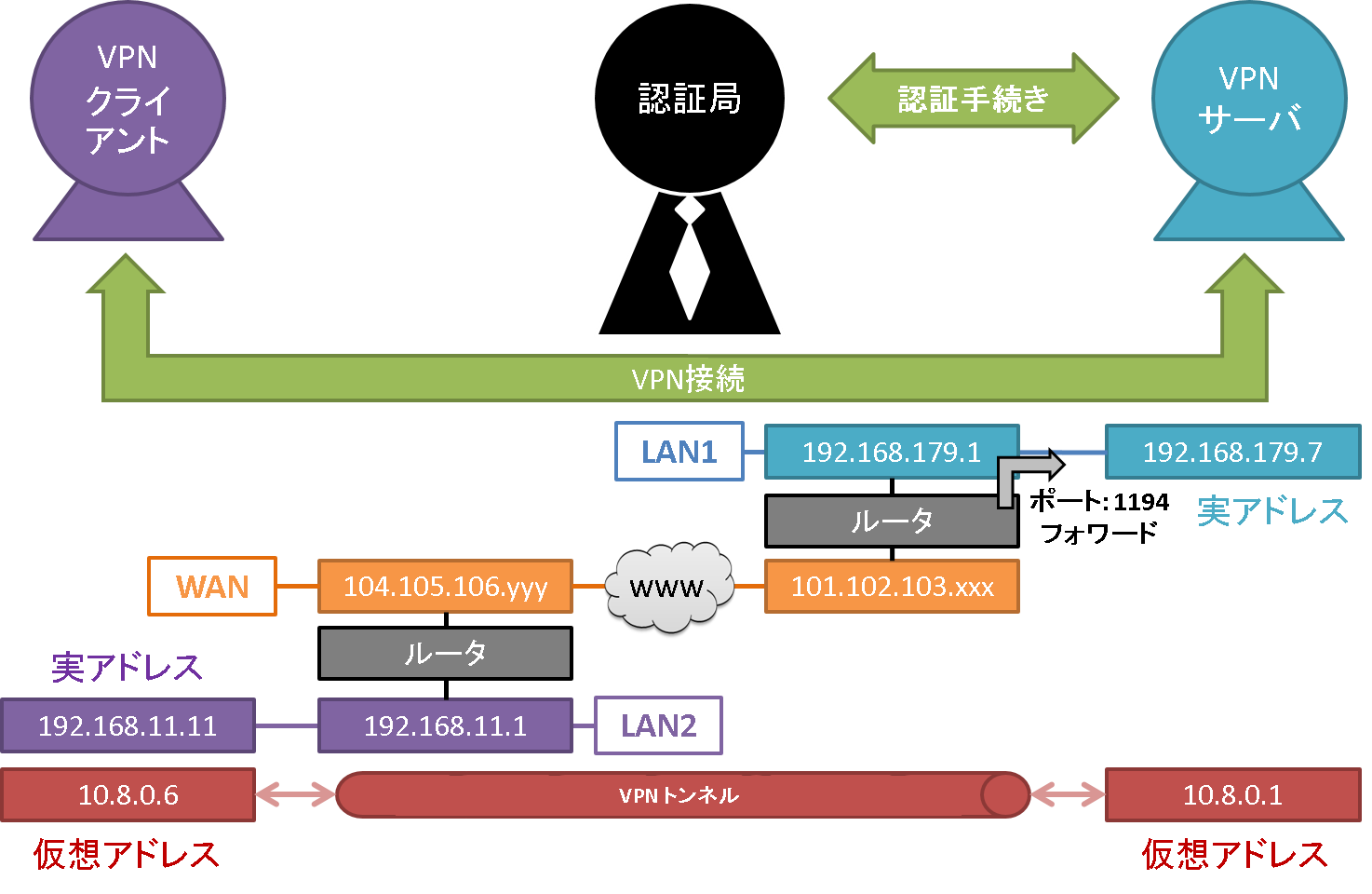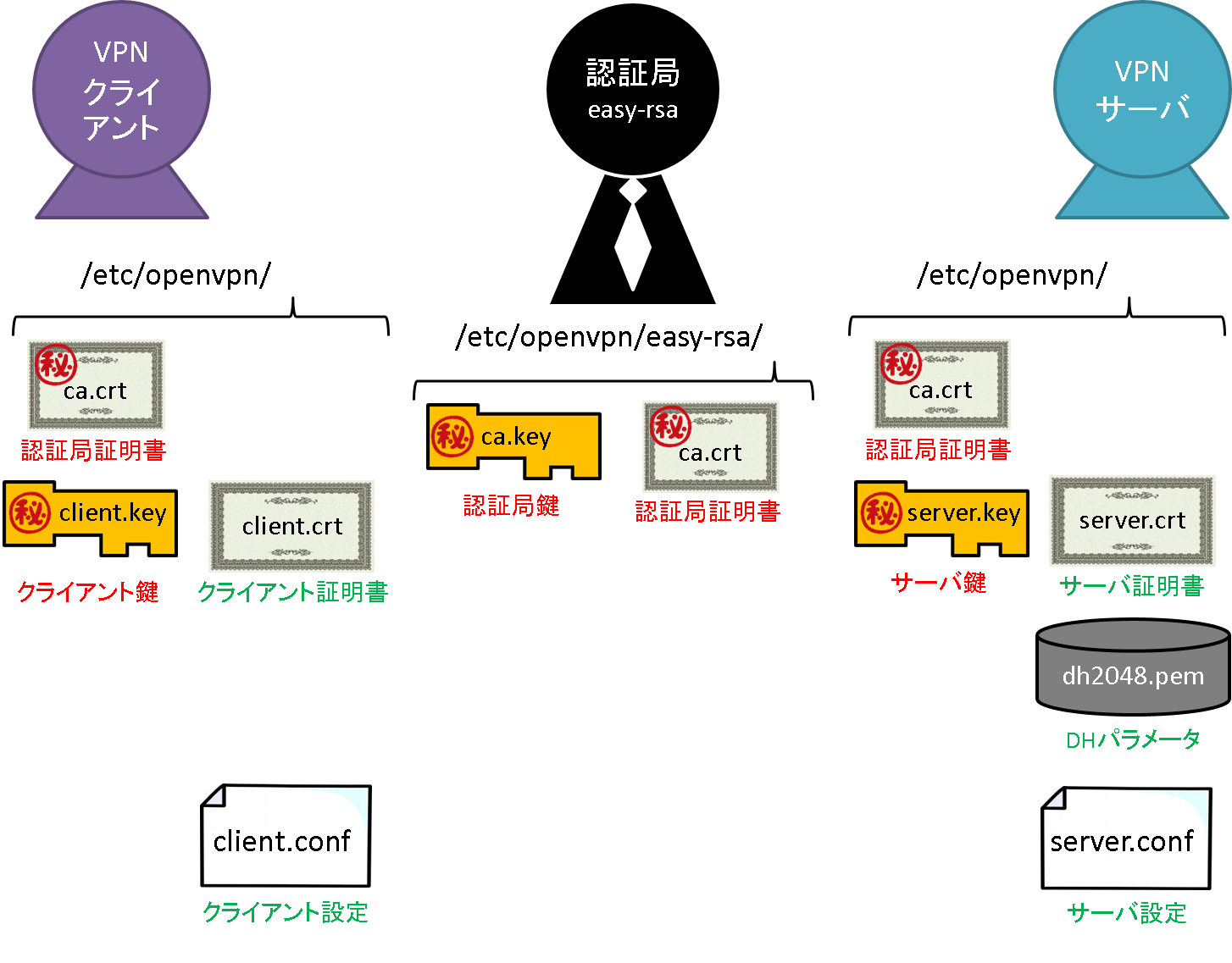はじめに
図解!UbuntuでOpenVPNを使う:3. 設定の続きです.
前回まででVPN接続に必要な設定はすべて完了しています.いよいよVPNでの接続確認です^^
図解!UbuntuでOpenVPNを使う:目次
- 準備
- VPNの接続方式
-
OpenVPNのインストール - ファイアウォール設定
- VPNサーバ側のルータのグローバルIP確認
- ルータからVPNサーバへのポートフォワード設定
- 証明書と認証鍵の作成
- 簡易認証局(
easy-rsa)関連 - VPNサーバ関連
- VPNクライアント関連
- 設定
-
OpenVPNサーバ設定 -
OpenVPNクライアント設定 - 接続確認 ← イマココ
-
OpenVPNの起動 - 仮想
tunデバイスの確認 -
ping確認 -
netcat確認
環境
- OS: VPNサーバ/クライアント共に Ubuntu 14.04
- VPNアプリケーション:OpenVPN 2.3.2
1. OpenVPN 接続確認
仮想tunデバイスの確認,pingとnetcatによる双方からの接続確認を行います.
OpenVPNの起動
VPNサーバ/クライアント共に,下記コマンドを実行して下さい.
$ service openvpn start
サーバ側のログの最後に次のような表示が出れば,接続成功です.
$ cat /etc/openvpn/openvpn.log
(日付) mycli/210.150.14.177:58485 SENT CONTROL [mycli]: 'PUSH_REPLY,route 192.168.179.0 255.255.255.0,redirect-gateway def1 bypass-dhcp,dhcp-option DNS 192.168.179.1,route 10.8.0.1,topology net30,ping 10,ping-restart 120,ifconfig 10.8.0.6 10.8.0.5' (status=1)
2. 仮想tunデバイスの確認
VPNサーバ
仮想tunデバイスで接続できたことを確認します.
$ ifconfig
tun0 Link encap:不明なネット ハードウェアアドレス 00-00-00-00-00-00-00-00-00-00-00-00-00-00-00-00
inetアドレス:10.8.0.1 P-t-P:10.8.0.2 マスク:255.255.255.255
UP POINTOPOINT RUNNING NOARP MULTICAST MTU:1500 メトリック:1
RXパケット:0 エラー:0 損失:0 オーバラン:0 フレーム:0
TXパケット:12 エラー:0 損失:0 オーバラン:0 キャリア:0
衝突(Collisions):0 TXキュー長:100
RXバイト:0 (0.0 B) TXバイト:1284 (1.2 KB)
VPNクライアント
こちらのネットワークでも仮想tunデバイスで接続できたことを確認します.
$ ifconfig
tun0 Link encap:不明なネット ハードウェアアドレス 00-00-00-00-00-00-00-00-00-00-00-00-00-00-00-00
inetアドレス:10.8.0.6 P-t-P:10.8.0.5 マスク:255.255.255.255
UP POINTOPOINT RUNNING NOARP MULTICAST MTU:1500 メトリック:1
RXパケット:0 エラー:0 損失:0 オーバラン:0 フレーム:0
TXパケット:12 エラー:0 損失:0 オーバラン:0 キャリア:0
衝突(Collisions):0 TXキュー長:100
RXバイト:2892 (2.8 KB) TXバイト:504 (504.0 KB)
3. ping 確認
VPNクライアント→VPNサーバ
仮想tunゲートウェイへの接続を確認します.
$ ping 10.8.0.1
PING 10.8.0.6 (10.8.0.6) 56(84) bytes of data.
64 bytes from 10.8.0.6: icmp_seq=1 ttl=64 time=188 ms
...
VPNサーバの実アドレスのゲートウェイへの接続も確認します.
$ ping 192.168.179.7
PING 10.8.0.6 (10.8.0.6) 56(84) bytes of data.
64 bytes from 10.8.0.6: icmp_seq=1 ttl=64 time=188 ms
...
VPNサーバ→VPNクライアント
こちらは仮想tunデバイスの接続のみ確認です.実アドレスが確認できるのは,VPNサーバのゲートウェイである192.168.179.7のみのようです.
$ ping 10.8.0.6
PING 192.168.179.7 (192.168.179.7) 56(84) bytes of data.
64 bytes from 192.168.179.7: icmp_seq=1 ttl=64 time=200 ms
...
4. netcat 確認
簡易チャットツールnetcatを使って,VPN経由での相互のデータ授受を確認します.
VPNサーバ側をnetcatサーバとした場合
VPNサーバ(netcatサーバ)で下記コマンドを実行します.
$ nc -l 1194
VPNクライアント(netcatクライアント)で下記コマンド実行します.
$ nc 10.8.0.1 1194
- VPNクライアントから適当に文字を打ち込んでENTERしたら,VPNサーバ側に同じ文字列が表示されるはずです.
- VPNサーバからも同様に適当に文字を打ち込めば,VPNクライアントに同じ文字列が表示されます.
ついでに,実アドレスびゲートウェイにも打っておきましょう.
VPNクライアント(netcatクライアント)で下記コマンド実行し,再度チャットをしてみます.タイプされた文字列が送受信できることを確認します.
$ nc 192.168.179.7 1194
VPNクライアント側をnetcatサーバとした場合
VPNクライアント(netcatサーバ)で下記コマンドを実行します.
$ nc -l 1194
- VPNサーバ(
netcatクライアント)で下記コマンド実行します.
$ nc 10.8.0.6 1194
あとは同様に文字を打ち込んで,相手側で表示されれば成功です.
お疲れ様でした!
おわりに
ようやくOpenVPNを利用したルーティング方式による接続ができました.
いかがでしたでしょうか?初見だと結構壮大な設定のように思えます^^;
ただ,今回はサーバとクライアントが1対1で接続するという極めてシンプルな構成での設定です.ここからクライアントの数を増やそうと思うとOS側でルーティング設定を追加する必要があります ^^;
当方ではとりあえず1対1通信ができればいいので,今回はコレにてお開きといたします^^
最後までお読み頂いた方,本当にありがとうございます.