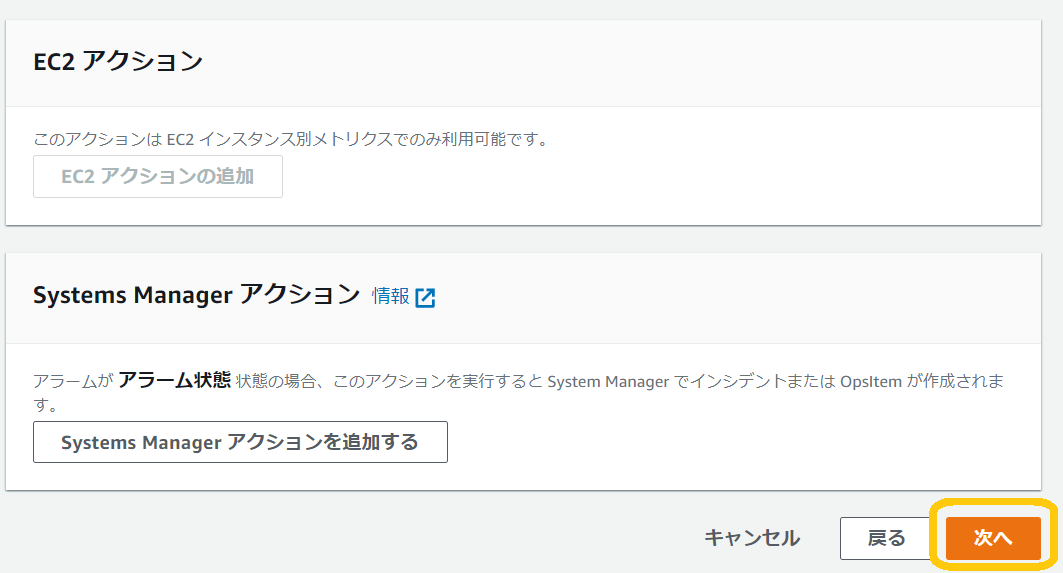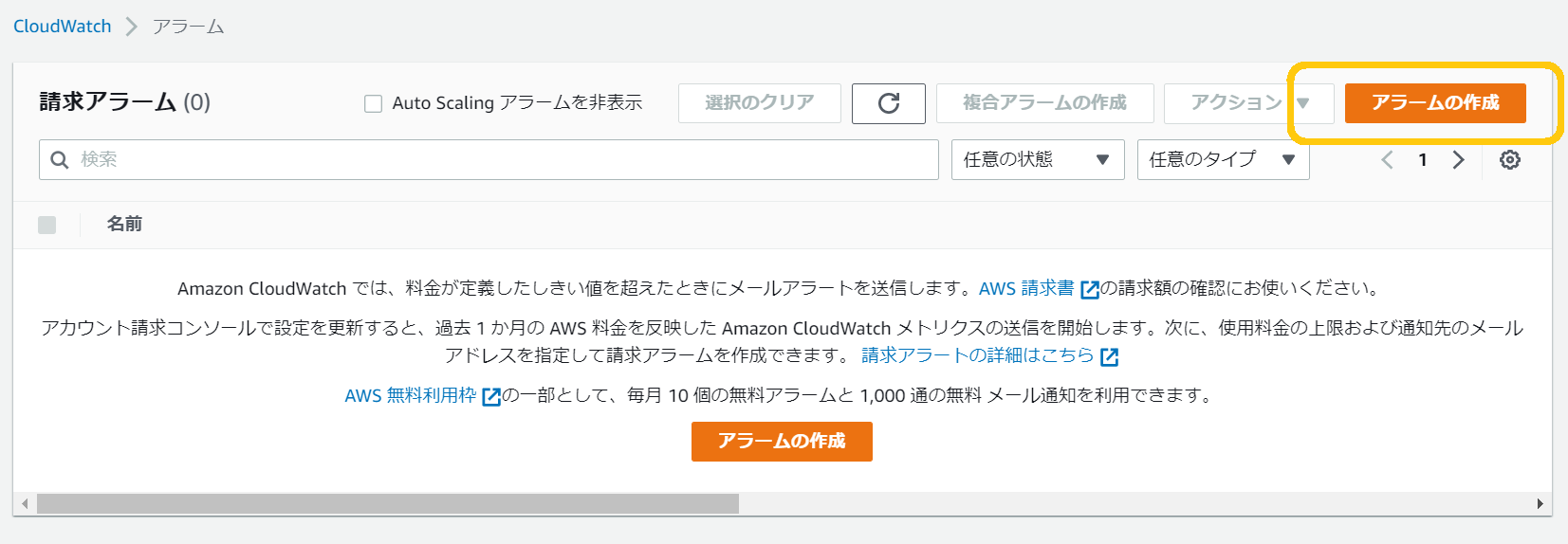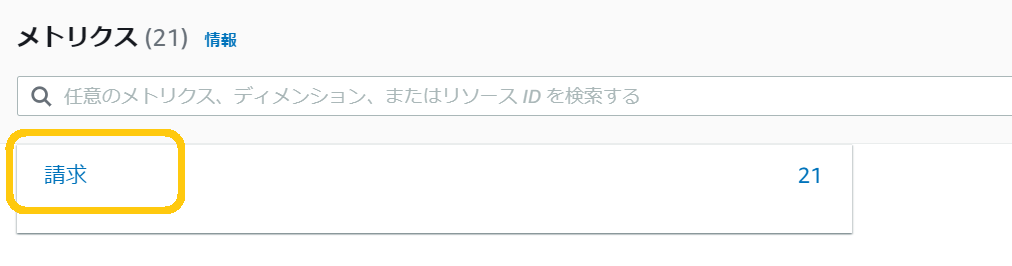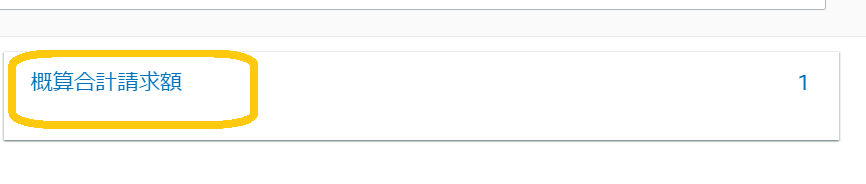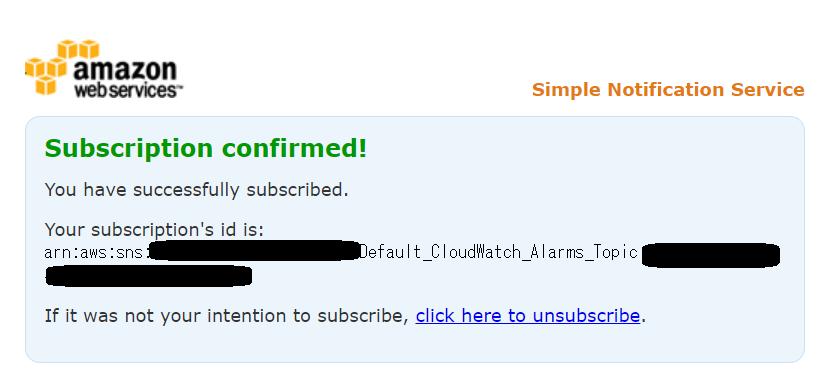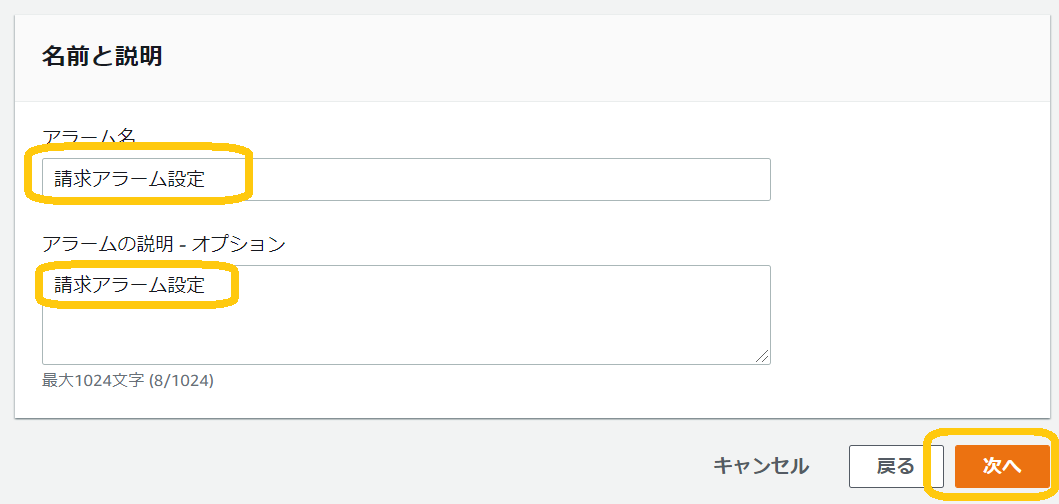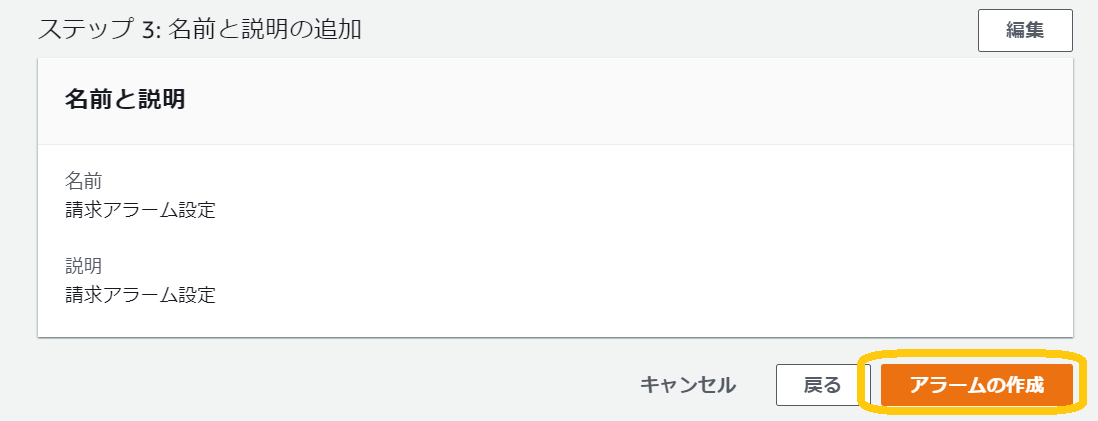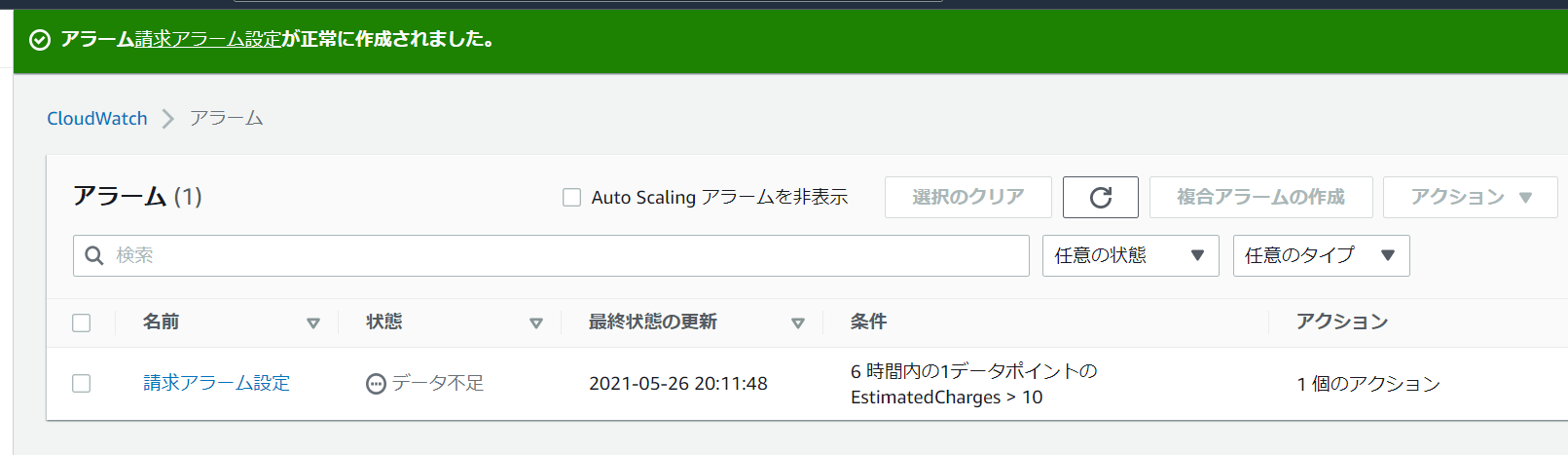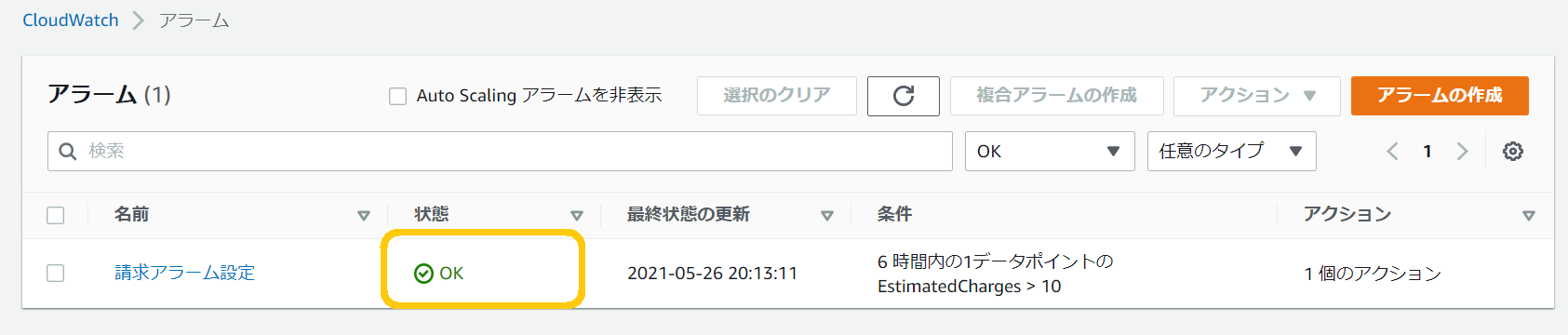はじめに
AWSのアカウントを作成後、セキュリティ設定等と同様に重要なのが請求アラートを設定することです。
AWSの利用料金が設定金額を超えた場合にアラートを出してくれる機能です。
※会社等の補助無しで、自費での学習を始める方は必ず設定しておきましょう!
注意
- 2021/5/26時点の情報となります。
- 設定金額は楽しく継続して学べるよう、皆さまのお財布事情とご相談の上、お決めください。
手順概要
以下、2つを設定していきます。
- 請求設定で請求アラートを受け取るにチェックを入れる。
- CloudWatchで請求用アラートを設定する。 ※今回は10USDを閾値として設定してみます。
手順(新規設定)
1.請求設定で請求アラートを受け取るにチェックを入れる。
①マネジメントコンソールの右上にあるユーザー名をクリックし、「マイ請求ダッシュボード」を選択します。
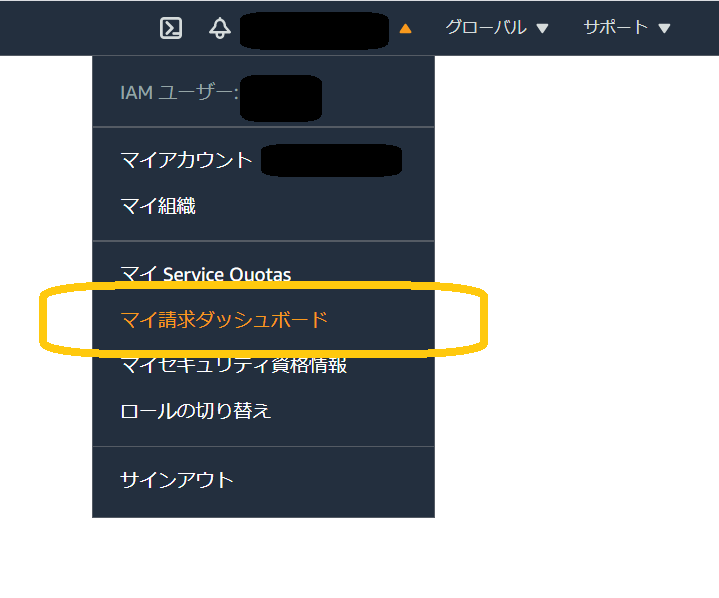
②「マイ請求ダッシュボード」画面左側の「設定」にある「請求設定」をクリックします。
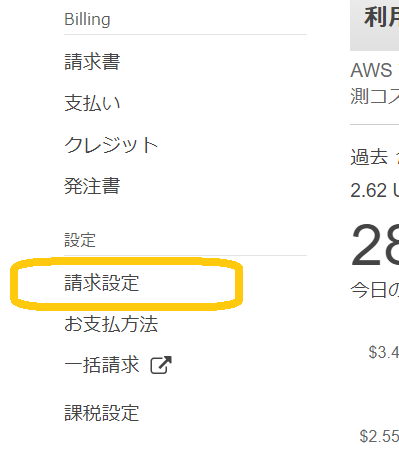
③「コスト管理設定」にある「無料利用枠の使用アラートを受信する」と「請求アラートを受け取る」にチェックを入れます。Eメールアドレスも設定します。設定できたら、「設定の保存」をクリックします。
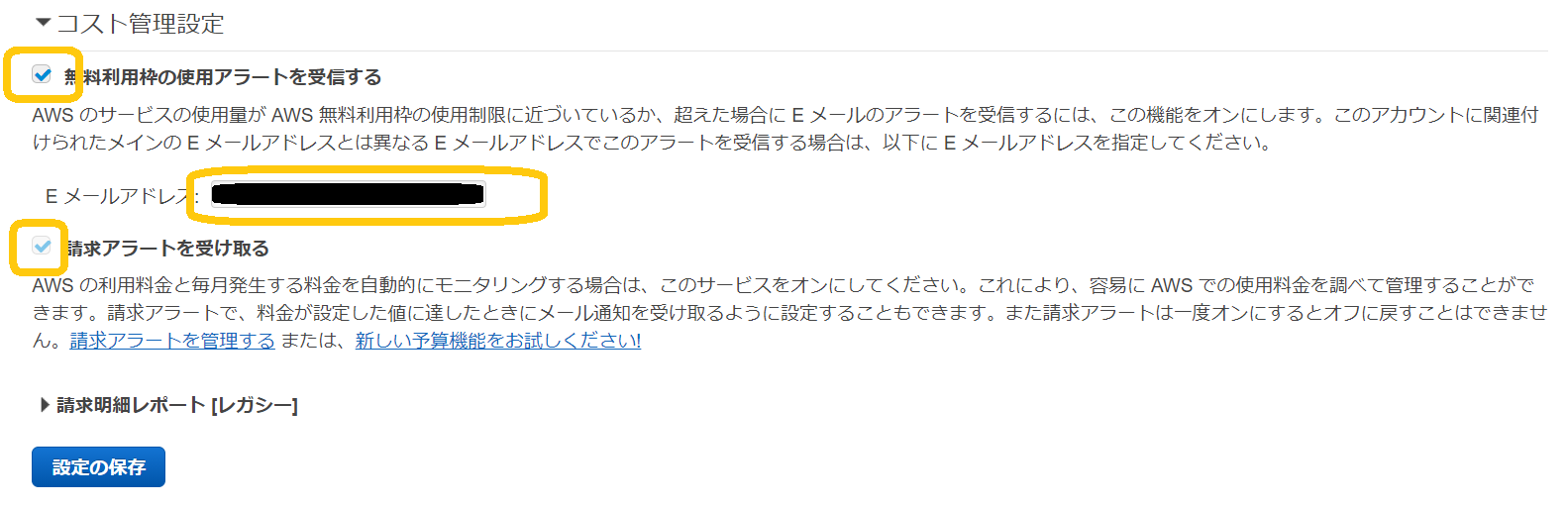
2.CloudWatchで請求用アラートを設定する。
① 1.③の画面に表示されている「請求アラートを管理する」をクリックします。 >CloudWatch管理画面に遷移します。
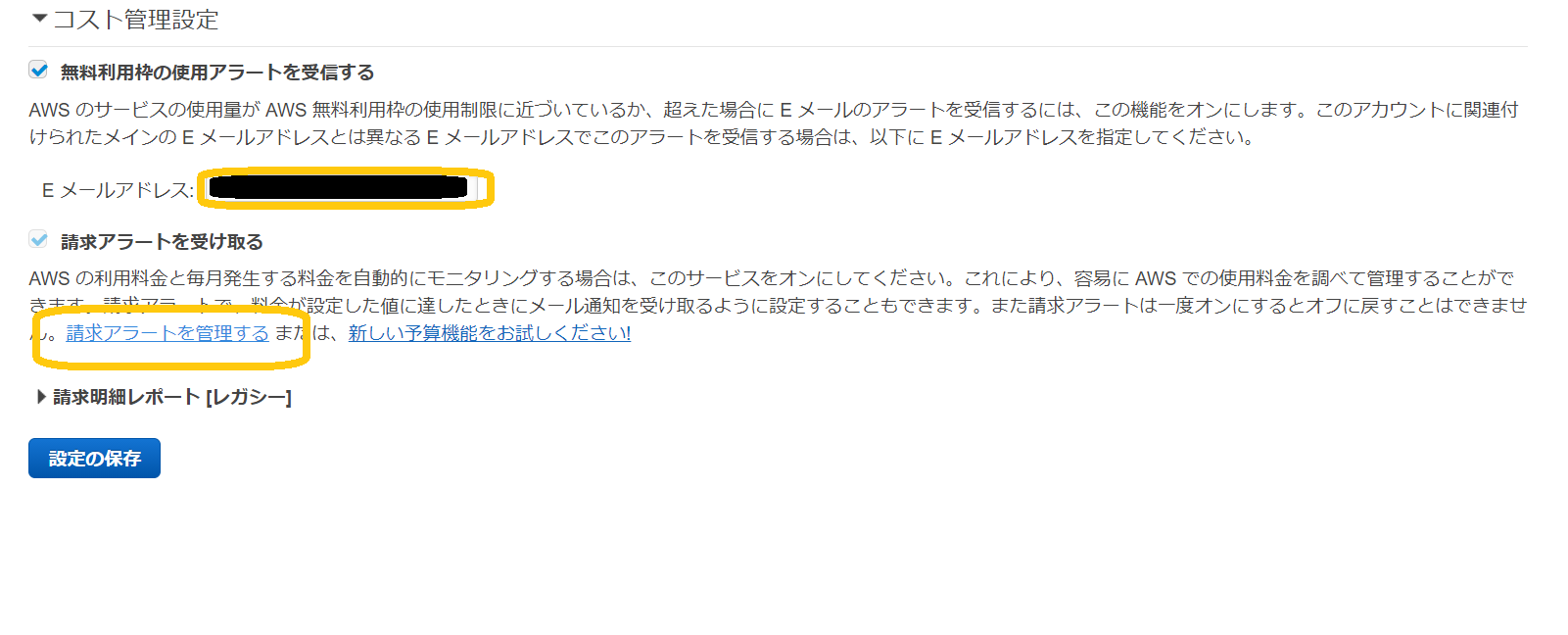
②CloudWatch管理画面の左にある「アラーム」の「請求」をクリックします。
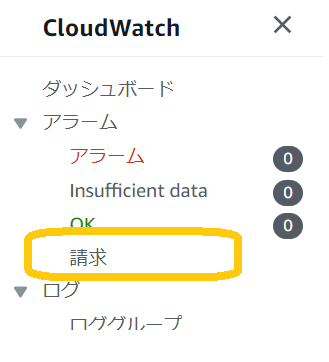
③初めてアラーム設定をする場合は何もありません。アラームを作成していきましょう。
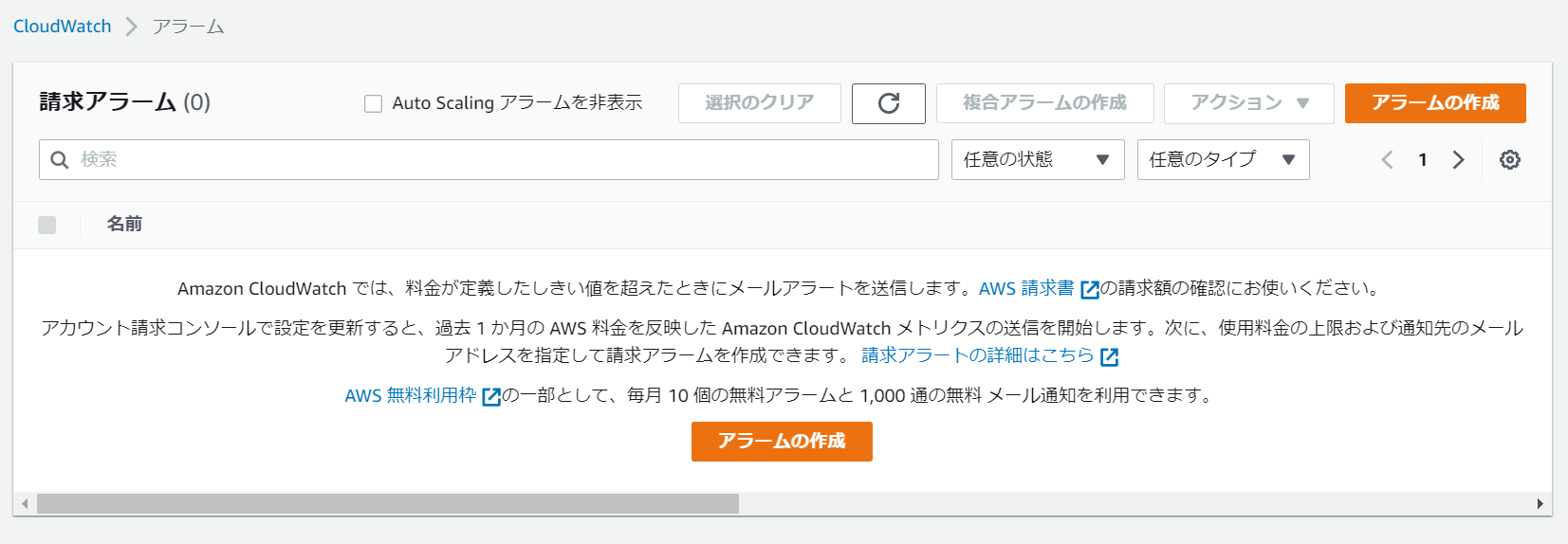
⑤メトリクスと条件の指定で、「メトリクスの選択」をクリックします。
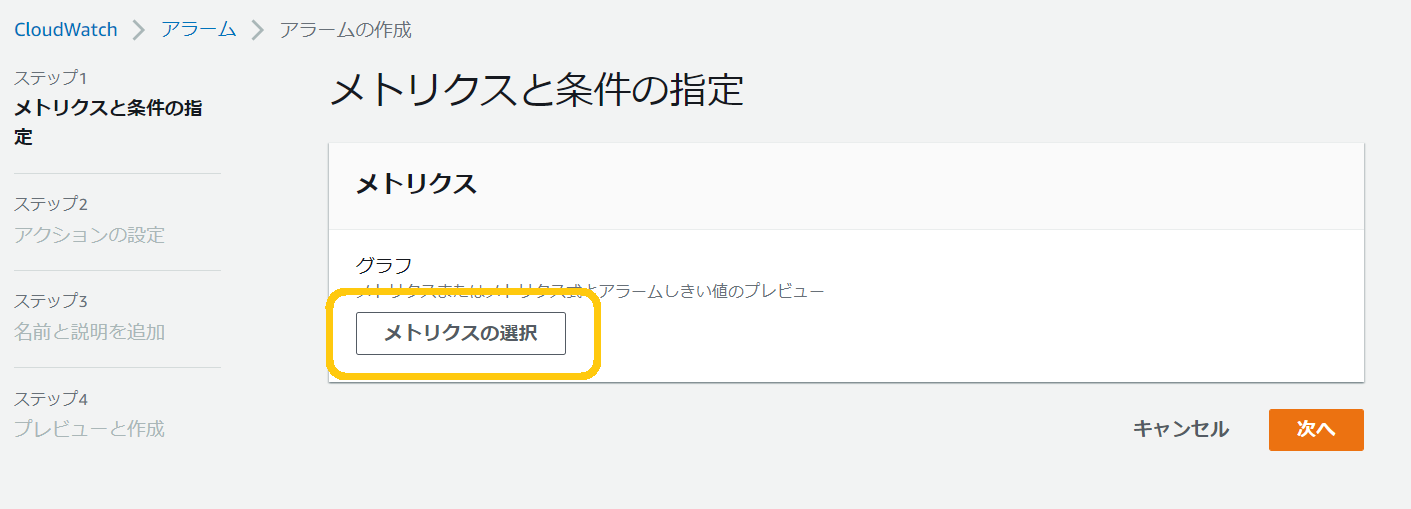
⑧「USD」をチェックし、「メトリクスの選択」をクリックします。
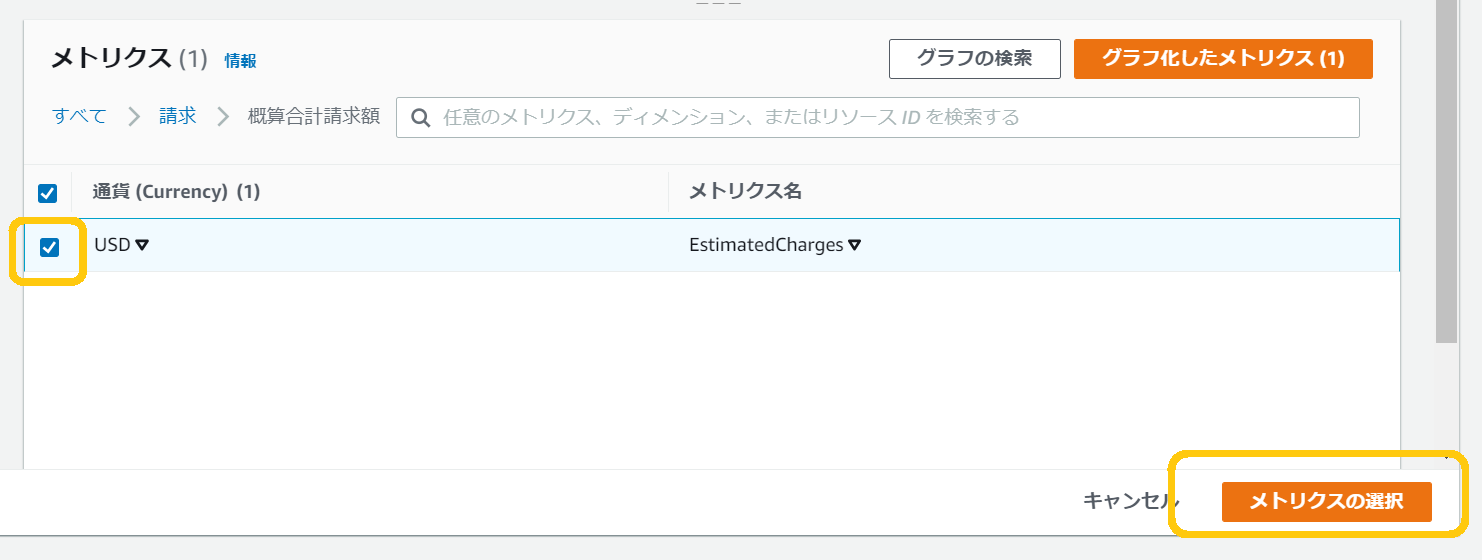
⑨条件を設定していきます。
しきい値の種類「静的」、アラーム条件「より大きい」、しきい値定義「10」USDと設定します。
これで10USDを超えた場合にアラームメールが送信されるようになります。
「次へ」をクリックします。
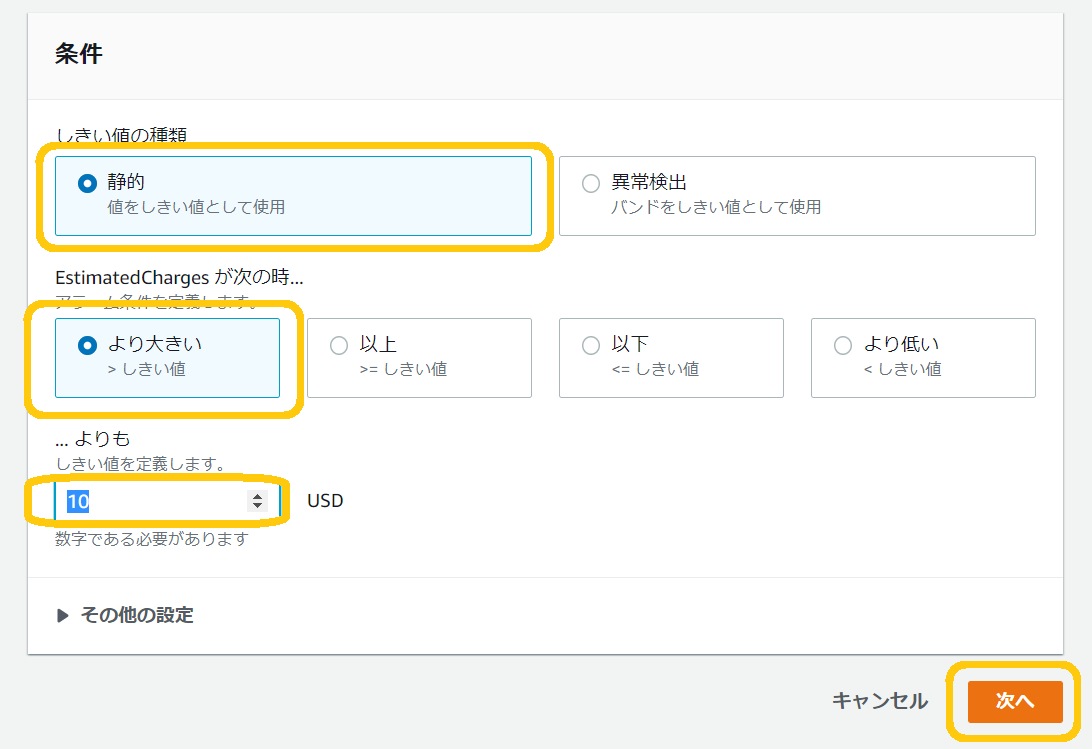
⑩アクションの設定をしていきます。
「アラーム状態」を選択し、「新しいトピックの作成」を選択します。
「トピック名」と「Eメールアドレス」を入力します。
「トピックの作成」をクリックします。
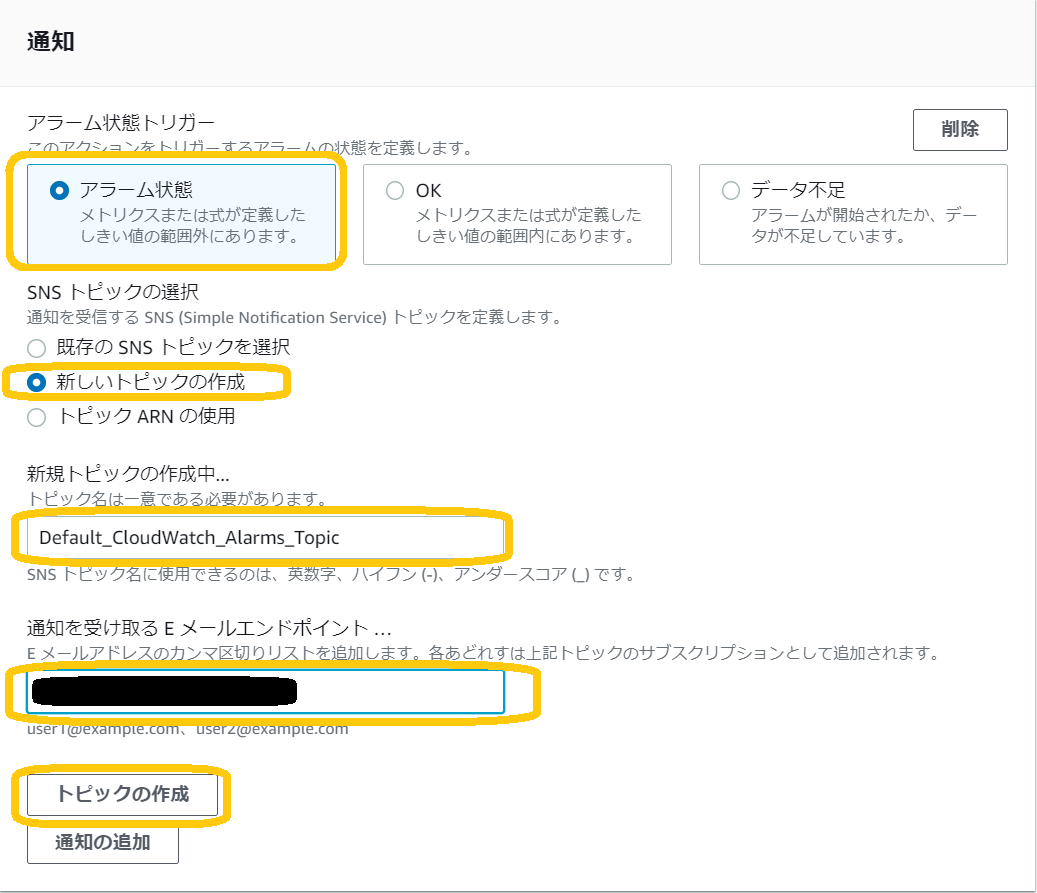
⑪作成したトピックが、既存のSNSトピックを選択で選べることを確認します。
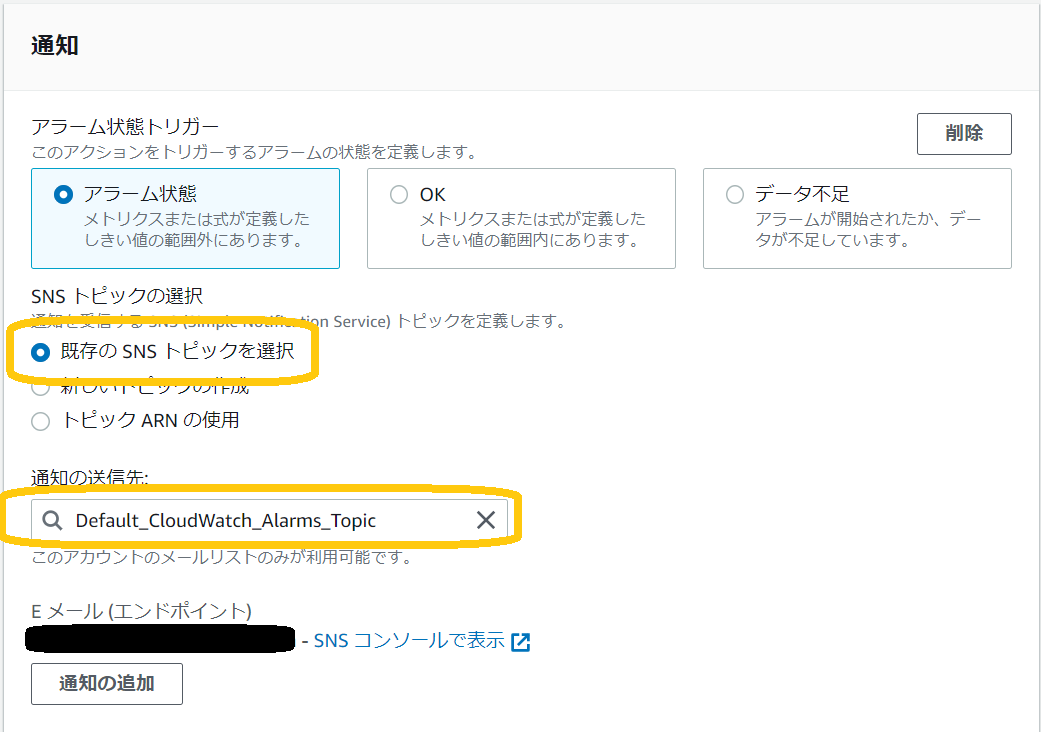
⑫⑪まで完了していると、設定したメールアドレス宛に、サブスクリプションの確認メールが届きます。
「Confirm subscription」をクリックします。
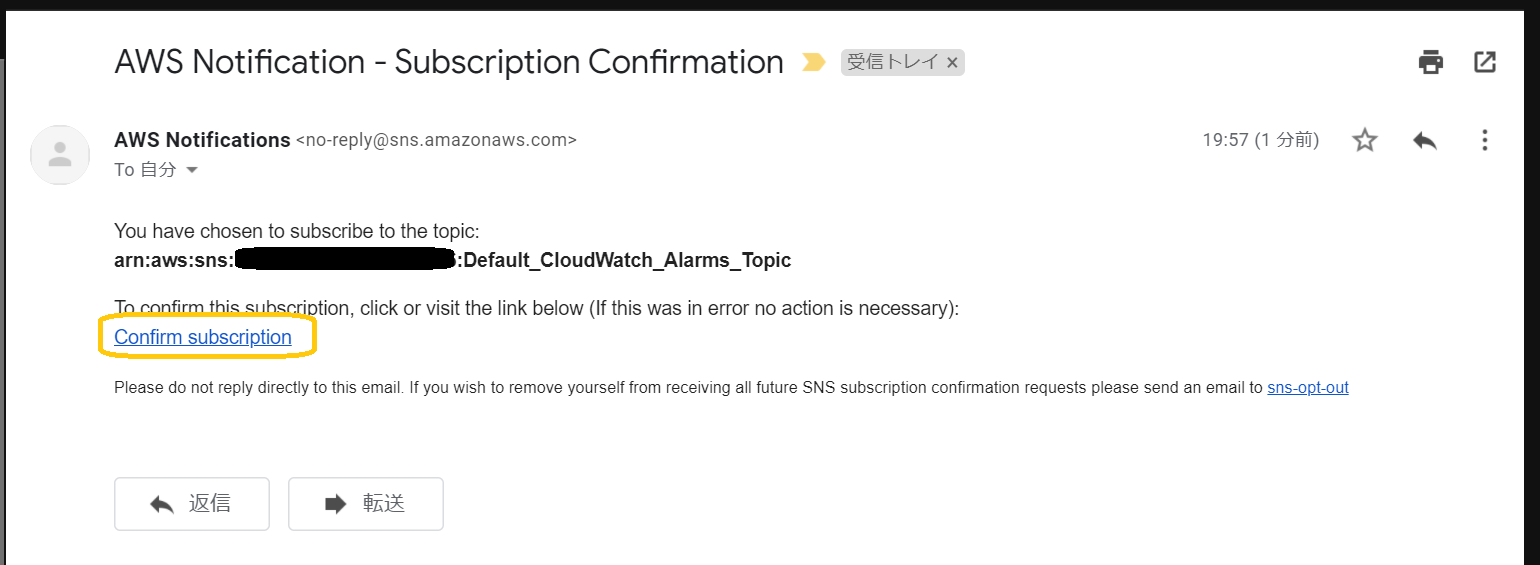
⑬AWSのアラーム設定画面に戻ります。画面右下にある「次へ」をクリックします。