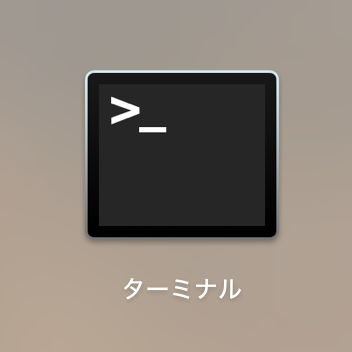概要
やること:
「Wolfram Engine」を Mac に導入して Mathematica(私は使ったことないけど)のように動かす。
動機:
いつも一緒にいる学科(物理)の先輩に「 Mathematicaのライセンス欲しい〜〜 」(注1)と嘆いたところ、「無料でMathematicaみたいなこと、できるよ」と言われたこと。それまで知らなかった。
(注1 : 弊学理学部物理コースでは、コース単位でMathematicaとライセンス契約を20台分しているらしい)
Wolfram とは:
「なんか色々計算してくれる素敵なやつ」くらいの認識。
新潟にいる私の友達が Wolfram alpha の導入について分かりやすいブログ記事を書いていたのでリンクを貼ります。
おことわり:
私のPCではすでに環境構築を終えているため、極端に写真による説明が少なく、文字ベースになると思います。
加えて、私はコンピュータ関連の専門用語を深く知りません。いつも「なんか動かしたらできた」くらいの感じで動かしています。よって、この記事でも 超大枠 をなぞる程度に留めさせていただきます(というかそれ以上深く説明できない)
さらにさらに、数日に分けてこの記事を書いているせいか、文章の語尾に統一感はありませんがご了承を。
実行環境
参考までに。
macOS Catalina ver10.15
MacBook Pro (15-inch, 2019)
プロセッサ 2.3 GHz 8コアIntel Core i9
メモリ 16 GB 2400 MHz DDR4
流れ
1. インストール
こちらのサイトより、自分のOSに合ったものをインストールする。(超簡単)
この段階で、wolframにアカウントを登録しておこう。後で認証を求められる場面がある。

2. 開封
ダウンロードされたファイルを開封して、指示に従って本体のインストールを開始する。
インストールしたら、アプリフォルダに
・Wolfram Script
・Wolfram Engine
がある。(はず)

3.インストールされたアプリを押してみよう
アプリがインストールされたら、開いてみたくなるのが人間だろう。Let's Click.
すると、IDとパスワードを要求されるので入力してください。アプリを開く順番は
Wolfram Engine → Wolfram Script の順番が良かった気がする。どちらでもIDとパスワードは要求されるので入力しよう。
4.Jupyter notebook で使えるようにしよう
こちらの GitHubレポジトリ を利用する。このレポジトリは、
Jupyter provides a protocol (ZMQ) to connect their notebooks to various languages. This project defines a Wolfram Language kernel which can be used in Jupyter notebooks.
英語ができない私が察するに、「Wolfram Engine をjupyter notebook で使えるようにするぜ!」という感じでしょうか。
README.md を読むと、これを導入する前に
・Jupyter
・Wolfram Engine, i.e., a Wolfram Desktop or Mathematica installation
・Optional, but recommended: wolframscript
の3点が必要だと言っていますので、予め導入を済ませておきましょう。(Wolfram Engine と wolframscript は先ほど導入を済ませていますね!)
さて、ここからは上記3つが導入されている前提で話を進めます。さらに加えて、ここから git を使うので git もインストールしておきましょう。git の導入はこちらから
・・・さて、git の導入を終えたら以下に進みましょう。
開いたら、以下のコマンドを入力します。(README.mdにも記載あります。)
git clone https://github.com/WolframResearch/WolframLanguageForJupyter.git
これで cloneを生成しました。すると、cloneを生成したディレクトリに

こんなファイルがあるかと思います。これがあったらOK.
ただ、まだ終わりではありません。
次に、以下のコマンドをターミナルで実行しましょう。
./configure-jupyter.wls add
これで Jupyter で Wolfram を操作できるようになります。この2つ目のコマンド、windows では
.\configure-jupyter.wls add
と入力するみたいですね。さらにREADME.mdには、もう1つの導入方法も記載されているのでみてください。
確認

Jupytet notebook を開いて「new」を押します。すると、上記画像のように Wolfram Language が使えるようになっていますね!
少し遊んでみましょう。コードは Mathematica を書く際と同じコードを書きます。

おお、うまくいきました。これでもう Mathematica のごとく使うことができますね!
最後に
実質、Mathematica を無料で使えるようになったということですよね・・・
こんな記事書いて誰かに恨まれないか心配ですが、公開されたなら使うしかないですよね???