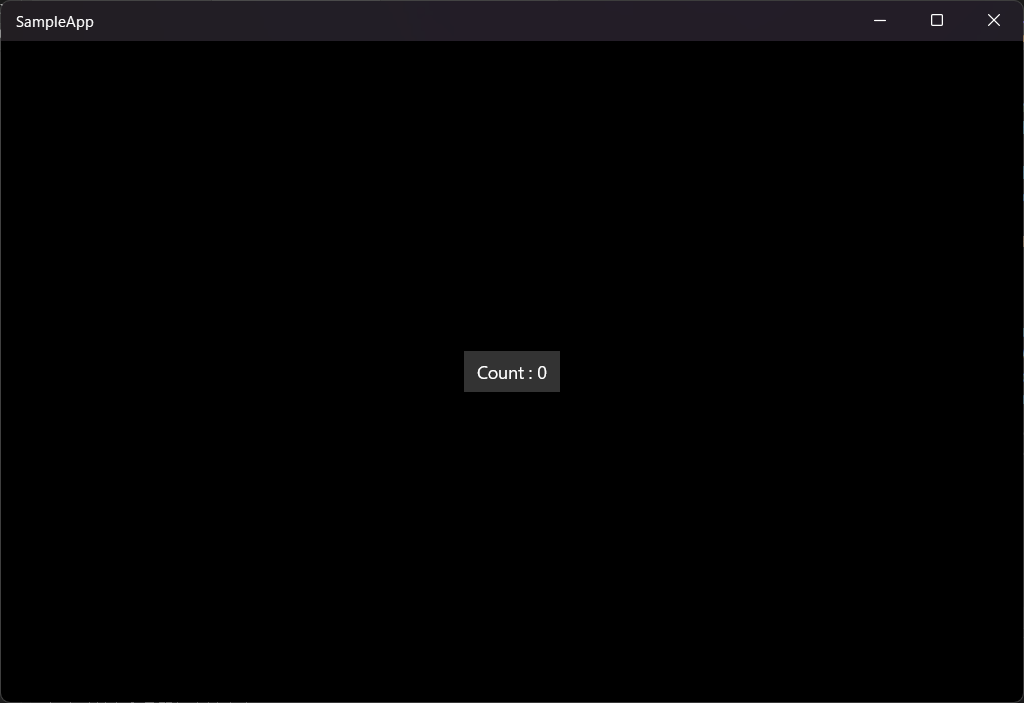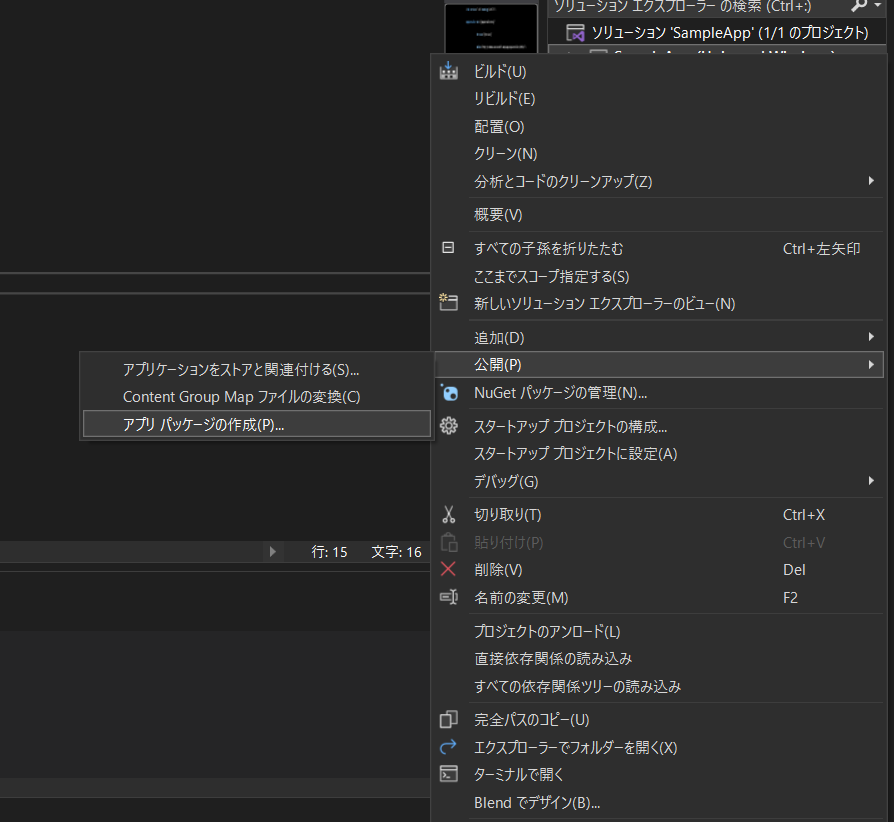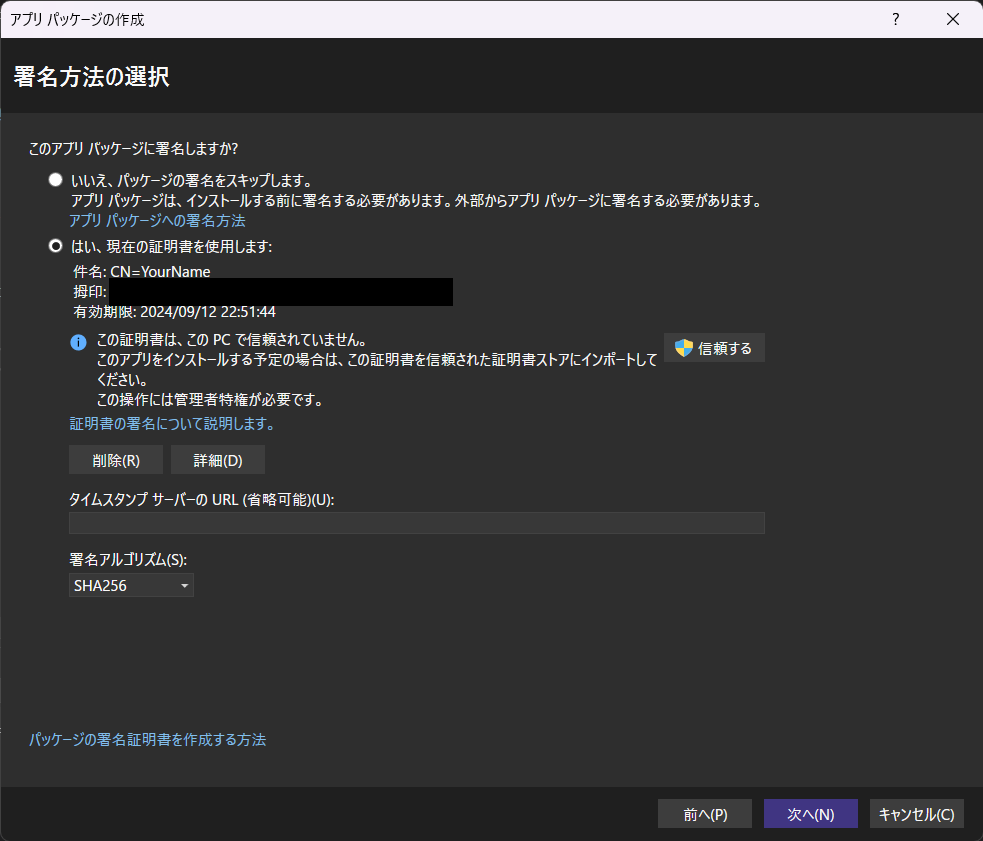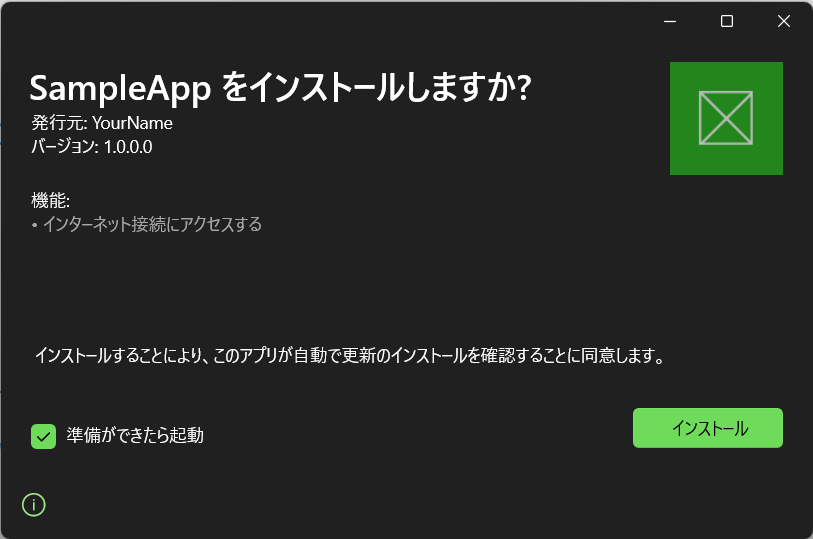UWPアプリをappinstallerを構成してGithub Pages で配布する
はじめに
私は,1年半ほどC#を使ったWindowsデスクトップアプリ開発を行ってきました.その中で,アプリインストーラーを構成したアプリのリリースに関するドキュメントや記事が少なく感じたので,自分なりのリリース方法を紹介したいと思います.
私もまだまだ初心者ですので,もっといい方法はあると思います.あくまで一例として参考になればと思います.
使用環境
Visual Studio 2022 Preview
今回やること
-
UWPのアプリをパッケージ化しAppPackages生成する
1.1. UWPアプリにappinstaller構成ファイルを追加する
1.2. UWPアプリをパッケージ化して,AppPackagesを生成する -
AppPackagesをGithub Pagesにデプロイし,リリースページを作成する
2.1. 生成されたAppPackagesをGithubにアップロードする
2.2. static htmlの構成でGithub Pagesのセットアップをする.
2.3. ワークフローを書き換える
1. UWPのアプリをパッケージ化しAppPackages生成する
UWPアプリを用意します.今回は,サンプルとして,ボタンをクリックするとカウントが1ずつ増えるだけのアプリを用意しました.
1.1. UWPアプリにappinstaller構成ファイルを追加する
ここから,appinstaller構成ファイルを追加していきます.
ソリューションエクスプローラーの,メインとなるプロジェクトを右クリックして「追加」から「新しい項目」を選択します.
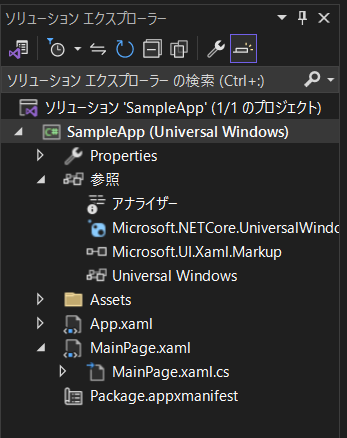
今回の場合,「SampleApp (Universal Windows)」を右クリック

メニューから「新しい項目」を選択
すると,「アプリ インストーラー」という項目があるので,これを選択して「追加」する.

ここで追加されるPackage.appinstallerの中身は変える必要は無いが,<UpdateSettings/>の中身を変えることで,アップデートのタイミング等をいろいろ設定できる.
詳細は以下のリンクを参照.
https://learn.microsoft.com/ja-jp/uwp/schemas/appinstallerschema/element-update-settings
<?xml version="1.0" encoding="utf-8"?>
<AppInstaller Uri="{AppInstallerUri}"
Version="{Version}"
xmlns="http://schemas.microsoft.com/appx/appinstaller/2017/2">
<MainBundle Name="{Name}"
Version="{Version}"
Publisher="{Publisher}"
Uri="{MainPackageUri}"/>
<UpdateSettings>
<OnLaunch HoursBetweenUpdateChecks="0"/>
</UpdateSettings>
</AppInstaller>
1.2. UWPアプリをパッケージ化して,AppPackagesを生成する
AppPackagesを生成する前に前準備
リリースページを配置するためのgithubのリモートリポジトリを作成しておきましょう.今回はSampleReleasePageという名前で作成しておきました.
ここで作成する理由は,AppPackagesを生成する際に,配置するサイトのURLが必要になるためです.
今回はGithub Pagesを使用するため,サイトのURLはhttps://<ユーザー名>.github.io/<リポジトリ名>/となります.
AppPackagesを生成する
プロジェクトを右クリックして「公開」から「アプリパッケージの作成」を選択
発行者共通名を入力し,パスワードを設定して「OK」をクリック
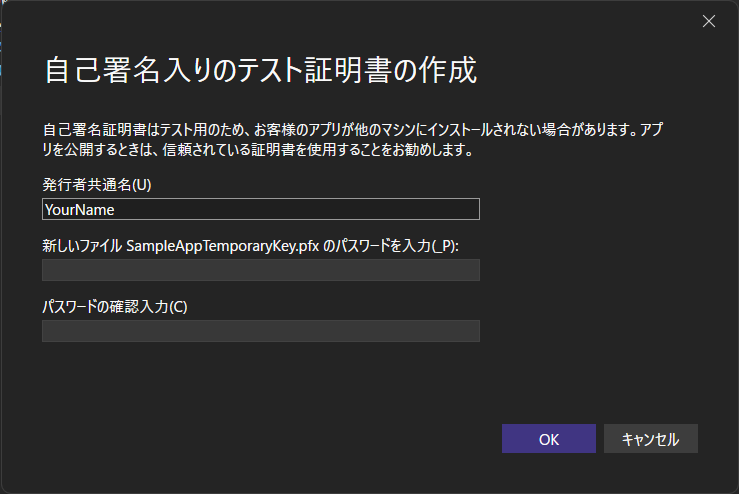
現段階で証明書を信頼する必要性はありませんが,信頼するとインストールのテストがしやすいため,「信頼する」から証明書を信頼しておいた方がいいと思います.それが終わったら,「次へ」をクリックします.
今回はビルド時間が長くなるため,x86アーキテクチャのみにチェックを入れて公開しますが,必要に応じてチェックを増やしても大丈夫です.
チェックを付けたら,「次へ」を選択

ここで,インストーラーの場所を公開予定のGithub PagesのURLにしましょう.URLを入力したら「作成」を選択して,しばらくすると,AppPackagesの生成が完了します.
生成が完了すると,下の画面が表示されます.
これでAppPackagesの生成が完了です.では,AppPackagesの中身を見てみましょう.
プロジェクトを右クリックして,「エクスプローラーで開く」を選択すると,エクスプローラーの一番上にAppPackagesというフォルダが生成されているのが分かります.
AppPackagesを開くと,index.htmlと<アプリ名>.appinstaller,<アプリ名>_<バージョン>_Testフォルダが生成されています.今回の場合だと,index.html,SampleApp.appinstaller,SampleApp_1.0.0.0_Testが生成されています.index.htmlはアプリインストーラーの起動やダウロードを行えるようになっているため,このAppPackagesの中身をGithub Pagesで静的Webアプリとしてデプロイすれば,アプリの配布が可能となります.しかし,<アプリ名>_<バージョン>_Testのフォルダはかなり容量があるので,このままstatic htmlテンプレートのyamlでCI/CDを組むと,TimeOutでデプロイが通らない場合が出てくるため,少し加筆する必要があります.
2. AppPackagesをGithub Pagesにデプロイし,リリースページを作成する
2.1. 生成されたAppPackagesをGithubにアップロードする
エクスプローラーから,AppPackagesを右クリックし,「ターミナルで開く」を選択.
そこからは,コマンドラインでGithubにアップロードしましょう.
git init
git add .
git commit -m "<commit message>"
git branch -M main
git remote add origin https://github.com/<UserName>/SampleReleasePage.git
git push -u origin main
2.2. static htmlの構成でGithub Pagesのセットアップをする.
リリースページのGithubのリポジトリから,「Settings」から,左のメニューにある「Pages」をクリック.
「Build and deployment」項目の,Sourceを「Github Actions」に設定し,「Static HTML」の「Configure」をクリックする.
すると,yamlファイルの編集画面に入ります.このぐらいのサイズのアプリであれば,このままでもデプロイが可能かもしれませんが,アプリの容量が増えると,デプロイが通らなくなってくるので,このyamlファイルを編集していきます.
ワークフローを書き換える
ではこのテンプレート書き換えていきます.
アプリの容量が大きすぎることが問題なので,<アプリ名>_<バージョン>_Test以下のファイルを圧縮して,軽くする処理を加えます.
# Simple workflow for deploying static content to GitHub Pages
name: Deploy static content to Pages
on:
# Runs on pushes targeting the default branch
push:
branches: ["main"]
# Allows you to run this workflow manually from the Actions tab
workflow_dispatch:
# Sets permissions of the GITHUB_TOKEN to allow deployment to GitHub Pages
permissions:
contents: read
pages: write
id-token: write
# Allow only one concurrent deployment, skipping runs queued between the run in-progress and latest queued.
# However, do NOT cancel in-progress runs as we want to allow these production deployments to complete.
concurrency:
group: "pages"
cancel-in-progress: false
jobs:
# Single deploy job since we're just deploying
deploy:
environment:
name: github-pages
url: ${{ steps.deployment.outputs.page_url }}
runs-on: ubuntu-latest
steps:
- name: Checkout
uses: actions/checkout@v3
- name: Setup Pages
uses: actions/configure-pages@v3
#---------------ここから-------------------
- name: Compress files
run: |
for dir in SampleApp_*; do
zip -r "%dir.zip" "$dir"
done
- name: Upload compressed files
uses: actions/upload-artifact@v2
with:
name: compressed-files
path: SampleApp_*/.zip
#----------------ここまで--------------------
# "SampleApp_*"を"<プロジェクト名>_*" に変更してください.
- name: Upload artifact
uses: actions/upload-pages-artifact@v2
with:
# Upload entire repository
path: '.'
- name: Deploy to GitHub Pages
id: deployment
uses: actions/deploy-pages@v2
この処理を追加することで,SampleApp_1.0.0.0_Test以下のファイルを圧縮してアップロードしています.アプリのバージョンはリリース毎に変わるため,SampleApp_*という正規表現で指定しています.
このファイルをコミットし,Github Actionsタブに移動し,しばらく待つと,

ワークフローがすべて通っているので,デプロイ成功です!
動作確認
一度設定からSampleAppをアンインストールします.
開発環境のパッケージ化されてないアプリが既に存在していると,競合が起きて正常にインストールが出来なくなってしまいます.
アンインストールが出来たら,デプロイしたGithub Pagesにアクセスして,インストールできるか確認しましょう.
「アプリを取得する」からインストールできます.
インストール完了!
もし,他人に配布する場合は,公開者証明書を持っていないため,アプリインストール時にエラーが発生します.そのため,「追加のリンク」から,「公開者証明書」をダウンロードして,信用する必要があります.
以上でUWPアプリをappinstallerを構成して配布する手順は終わりです.AppPackagesにリリース用のhtmlファイルが生成されるので,これをデプロイしてしまえばすぐに配布可能です.しかし,配布用のパッケージが重たいので,少し工夫が必要をする必要があります.
少しでもこの記事が参考になれば幸いです.
参考記事
https://learn.microsoft.com/ja-jp/windows/application-management/sideload-apps-in-windows-10
https://learn.microsoft.com/ja-jp/windows/msix/package/packaging-uwp-apps
https://learn.microsoft.com/ja-jp/windows/msix/app-installer/web-install-azure