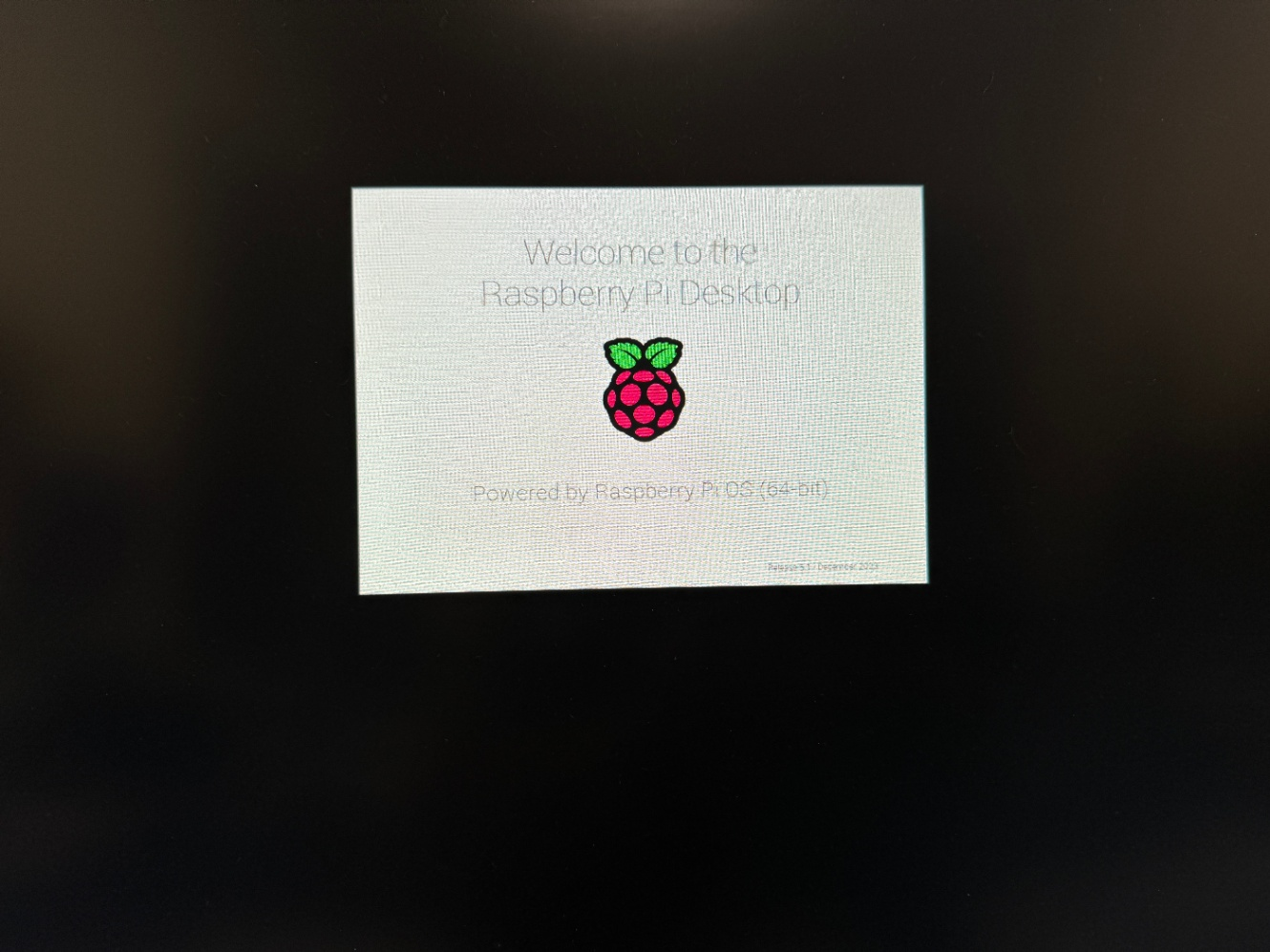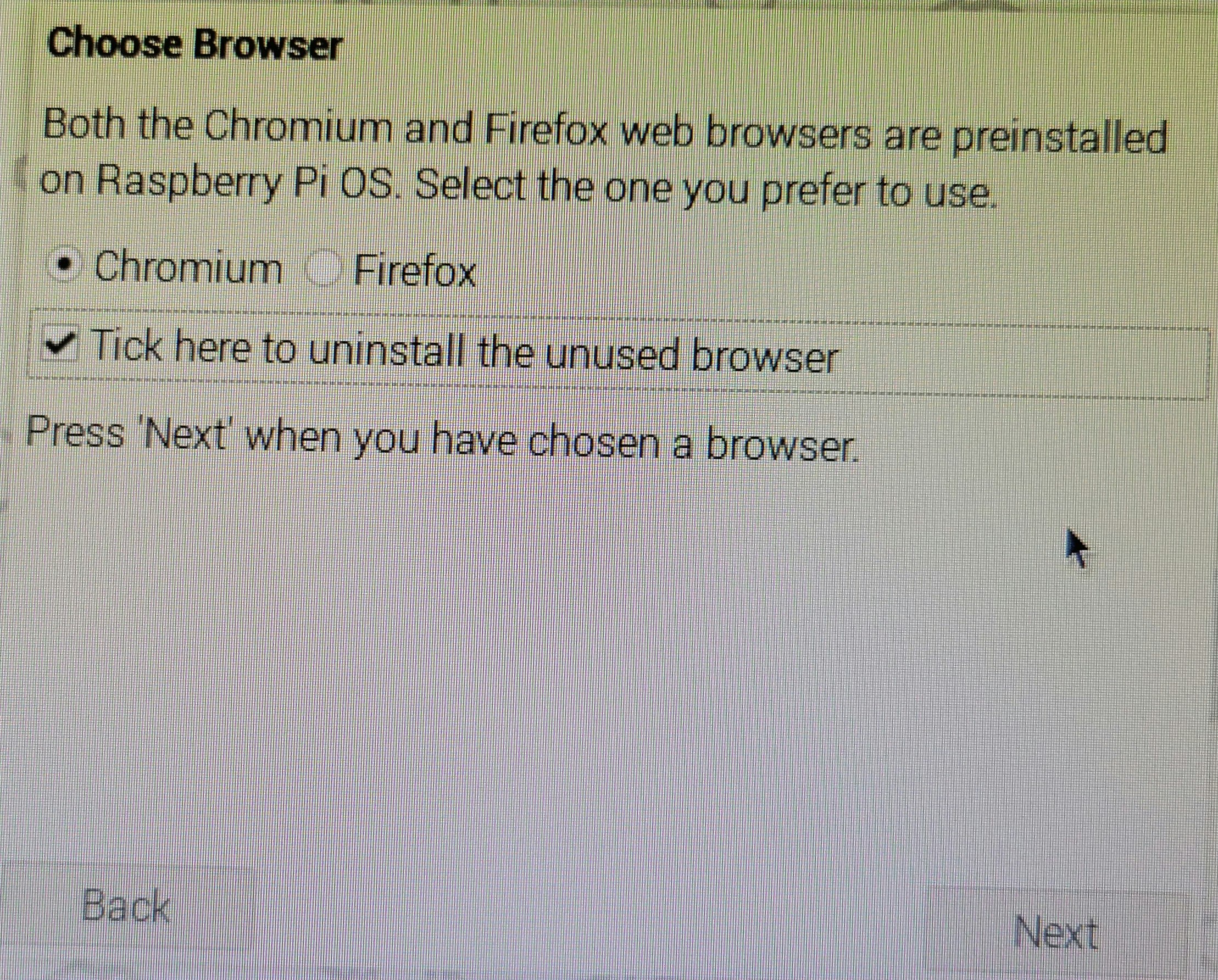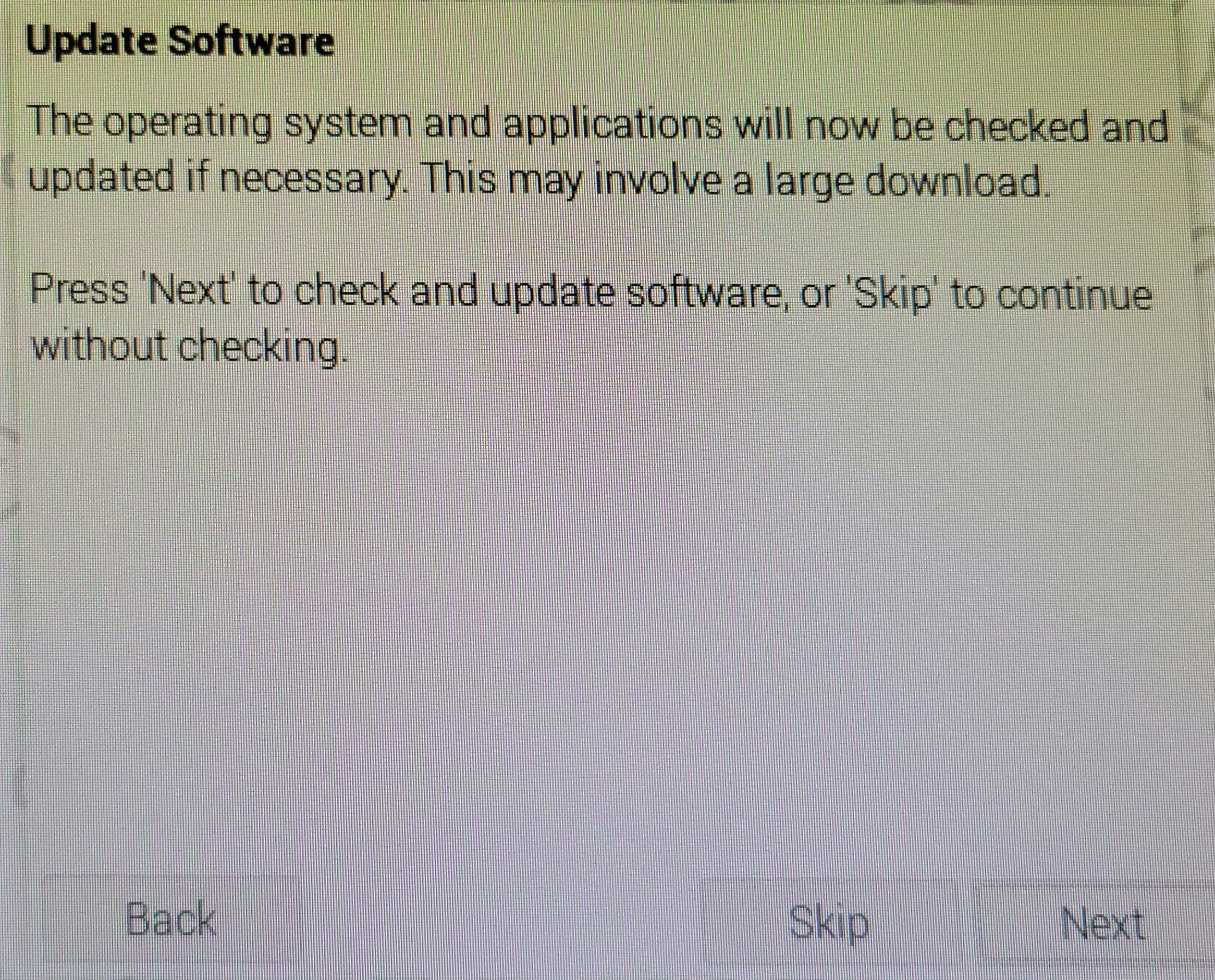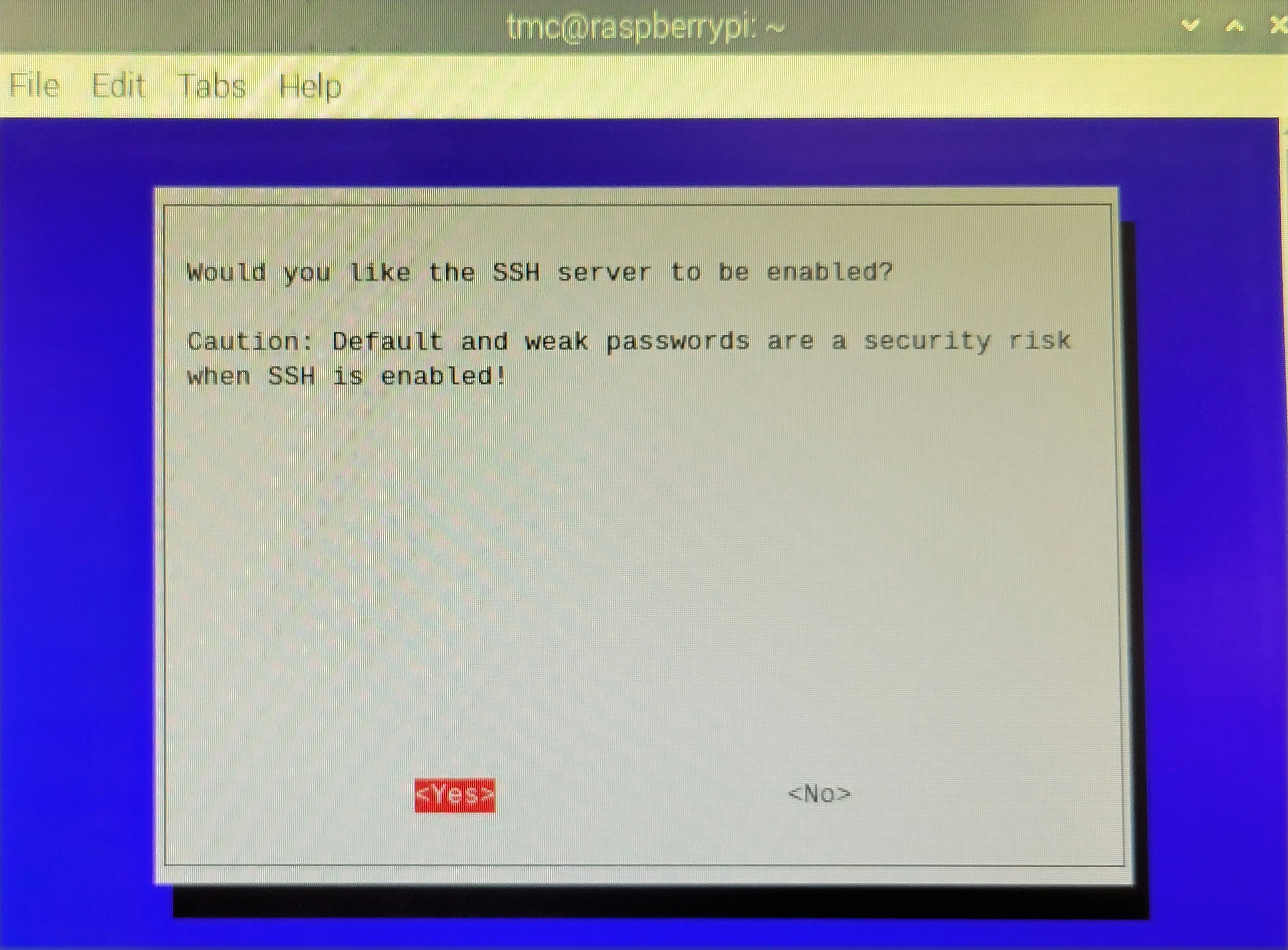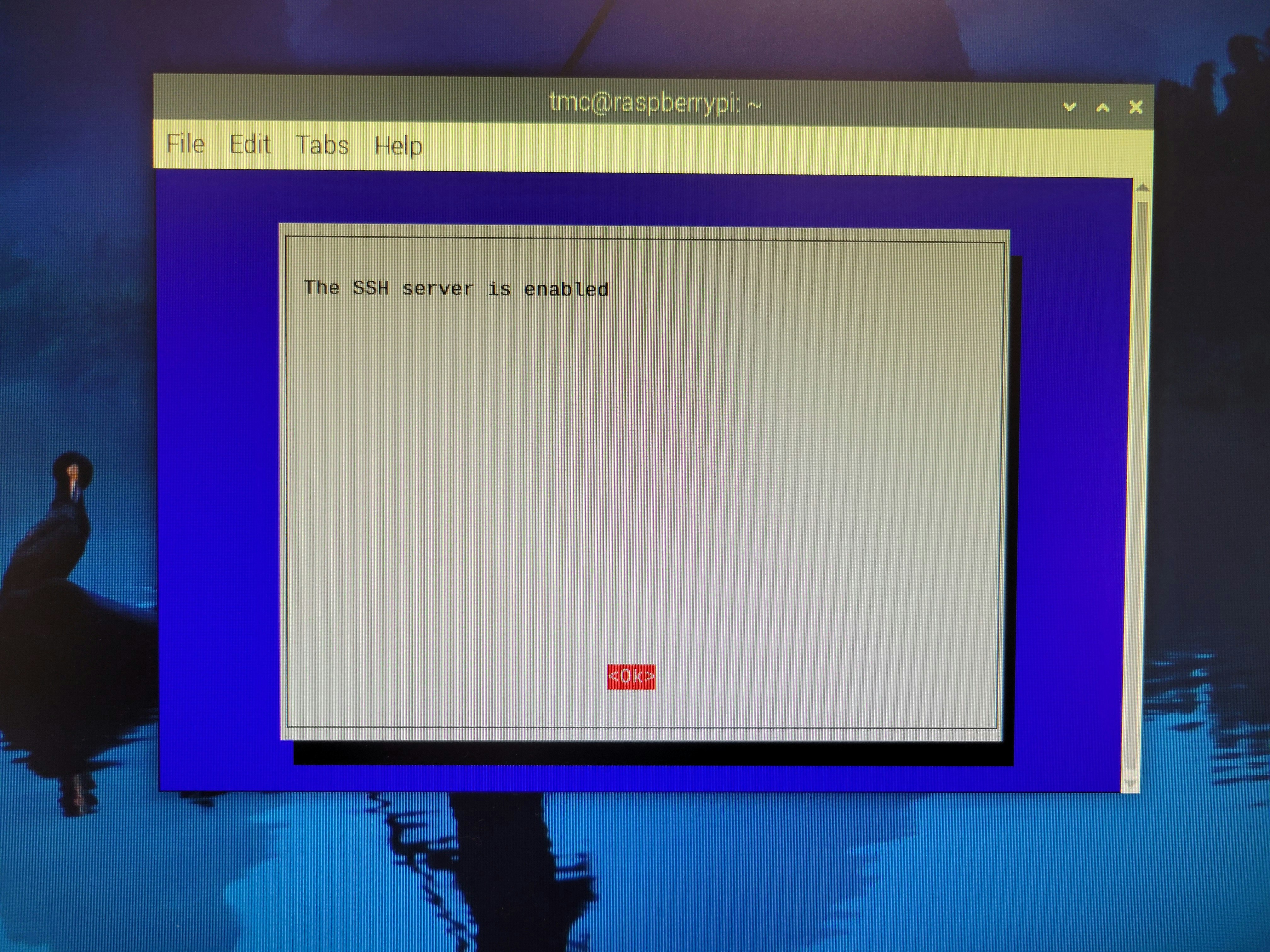はじめに
こんな人向け
- 初めてRasberry Pi5のセットアップをする人
- OS書き込み済みのSDカードが手元にある人
- Rasberry Pi5のセットアップの振り返りをしたい人
手順
今回は秋月でスターターキットを購入
いいところ
- ボード,HTMLコード,ACアダプター,ケース(ファン付き)がついてくる
- SDカードにすでにOSを書き込み済み
初期設定
Rasberry Pi5にOSのimageを書き込み済みのSDカードを刺した状態でACアダプターを接続
Rasberry Pi5は電源供給があったら勝手に立ち上がる模様
(自分の画面を写真撮ればよかったのだが忘れていたため,karaage0703さんの記事から画像をいただきました.)
起動画面に入るとまずはcountryを選択する画面に移動
(これも写真撮るの忘れていたので,http://independence-sys.net/main/?p=6118 からいただきました)
今回の設定
- Country: Japan
- Countryを設定すればLanguageとかTimezoneは勝手に設定される
- use English languageにチェック
- これにチェックをいれることでhome画面のdefaultのアプリの名前が英語表記に
次にUsernameとPasswordを入力
自分がわかるUsernameとPasswordを入力して次へ
ここからはアプリ系の選択
途中でWi-Fiの接続先を指定するため,updateできるようになる
中でupdateが始まるのでそこそこ時間がかかる
初期設定完了!
開発環境設定
基本的に外部からremote desktopで接続できるようにして,外部PCで作業できるようにしたい
以下のコマンドでラズパイのセッティング画面に行くので,ssh接続の有効化まで進める
sudo raspi-config
ssh接続設定完了!
ssh接続作業ができるようになったため環境構築はひと段落
残課題
- remote desktop接続の設定 -> こちらの記事を参考に完了
- Raspberry Pi5に開発で使うライブラリ等をインストール