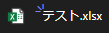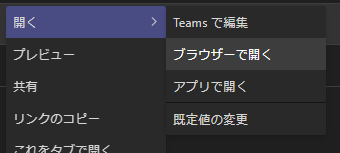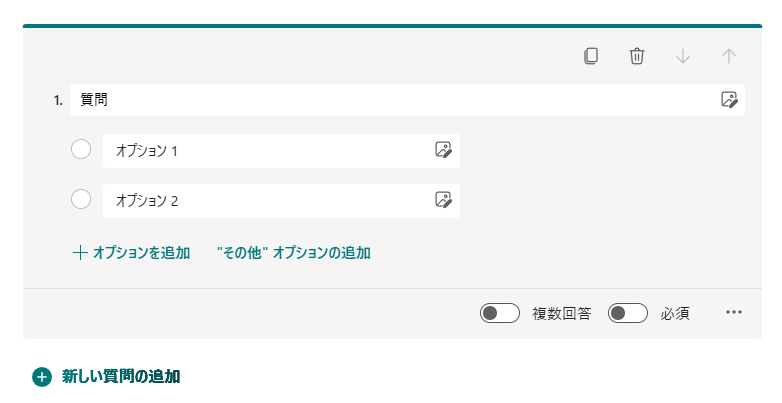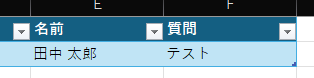概要
Teamsのチャネルに配置したExcelファイルにアンケートフォームの回答結果を反映させる方法について、簡単に記載しました。
目次
手順
Teamsにフォームと連携させるExcelファイルを配置する
① TeamsでExcelファイルを配置するチャネルを開きます。
② 上部の「ファイル」タブを選択します。

③「ファイル」タブ内の任意の場所に新しいExcelファイルを配置します。
アンケートフォームを作成する
④ 配置したExcelファイルをブラウザで開きます。
アプリで開いても大丈夫です。
少し前まではExcelをアプリで開くとフォームが作成できませんでしたが、最近はアプリで開いてもフォームを作成できるようになっていました。
⑤ 「挿入」タブから「Forms」を選択し、「+新しいフォーム」を押下します。
一度フォームを作成していると、次からは「フォームの編集」から編集できるようになります。
⑥ アンケートフォームの作成画面が表示されます
⑦ アンケートフォームを作成します。
アンケートフォームをTeamsのタブに追加する
⑧ Teamsを開き、チャネルの上部の「+」ボタンを押下します。
⑨ アプリでFormsを選択します。
⑩ 「既存のフォームを追加します」を選択し、⑦で作成したフォームを選択します。
⑪ 「保存」を押すと、タブが追加されます。
「このタブについてチャネルに投稿します」がオンになっていると、タブ追加したと同時にチャネルのメンバーにタブを追加した旨のメンションが自動投稿されます。
他のメンバーに知らせなくてよい場合は☑を外してください。
アンケートフォームに回答する
⑫ ⑪で追加したフォームのタブを押下し、アンケートフォームに答えて送信ボタンを押します。
回答結果を確認する
⑬ ③で作成したExcelファイルを開きます。
⑭ Excelファイルにアンケートフォームの回答結果が表示されます。
複数回答結果がある場合も、列名の「▼」ボタンを押すことでフィルタリングができます。
補足
回答結果が表示されるExcelの表について、「列名を変更」したり「列の順番を変更」しても、正常に回答結果が反映されました。
参考:アンケートフォームの回答をExcelで集計できる機能で色々試してみた
また最近 (?) は先にFormを作成して、後からでも回答結果を新しいExcelに紐づけることができるそうです。
参考:動画:進化したFormsとExcel連携が神がかっていた。