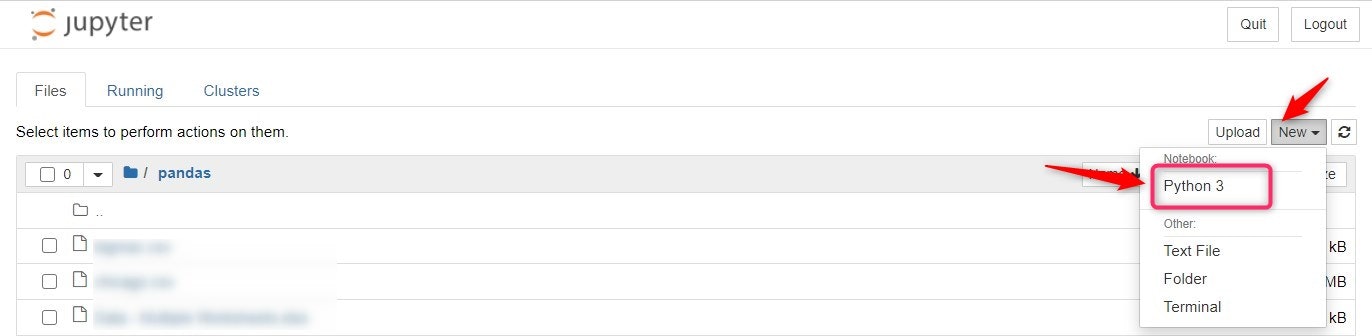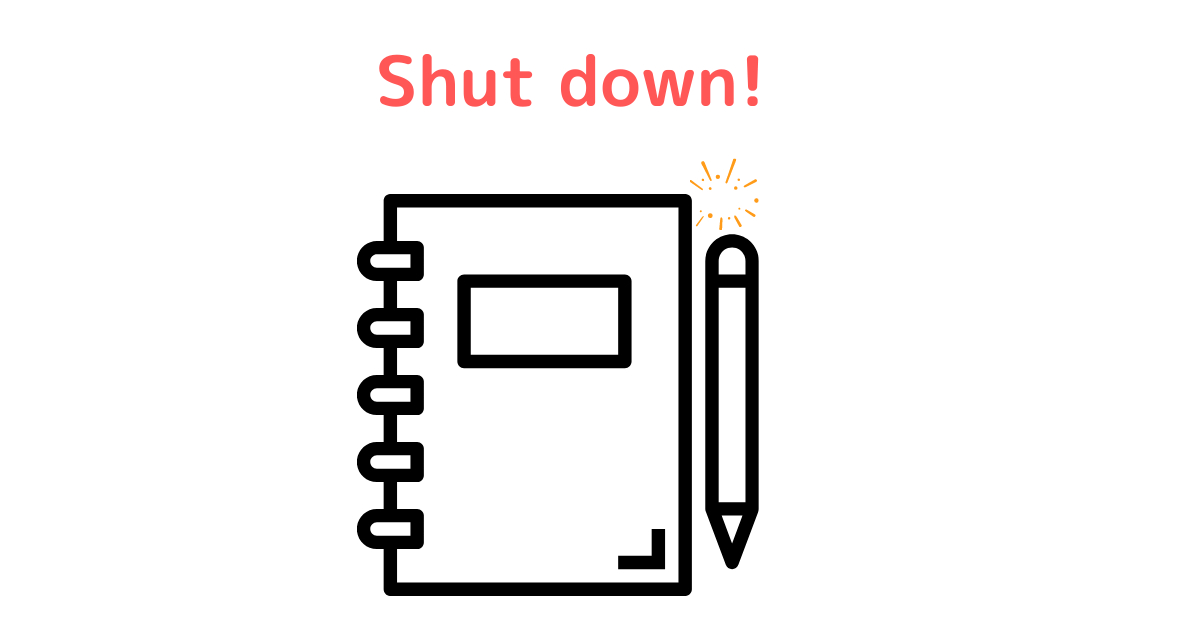こんにちは、まゆみです。
今回の記事では、Anaconda Prompt のコマンドラインからjupyter notebookを開き、適切な方法で閉じるまでをお伝えしていきます。
Anaconda Prompt って何?という人は、こちらの記事に詳しい事を書いていますので、このページを読む前に目を通してくださいね。
この記事を読めば
- Anaconda Promptでjupyter notebook を開くやり方
- jupyter notebookを閉じる時の注意点
- jupyter notebook の機能の簡単な説明
が分かります。
注意
jupyter notebook は、あなたが分析などをしたいデータが入っているフォルダ内で作ることをオススメします。(ファイルパスを特定するのが面倒なので)
Anaconda Prompt を開く
コマンドラインからjupyter notebook を開きます。
conda であらかじめ作っておいた仮想環境をactivate します。(condaで仮想環境を作るとか分からない人はこちらを読んでください。)
conda activate (仮想環境名)
そしてその後、jupyter notebook を開きます。
コマンドラインは
jupyter notebook
と打ち込めば大丈夫です。
データが入っているフォルダ内に移動
『jupyter notebook』とコマンドラインに打ち込みエンターキーを押すと、jupyter notebook が開きます。
そこから、今回あなたが分析などをしたいと思っているデータの入っているフォルダに移動します。
pandasフォルダー内に分析したいデータが入っているので、pandasフォルダーのアイコンをクリックして、こちらのフォルダー内にjupyter notebook を新規作成します
データが入っているフォルダ内でjupyter notebookを新規作成
右端にある『New』というボタンをクリックして『Python 3』と書かれたところをクリックすると、新しいnotebookが作成されます
タイトルの変え方
jupyter notebookのセルの実行の仕方
jupyter notebook の In と書かれた横の薄い灰色のボックスをセルと言います。
セルの中にPythonのコードを書くことができます
コードを実行するには
Shift + Enter
で実行する事ができます。
仮に同じセル内に、2つ以上のコードを書いて実行した場合、最後の行に書かれたものが実行されます(最後の行以外のコードは無視される)
ファイルを保存する
ファイルを保存するには
- フロッピーディスクのアイコンをクリック
- Shift + S のショートカット
で保存することができます
ただこの時点でjupyter notebook のタブを閉じても、サーバーとはまだつながっています
もしあなたの作ったファイルのアイコンが緑色なら、サーバーとつながっているので、注意が必要です。
notebook を閉じる
Runnningタブをクリックして、Shut downボタンをクリックしましょう
サーバーを閉じる
ブラウザーとサーバーのつながりを閉じたからと言って、サーバーを閉じていることにはなりませんので、サーバーをshut down しましょう
コマンドラインにサーバーのshut down の仕方が指示されていますので、そのままコマンドラインにうちこめばOKです。
Ctrl + C
まとめ
今回の記事では、Anaconda Promptのコマンドラインから、jupyter notebookを開き、閉じ方までを紹介しました。
お役に立てれば幸いです。<(_ _)>