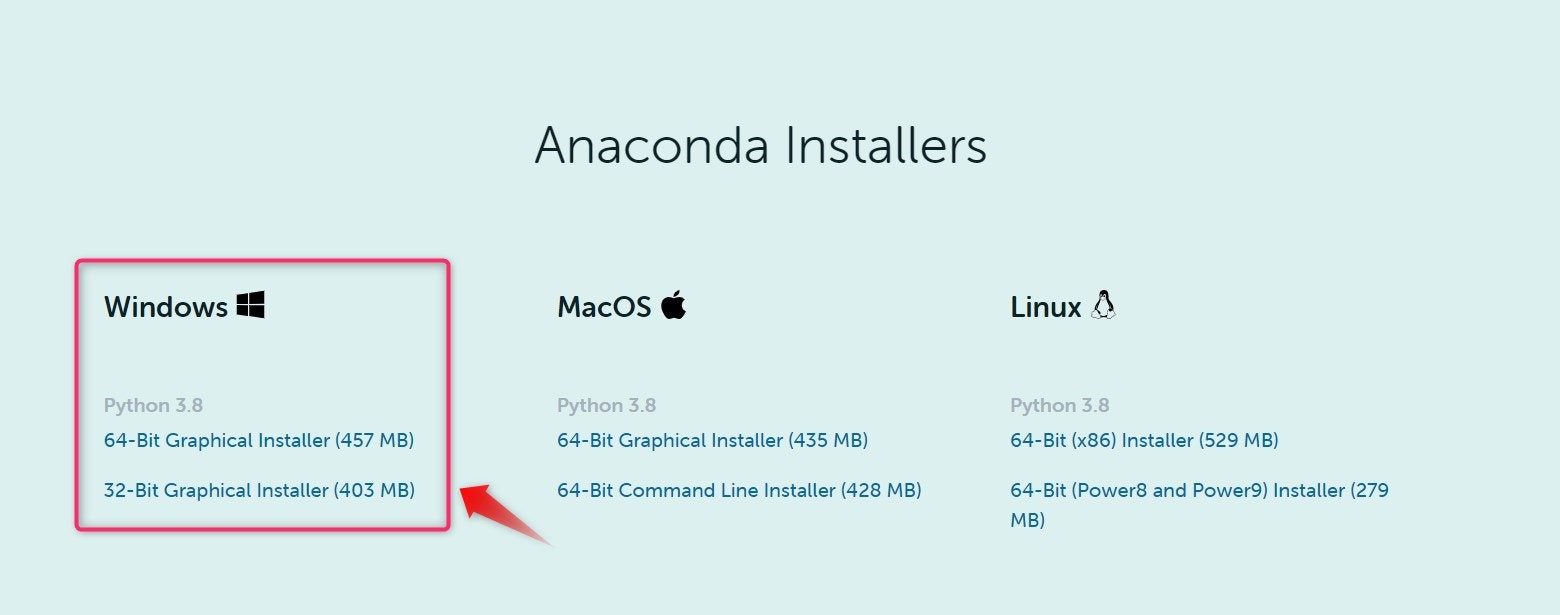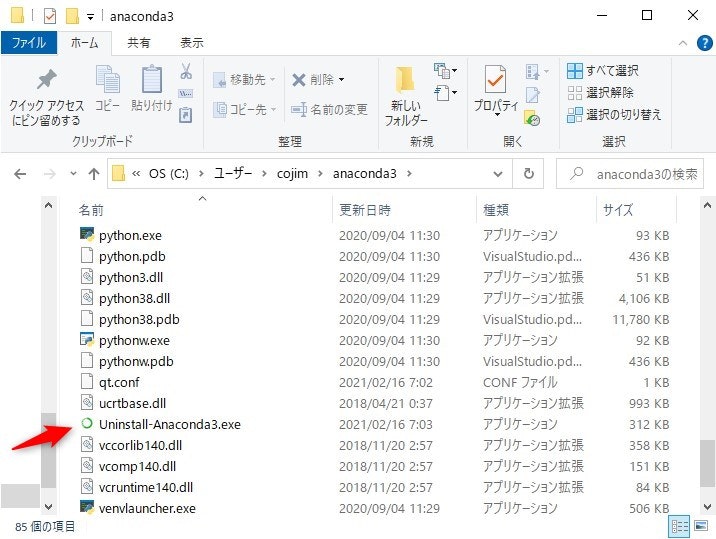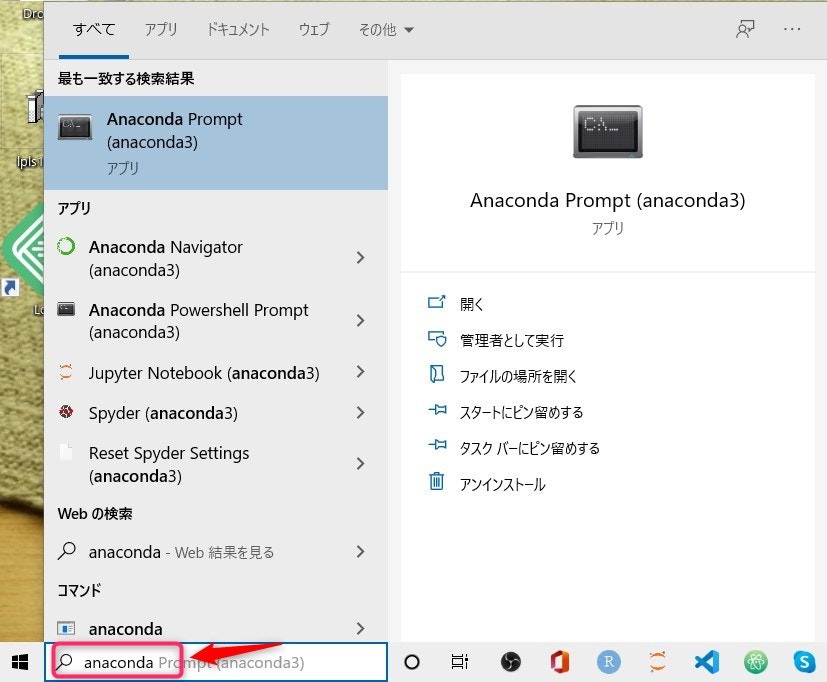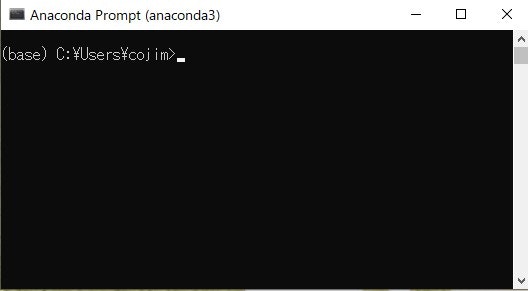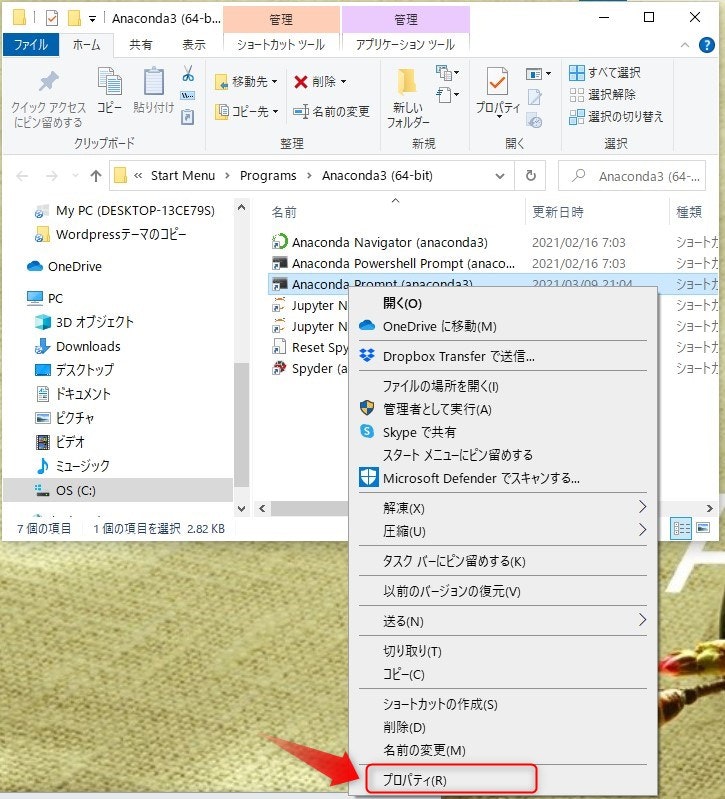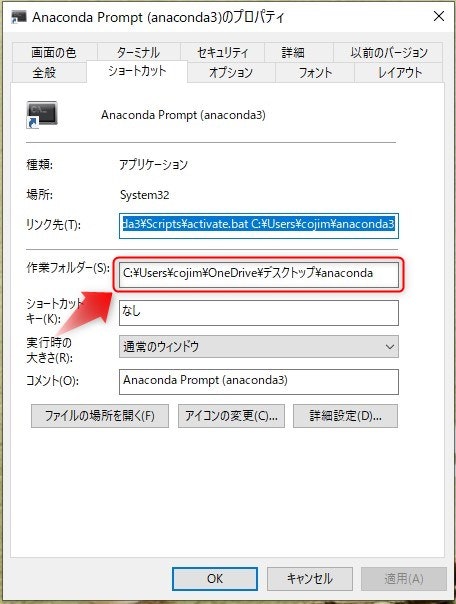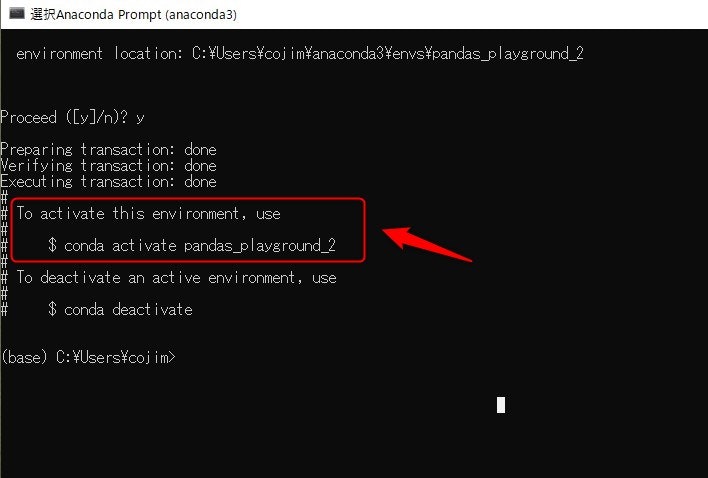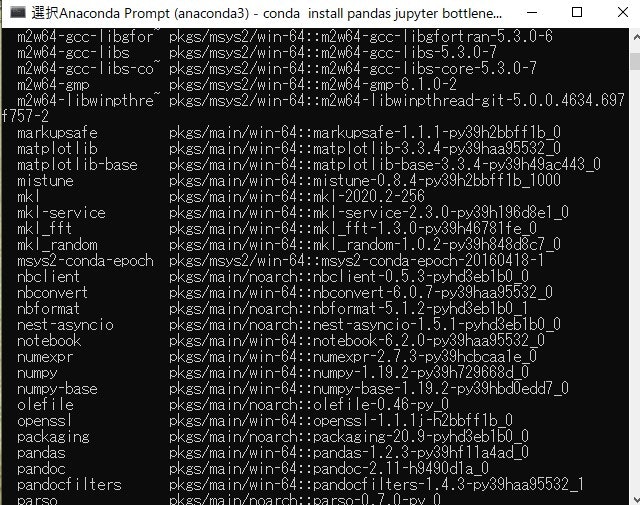こんにちは、まゆみです。
今回の記事では、機械学習のための環境構築を誰にでもわかるように優しく説明していきます。
イラストなどもたくさん入れていきますので、落ち着いて順を追っていけば誰にでも環境構築ができるはずです。
この記事を読めば
- Anacondaとconda の違いについて
- condaでどのように環境を作るか
- 機械学習・データサイエンスに必要なライブラリーのインストール
について分かります。
では、さっそく説明に移りますね。
Pandas とは?
Pandas (パンダズ)とは、動物園にいる笹が大好きな毛むくじゃらの動物のことではありません。
Pandas とは
panel data structures の略のことです。
pandasは他のライブラリーと一緒に用いられることが多いのですが、一番簡単なのはAnacondaをインストールする事です。
Anaconda とは、Pythonやpandasや他100以上のデータ分析に必要なライブラリーが含まれているdistributionと呼ばれるものです。
ではさっそくAnacondaのインストールからはじめていきましょう(今回の記事はWindowsユーザー向けです。<(_ _)>)
Anacondaのページへアクセスする
こちらからAnacondaをダウンロードする事ができます
下の方へスクロールすると『Anaconda Installers』がありますので、あなたのパソコンのバージョンに合ったものをクリックしてください。
Windows のオペレーティングシステムのバージョンが64-Bit なのか32-Bitなのか調べ方が分からない人はこちらからどうぞ
Anaconda をインストールする
ディフォルト値のまま、どのチェック項目も変えずに『Next』をクリックしていってインストールしてください。
Anacondaのインストールには数分かかります。
Anacondaをアンインストールしたい時は
Anacondaを何らかの理由でアンインストール時は
①Anacondaのインストール先に行き(Cドライブにされている方が多いと思います)
②少しスクロールすると下の方に『Uninstall-Anaconda3』というファイルがあります
Anacondaがインストールされたか調べる
Anacondaが無事にインストールされたか調べましょう
①スタートメニューに『anaconda』と入力する
②Anaconda Prompt が表示され(base) と書かれていればOKです。
Anaconda Promptが起動するディレクトリを変えたい時
例えばコマンドラインではディレクトリを変えたい時は『cd (移動したいディレクトリ名)』としましたよね。
では、Anaconda Prompt の場合はどうしたら良いのでしょうか?
(Anaconda Promptでは cd というコマンドラインは使えません。)
①スタートメニューにanaconda prompt とうち、表示されたanaconda promptのアイコンを右クリックして『ファイルの場所を開く』をクリック
②Anaconda Prompt のアイコンをさらに右クリックしてプロパティをクリック
③作業フォルダーをあなたの好きな場所へのパスに書き換えればOKです。
conda でenvironmentを作る
conda??
さっきまでAnaconda の話をしていなかったけ??
Anaconda がデータサイエンスや機械学習に使う道具だとすれば
condaは『package manager』と言われるものです。condaを使ってそれぞれのプロジェクトに独立した環境を作ることができます。
どうしてプロジェクトごとに独立した環境を作るべきかというと、
例えば、今日Pandasが新しいバージョンをリリースしたとして、今までに作ったプロジェクトは古いバージョンのPandasを使って書かれているとします
その時に、新しいバージョンを使うと既存のコードが壊れてしまうかもしれない。
conda によってそれぞれのプロジェクトの環境を別々に独立させることができそのような事を避けることができます。
では、実際にcondaで環境を作っていきましょう
その前に今の時点で、conda の環境がどのようになっているのか見てみましょう
Anaconda Prompt に
conda info --envs
と打ち込んでください。condaのenvironments環境について表示してくれます。
今の時点ではbase というディフォルトの環境しかないはずです。
では、base とは別の環境を今から作っていきましょう。(base の横には*アスタリスクサインが表示されています。*は、今あなたがいる環境を表しています)
そうする事で、 それぞれの環境が独立して存在する事ができます。
次にAnaconda Prompt に
conda create --name 新しい環境名(あなたが好きにつけて大丈夫です)
エンターキーを押すと『Proceed([y]/n)』と聞いてきますので、yes の場合はyとタイプしましょう
新しく作った環境をactivateさせる
環境を作った後は、その新しい環境をactivateさせます
新しく作った環境をactivateさせるためには(今回、pandas_playground_2という環境を作りました。)
conda activate pandas_playground_2
とAnaconda Promptに入力します。
環境をactivate させるために何って入力したら良かったかな?と忘れた時も大丈夫。
condaさんがちゃんと教えてくれています。
上記の赤で囲まれた部分を翻訳すると
To activate this environment, use (この環境をactivate するために、使用せよ)
$conda activate pandas_playground_2 (こちらのコマンドを)
『conda activate pandas_playground_2 』と入力しエンターキーを押したあと
『conda info --envs』とコマンドラインに打って調べるとアスタリスクがpandas_playground_2 の前についていることが分かり、 base から移動したことが分かります。
Pandas・jupyter notebook matplotlib など必要なものをインストールする
conda install pandas jupyter matplotlib
と入力するとインストールが始まります
めちゃくちゃ長いリストに引き続き
Proceed([y]/n)? と聞かれるので y をタイプして進めましょう
環境をdeactivate するには?
(環境をactivate とdeactivate に対する適切な日本語が分からないのでそのまま英語で表記しています)
今作業している環境をdeactivate するには、
conda deactivate
とAnaconda Promptに入力しましょう
すると、ディフォルトの環境であるbase に戻ります。
まとめ
今回の記事は、このあたりで終わりにします。
今回は、機械学習・データサイエンスのための環境構築を少し紹介させていただきました。
次の記事では、jupyter notebook の使い方について1記事割いてご説明していきます。
どうぞよろしくお願いします!