はじめに
もっぱら技術ブログなどは、
自分が所属している同人サークル「RomanesqueFreaks」のブログで書いてたんですけど、
Unityの導入部分くらいはこっちにも書いちゃおうと思ったので、書きます。
導入といっても簡単なミニゲームを作るところまでやるつもりです!
技術系やゲーム・IT系のイベントの話をしてるので、
是非ブログものぞいていってください!
環境
Windows10
Mac(スクリーンショットはこちらの画面です)
インストール
現在のオススメは複数バージョンのUnityを管理できるUnity Hubです。
こちらから「Unity Hubをダウンロード」を選択してダウンロードしてください。
exe/dmgを実行するとHubがインストールされます。
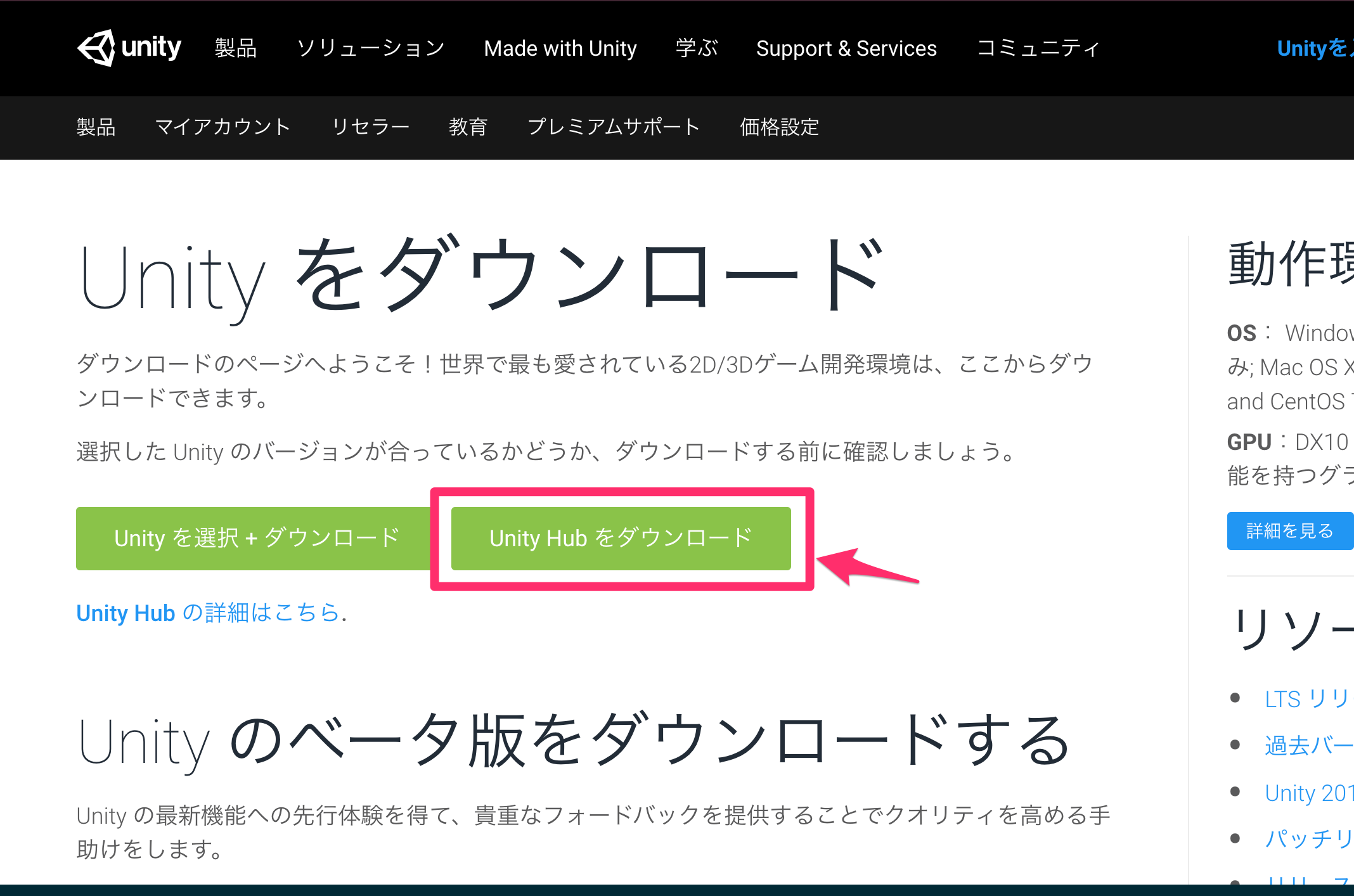
テキストエディタのインストール
Unityでの開発は主に、Unityのエディタを開きながらオブジェクトを配置したりして、それに対してC#を別のテキストエディタで書いていく、という流れになります。
(個人的にデュアルディスプレイがまじで使える場面です!)
フリーで使えるエディタの中ではVisual Studioがとても強いのでインストールしてみましょう。
今回は個別にインストールしますが、もともと入っている場合はそれを使うことができるので、この手順はスキップしてください。
Visual Studioは統合開発環境、英語にした時の頭文字でIDE (Integrated Development Environment)と呼ばれる高機能なエディタです。
そのためPCのスペックが高くない時には、処理が重く大変になるかもしれません。
そんな時はVS Codeと呼ばれる Visual Studioの低機能軽量版での開発をお勧めします。
自分も一時期この環境で開発してました。
詳しくはこちらを。
ではエディタのインストールの手順に入ります。
まず、Unity Hubを実行し、「インストール」をクリック。
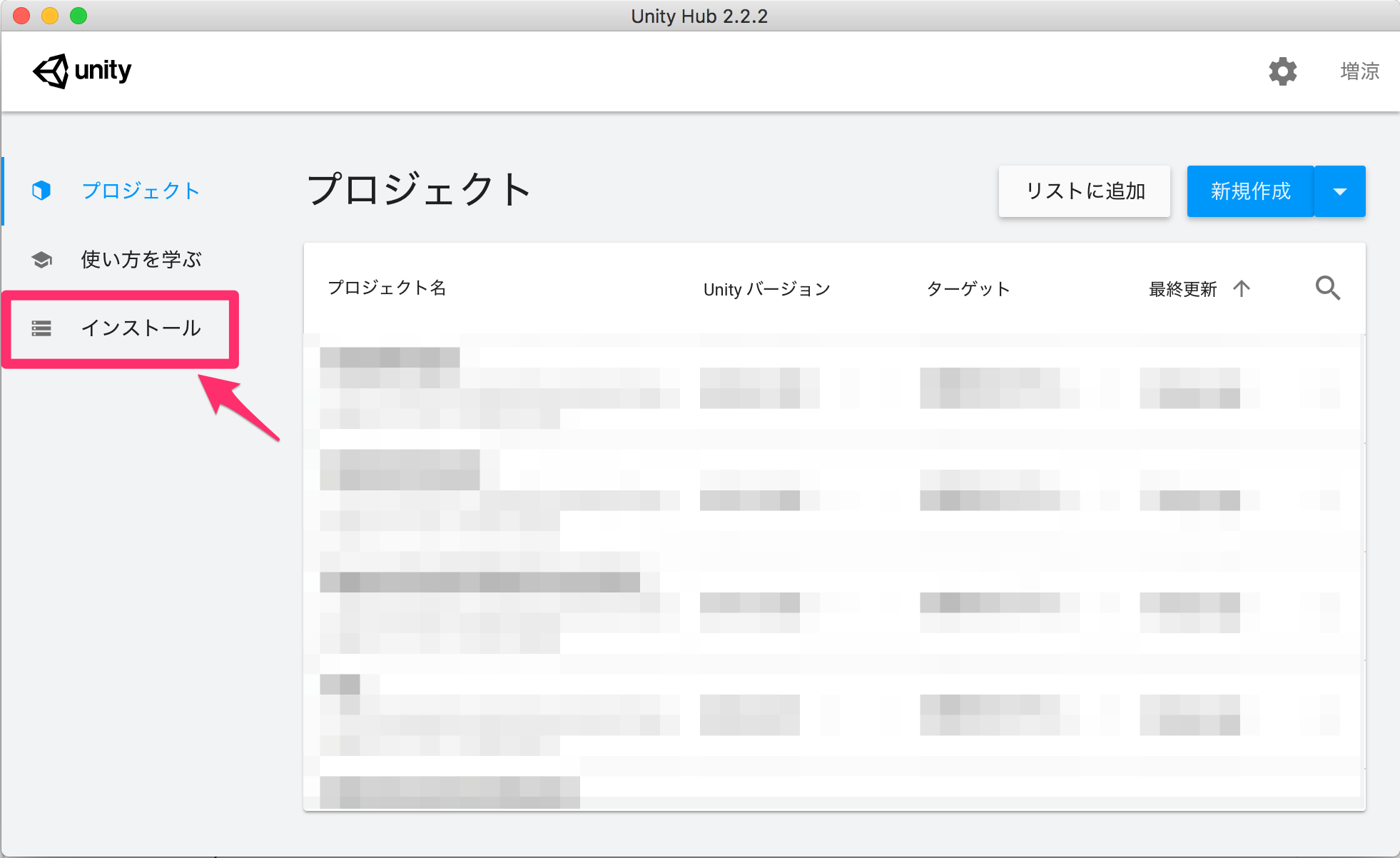
インストール済みUnityのメニュー(グレーの3つの点)を選択。
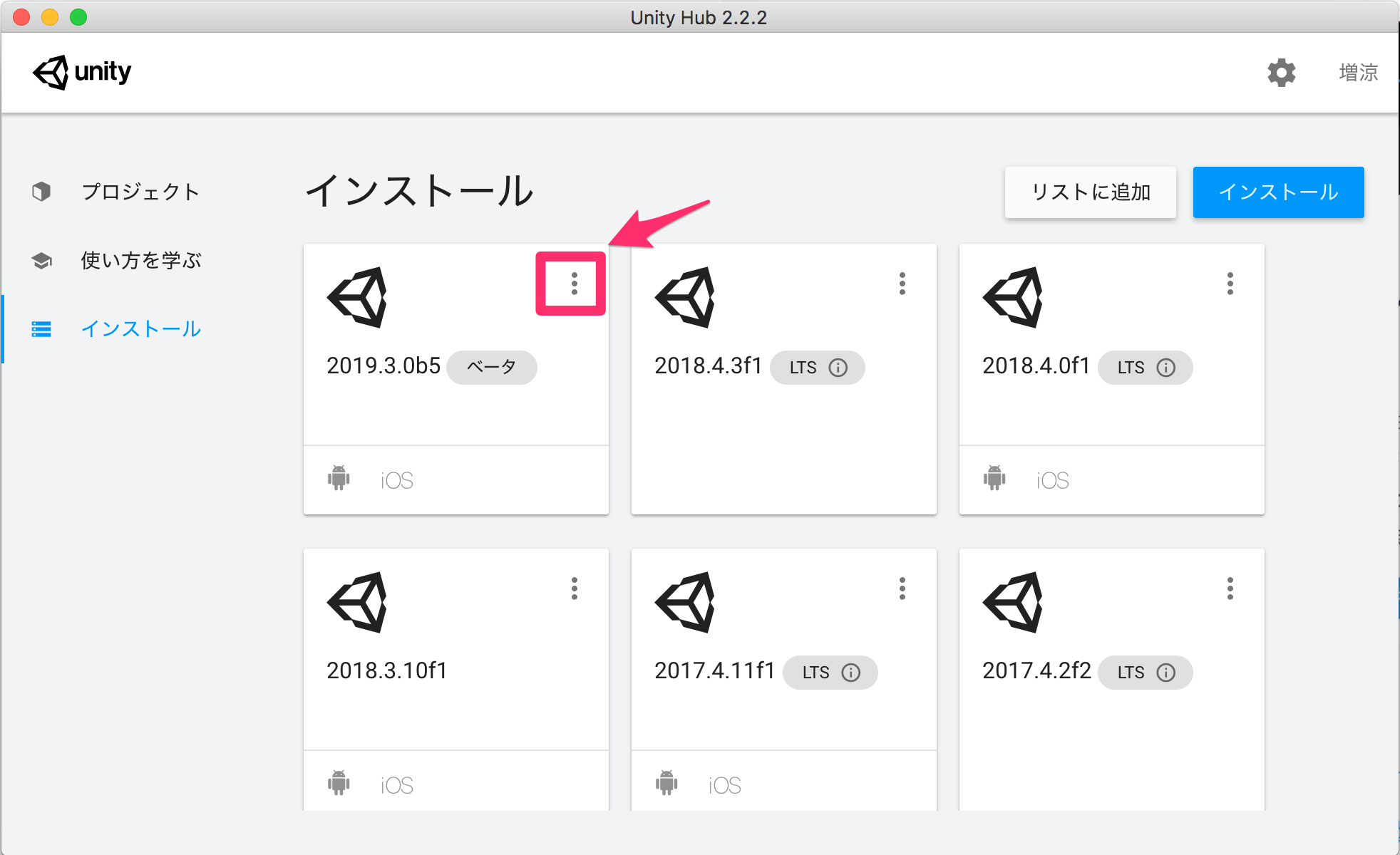
「モジュールを加える」を選択
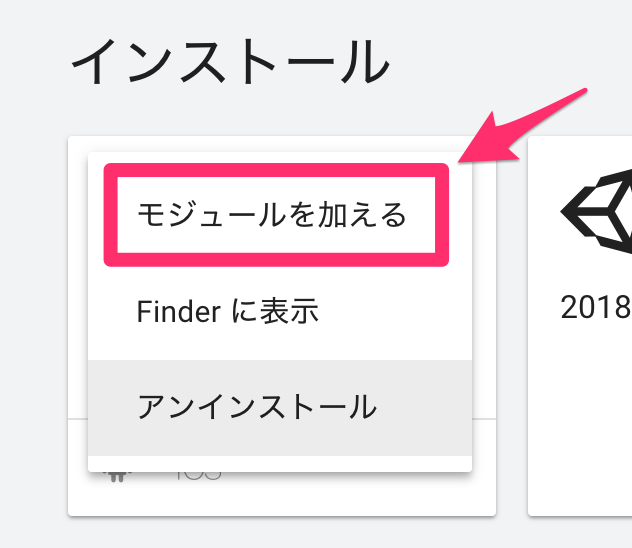
Windowsでは「 Microsoft Visual Studio Community 2017」、
Macでは 「Visual Studio for Mac」を選択し、「次へ」を押す。
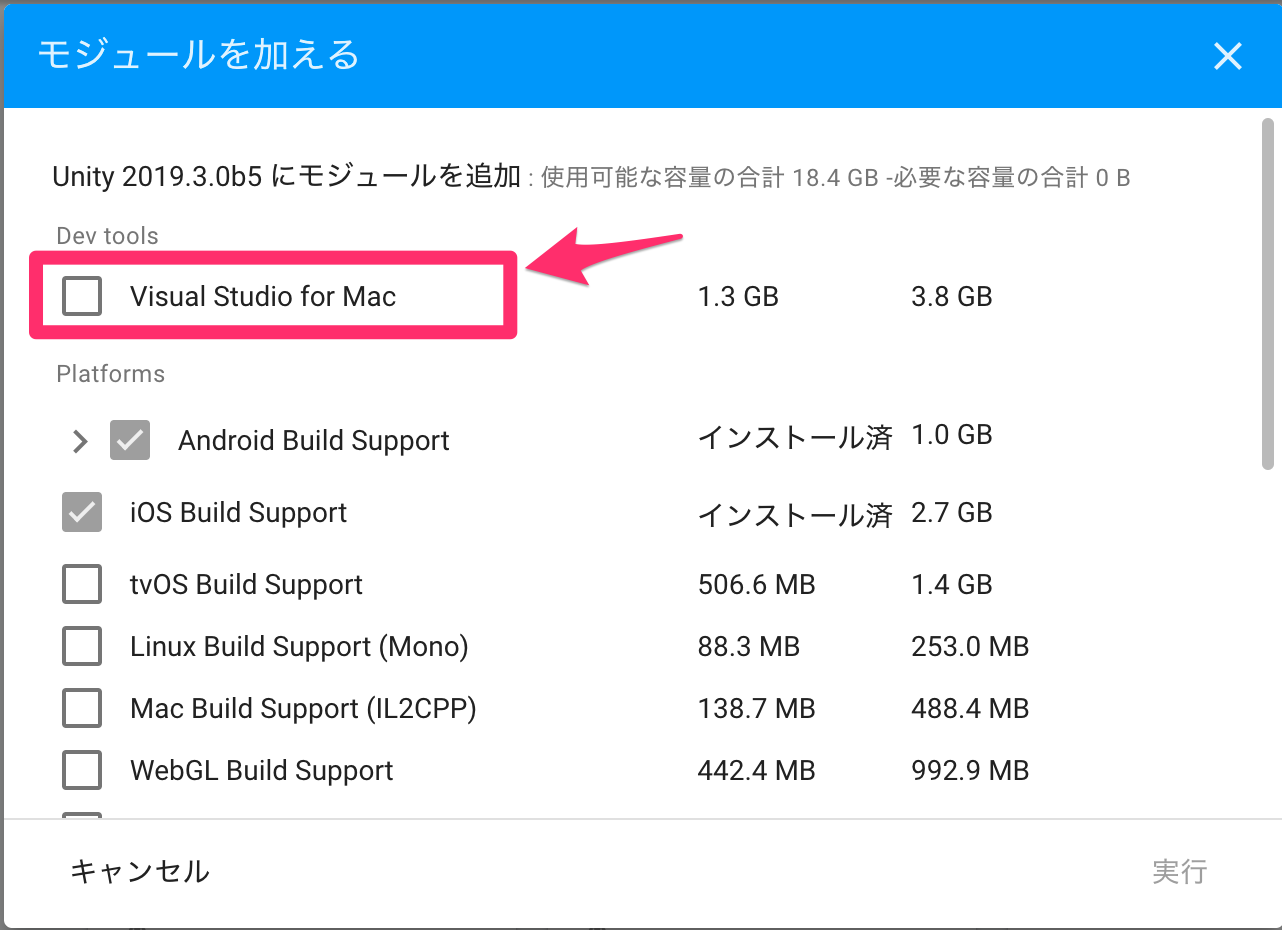
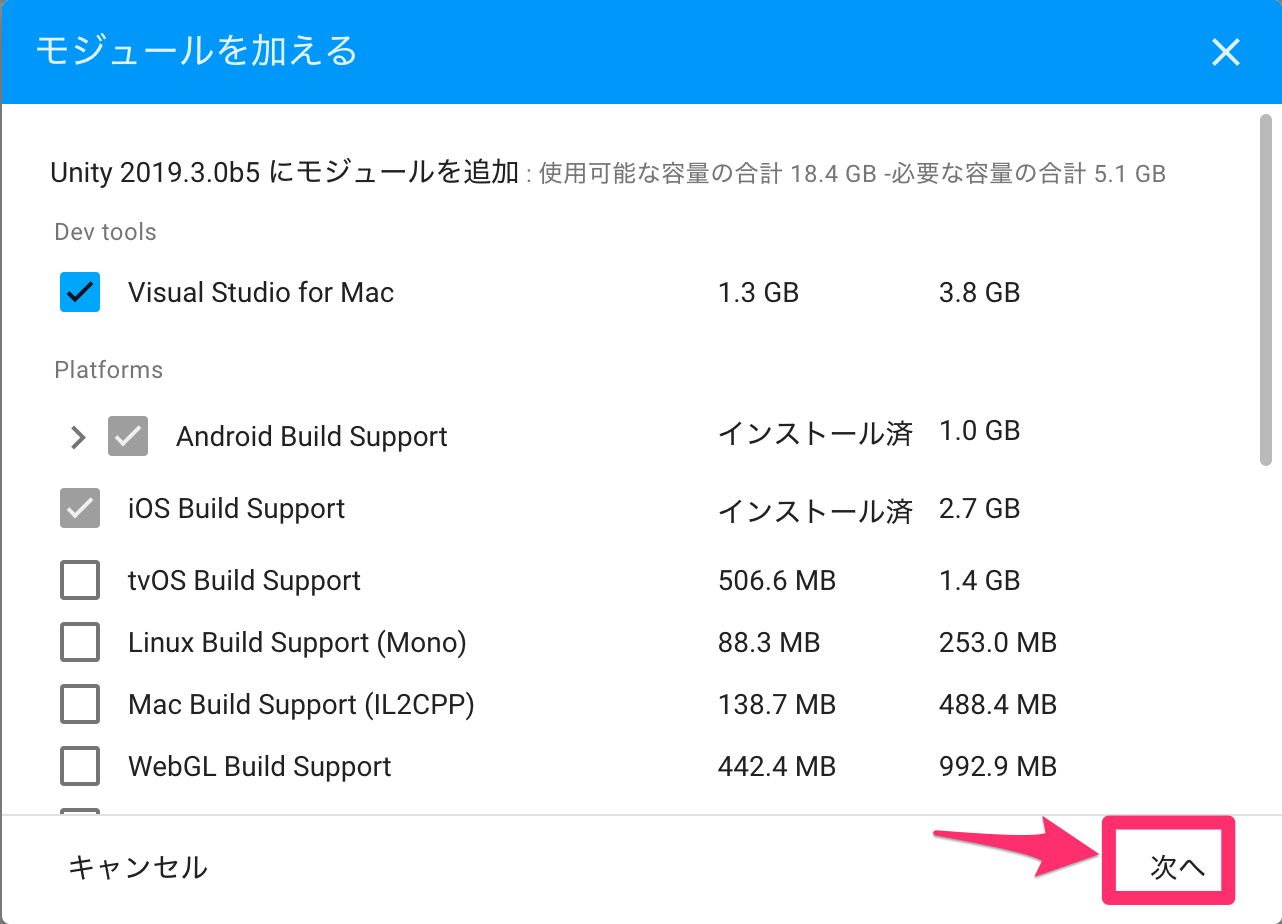
すると規約が表示されるので、了承できる場合は「実行」を押すとインストールが開始されます。
続く
(2月下旬執筆予定・完了予定4月末)