自動運転AIチャレンジ2024のメモ
はじめに
デフォルトのlanelet2の地図がカクカクのためVector Map Builderでlanelet2 mapを編集してなめらかにして(コースに沿って編集)みたので操作方法のメモ。
以下のチケットの関連作業。
Vector Map Builder関連の参考記事
Vector Map Builder使い方講座
Vector Map Builderのリンク
Vector Map Builderのマニュアル
過去記事
Tire4アカウントの作成
Tire4 アカウントを作成していない場合、Tire 4アカウントを作成する。
Vector Map Builderを開く
ログイン後、GO TO TIER IV PORTALを押下するとVector Map Builderが選択できるので、選択する。
ファイルのインポート
googleドライブから、lanelet2マップ、PCDマップをダウンロードする。
・FileのタブからImport Lanelet2 mapを選択してlanelet2マップ [city_circuit_lanelet2_map.osm]をインポート
・FileのタブからImport PCDを選択してPCDマップ[city_circuit_pointcloud_map.pcd]をインポート
lanelet2 mapがカクカクしています。
lanletの変形
デフォルトのlanlet2 mapはカクカクしているので、なめらかにする。
・なめらかにしたいlanletのlinestringを選択し、上のLanelet2MapsタブからInsertPointToLinestringをクリックしてLaneletをなめらかにしたい箇所に点を追加する。
追加終了するときは選択解除か、Escボタンを押下する。
追加した点を選択すると矢印が表示されるので、矢印を選択し点の位置を変更する。
今回はPCDマップに合わせて点の位置を変更してみました。

ちなみにcenterlineを作成等の作業があるようですがここではやっていません。
作業終了後の図

かくかくしている箇所を軽くなめらかにしてみました。
まだ改良の余地はありそうですが今回はここまでにします。
center lineの追加
(3/20追記)
center lineの追加についても記載します。
laneletを選択し、右上のAction→Create Centerlineボタンを押下する。
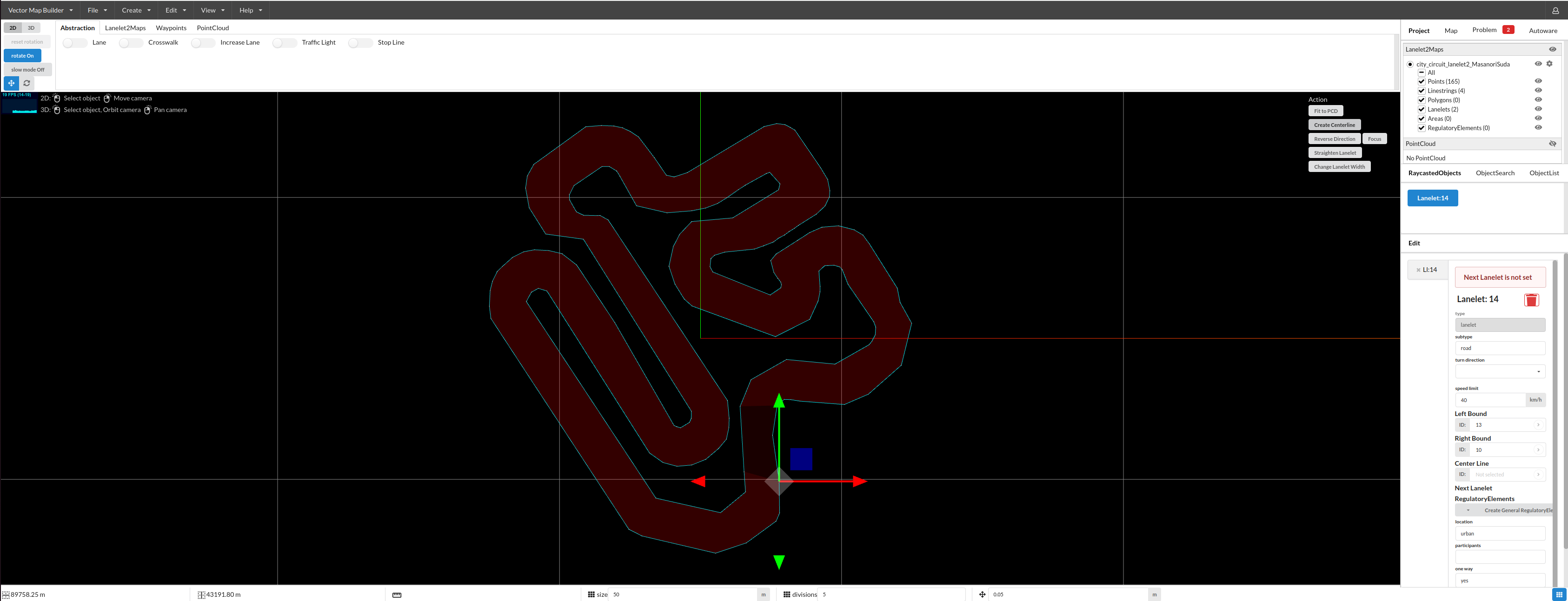
押下後、center lineはできたもののcenter lineに沿っていません。

centerlineに一定長で点が打たれているので、位置を移動。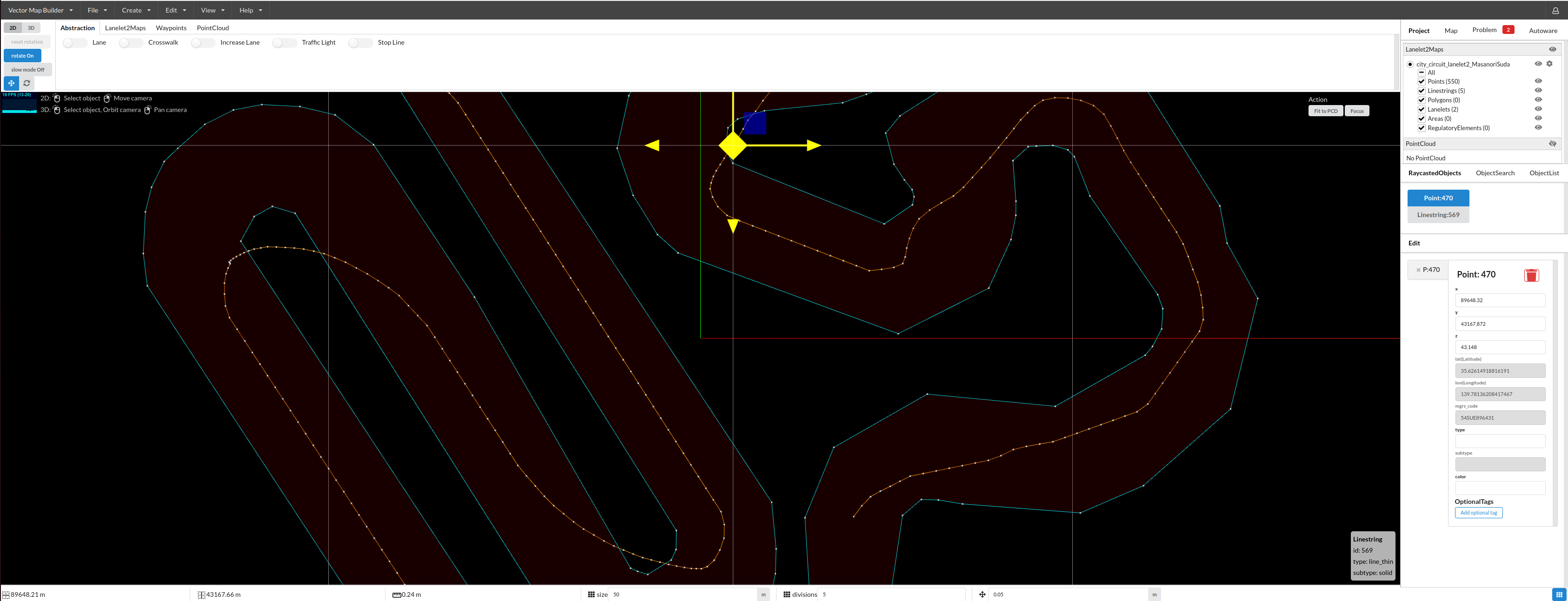
編集。
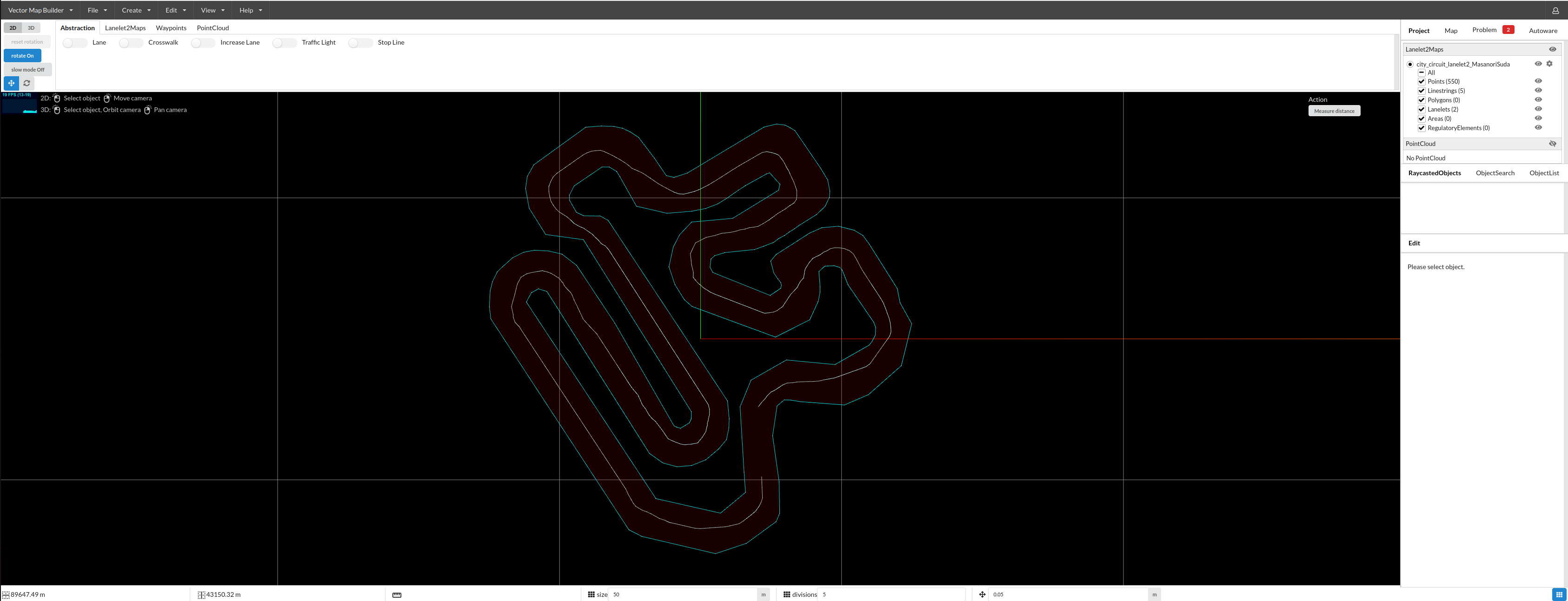
雑ですが、center lineらしくなったと思います。
編集後のlanelet2 mapの提出
(2024/3/19追記)
作成したものをgoogleドライブにアップロード。
まとめ
Vector Map Builderでlanlet2 mapを編集しました。
慣れない状態でやりましたがなんとかなりました。
まだ必要な作業がありましたら追記します。



