WindowsとUbuntuをデスクトップPCにデュアルブートしてみました。SSDを
増設しそれぞれのディスクに別々にインストールする方法を共有しています。
誰かの参考になれば幸いです。
はじめに
メインのOSとしてWindowsがインストールされた自作PCを組みました。
仕事でUbuntuを触ることが多く、プログラミングや機械学習の勉強をLinux(Ubuntu)環境で行いたいためLinuxの環境構築を行いました。
※記事内でLinuxやUbuntuと表記ゆれがありますが、同じものを指していると考えて下さい
WindowsPCでLinux開発を行うのであればWSLやVirtualBoxなどといった仮想マシン上で行うこともできます。しかし、WindowsOS上に構築したLinuxではリソースに制約がかかったり、そもそも開発中はWindowsOSが立ち上がっている必要がないため生のLinuxをデュアルブートして開発を行おうと考えました。
今回実施するデュアルブート方法について
デュアルブートは1つのディスクに2つのOSを入れることで実現もできますが、ネットの記事を調べると1つのディスクにWindowsとLinuxを入れるとブートローダが正常に動作しなくなってしまったり、パーティションをいじることで起動不能になったりもすることがあるようです。(この記事にたどり着くあなたであればこれらの報告はすでにご覧になっているかと思います。)
またMicrosoftの公式の回答でもMicrosoftは、OSのデュアルブートでの動作を保証していないとのこと。
Windows、Linuxの両OSともに大事なデータが入っており起動できなくなってしまっては困るので、今回はSSDを増設しWindowsとLinuxがインストールされたディスクを分け、それぞれ個別に管理できる環境を目指します。
PC環境
今回デュアルブート環境を構築する自作PCは以下の構成となっています。
- SSD:キオクシア KIOXIA SSD 1TB NVMe M.2 (×2枚)
- 搭載OS(1枚目SSD):Windows11 Pro(23H2)
- 追加OS(2枚目SSD):Ubuntu Desktop 24.04 LTS
- マザーボード:ROG STRIX B760-G GAMING WIFI (ASUS)
- CPU:Intel(R) Core(TM) i7-14700F
- GPU:RTX4070
Ubuntuインストールメディアの作成
今回はこちらのURLからUbuntu Desktop 24.04 LTSをインストールします。
インストールメディア作成の詳しい方法はネット上にたくさん上がっているので、詳しく知りたい方はそちらを参考にしてください。
次にインストール用のUSBメディアを作成します。
rufasというソフトウエアを使用して以下の手順でインストール用のUSBメディアを作成します。
- デバイスにインストール用のUSBメディアを選択します
- ブートの種類を選択します。選択ボタンをクリックし先ほどダウンロードした
Ubuntu.isoを選択します
2'. 選択したファイルが表示される - フォーマットオプションを設定します
- 状態が準備完了となっていることを確認し、スタートボタンをクリックします
- 出力されるウインドウをOKを押して作業を進めます
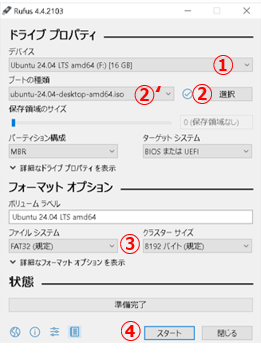
※USBをフォーマット(初期化)するので、USB内に保存してあるデータは消えてしまいます。消えてほしくないデータがある場合は別の場所にバックアップを取ってください。
増設SSDへubuntuをインストール
実際に増設したSSDにUbuntuをインストールして行きます。
まず最初にすでにWindows11が入ったSSDをマザーボードから取り外し、UbuntuをインストールするSSDのみを取り付けます。
| SSD1(Win11インストール済み) | SSD2(Ubuntuのインストール先) |
|---|---|
 |
 |
インストール用のUSBを差し込みPCを起動させます。
※インストール画面のスクショを撮影していたのですが、SSDディスクにインストール時にディスクを削除してインストールしたため保存画像が消えてしまいました。![]()
手順としてはこちらのページと同じなので、こちらを参考にしてください。
インストールが完了したのを確認したのち、PCの電源を切りWindows11が入ったSSDを取り付けます。

BIOSの確認
2つのOSが正しく認識されているかを確認します。
BIOS(UEFI)画面に入りブートの設定を確認します。
以下画面はASUSのUEFIとなります。
画面右側の起動優先順位の箇所でUbuntu(M.2‗2)とWondows Boot Manager(M.2_1)と2つのOSがそれぞれのSSDで認識されていることがわかります。

