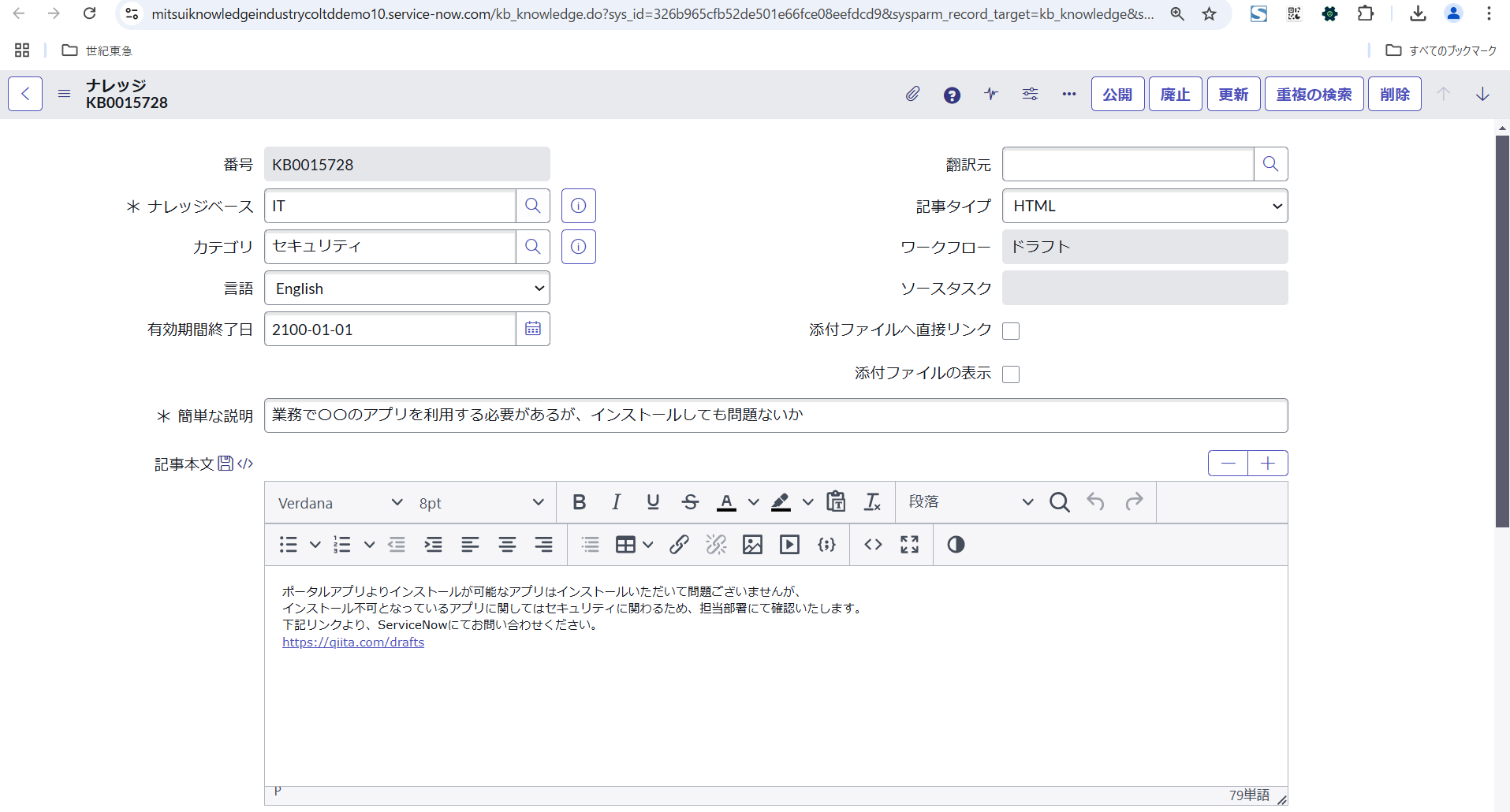1. はじめに
みなさんこんにちは、三井情報株式会社です。
いきなりですが、ナレッジデータをExcel形式でServiceNowにインポートする際に
こんな経験はありませんか?
Excelで改行しても、ServiceNowでは改行が反映されない
Excelに記載したURLが、ServiceNow上でリンク形式にならない
この記事では、Excelに記入したナレッジデータをインポートする際に、事前にExcel側で改行部分やURLをタグ形式に変換し、ServiceNow上で正確に反映させる方法を紹介します。
2. インポート用のExcelファイルの準備
まずはじめにインポート用のExcelファイルのテンプレートをServiceNowからダウンロードします。
ダウンロード方法
1.ナレッジテーブル(kb_knowledge.list)を開く。
2.ヘッダーを右クリック後、「インポート」を押下する。
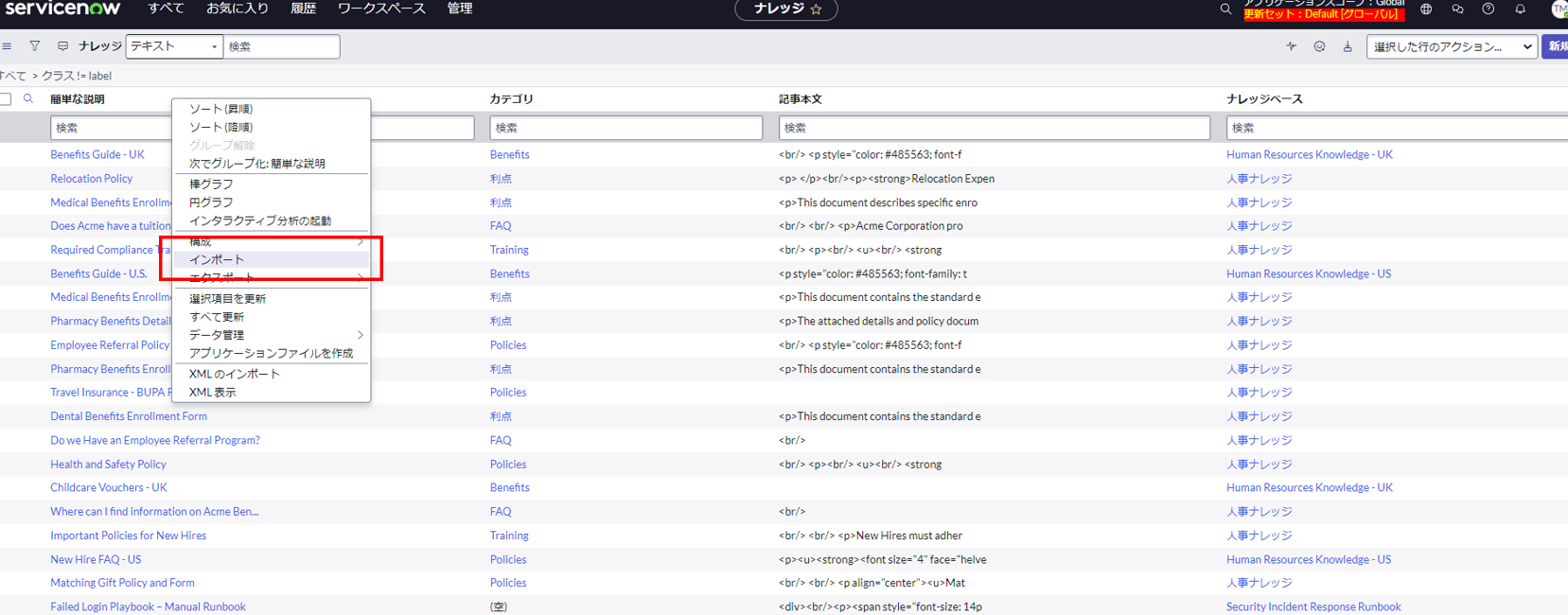
3.「Excelテンプレートを作成」を押下する。
※すべてのフィールドをテンプレートに含めますか?のチェックボックスは
デフォルトではONになっている。テーブルに表示している項目のみで
テンプレートを作成したい場合はOFFとする。

4. 「ダウンロード」を押下する。

3. タグ形式への変換方法
【2.インポート用のExcelファイルの準備】でダウンロードしたテンプレートファイルにナレッジの内容を記載後、改行部分やURLをタグ形式に変換します。

3.1 改行部分をタグ形式へ変換
まずはじめに下記手順で一括で改行部分をタグ形式に変換します。
1.「Ctrl+H」を押下して、検索と置換を開く。
2.検索する文字列(N):に"Ctrl+J"を入力する。
3.置換後の文字列(E):に"< br/ >"を入力する。
4.「すべて置換」を押下する。

5.改行部分に一括で"< br/ >"が入っていることを確認する。

3.2 URLをタグ形式へ変換
次に下記手順でURLをタグ形式に変換します。※URLを正規表現で検出して変換するため
1.Excelの開発タブからVisual Basicを開く。

2.Visual Basic上の挿入タブから標準モジュールを開く。

3.コードを記載する。
「Excelシート内のすべてのセルに含まれるURLを、HTMLの< a >タグ形式に変換するVB
コードを教えてください。」 というようなプロンプトで生成AIに作ってもらいました。
4.実行(R)タブのSub/ユーザーフォームの実行を押下する。
5.URL部分がタグ形式になっていることを確認する。
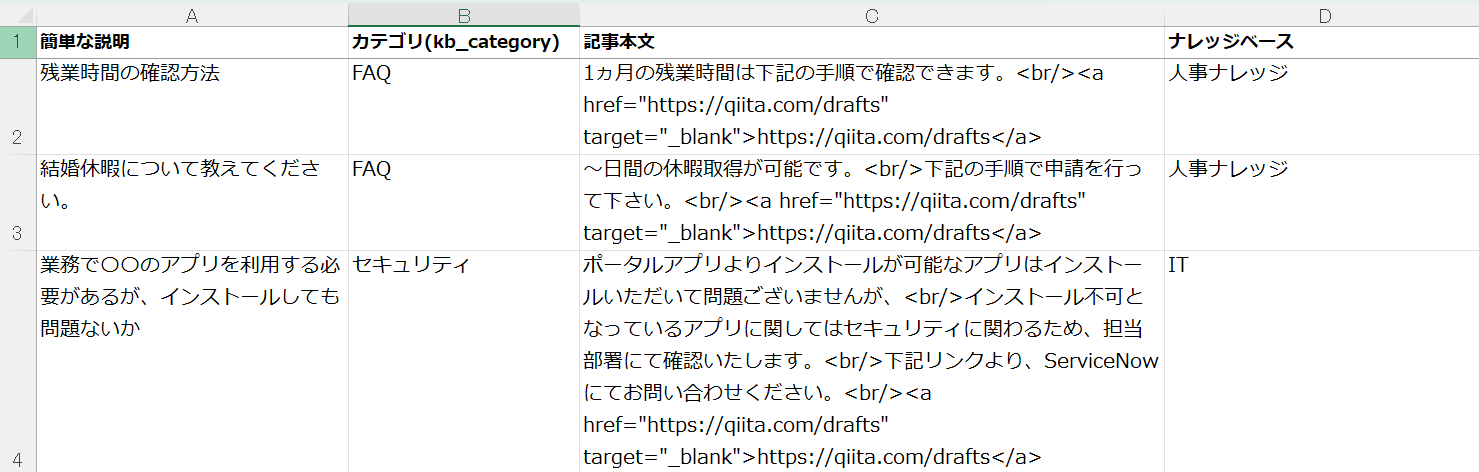
6.Excel 97-2003ブック形式で保存する。
※xlsx形式でのデータインポート時、エクセルにふりがなが設定されている場合、ふりがなも含めてインポートされてしまうためxls形式を選択する。

4. ServiceNowへのインポート方法
4.1 システムプロパティの設定
1.システムプロパティテーブル(sys_properties.list)を開く。
2.「新規」ボタンを押下後、下記の通り設定して保存する。
名前:com.glide.loader.verify_target_field_size
タイプ:true|false
値:true
キャッシュを無視:true
プライベート:false
4.2 インポートセットテーブルの作成
1.システムインポートセット>データのロードを開く。
2.作成したファイルを選択する。
3.「送信」ボタンを押下する。

4.インポート完了後、「Create transform map」を押下する。

5.名前とターゲットテーブルを入力し、インポートしたデータをナレッジテーブルにインポートするための変換マップを作成する。※「送信」ボタンを押下すると前の画面に戻ってしまうためヘッダーを右クリックして「保存」をする。

6.関連リンクの「マッピング支援」を押下する。
7.ソースフィールドとターゲットフィールドのマッピングを行い、「保存」する。

8.関連リンクの「変換」を押下する。
9.選択したマップが指定されていることを確認して「変換」を押下する。

10.正しくインポートできていることを確認する。
ナレッジテーブルからもデータがインポートできていること・改行やURLが正しく反映されていることを確認する。
5. まとめ
いかがでしたでしょうか。今回は、ナレッジデータをExcel形式でServiceNowにインポートする際の改行やURLの反映に関するポイントをご紹介しました。
次回は、複数のナレッジデータを一括で公開する方法について紹介します。
最後までお読みいただき、ありがとうございました。