CNCFがプロジェクトをホストする Harbor v2.0 をパソコン上の仮想サーバー上で起動して試した。その過程では、ホームページのクイックインストールに沿って実行したが、ファイルが欠如しているために、最後までインストールが実行されないなど、幾つかの課題があった。対策を行い無事にHarborを利用できるようになったので、ポイントだけを記述した忘備録として書き残しておく。
参考にしたHarborのドキュメントページは、Deploy Harbor with the Quick Installation Scriptである。
インストールスクリプトのダウンロードと編集
Docker-CEを導入した Ubuntu1 8.04 の仮想マシンに、インストールスクリプトをダウンロードする。このスクリプトを実行すると、動作可能なDocker-CEのバージョンへアップするなど、Harborの実行環境を整えるところから実行してくれる。
curl -O -L https://gist.githubusercontent.com/kacole2/95e83ac84fec950b1a70b0853d6594dc/raw/ad6d65d66134b3f40900fa30f5a884879c5ca5f9/harbor.sh
筆者は vagrant + virtualbox の環境で実施したが、harbor.shを無修正で実行するとネットワークのインタフェースが適切ではなく、外部からアクセスできなかった。そこで、下記の注釈のした箇所を変更することで対策した。 1の場合はコントロール用のIPアドレスを掴んでしまう。それではブラウズからアクセスできないので、3に変更して対応した。自身の環境に合わせて 2または3とする。
# !/bin/bash
# Harbor on Ubuntu 18.04
# Prompt for the user to ask if the install should use the IP Address or Fully Qualified Domain Name of the Harbor Server
PS3='Would you like to install Harbor based on IP or FQDN? '
select option in IP FQDN
do
case $option in
IP)
IPorFQDN=$(hostname -I|cut -d" " -f 1) # <-- この番号を3に変更
break;;
FQDN)
IPorFQDN=$(hostname -f)
break;;
インストールスクリプトの実行
実行権を付与して、シェルを実行する。注釈の部分 no config file: /harbor/harbor/harbor.ymlの理由で、インストールが中断してしまう。以降に,
これに対する対処法を記述する。
root@harbor:/harbor# chmod +x harbor.sh
root@harbor:/harbor# ./harbor.sh
1) IP
2) FQDN
Would you like to install Harbor based on IP or FQDN? 1
Docker Compose Installation done
harbor/prepare
harbor/LICENSE
harbor/install.sh
harbor/common.sh
harbor/harbor.yml.tmpl
sed: can't read harbor.yml: No such file or directory
[Step 0]: checking if docker is installed ...
Note: docker version: 19.03.12
[Step 1]: checking docker-compose is installed ...
Note: docker-compose version: 1.26.2
[Step 2]: preparing environment ...
[Step 3]: preparing harbor configs ...
prepare base dir is set to /harbor/harbor
no config file: /harbor/harbor/harbor.yml ### <<--- ファイルが無いとしてインストールされてない
Harbor Installation Complete
Please log out and log in or run the command 'newgrp docker' to use Docker without sudo
Login to your harbor instance:
docker login -u admin -p Harbor12345 192.168.1.71
harbor.ymlの編集
以下が、自身の環境に合わせて編集した結果だ。ポイントになる部分に注釈を入れるので参考にしてもらいたい。サーバー証明書と鍵の作成方法は、ここでは書かないが、インストールのシェルを実行する前までに、証明書と鍵を作成してパスを設定しておく。
hostname: harbor.labs.local # ホスト名の変更は必須
http:
port: 80
https:
port: 443
certificate: /harbor/cert/harbor.labs.local.crt # サーバー証明書と鍵のパスを設定
private_key: /harbor/cert/harbor.labs.local.key
harbor_admin_password: Harbor12345
database:
password: root123
max_idle_conns: 50
max_open_conns: 1000
data_volume: /harbor # 40GB 以上あるファイルシステムへパスを設定する
clair:
updaters_interval: 12
trivy:
ignore_unfixed: false
skip_update: false
insecure: false
jobservice:
max_job_workers: 10
notification:
webhook_job_max_retry: 10
chart:
absolute_url: disabled
log:
level: info
local:
rotate_count: 50
rotate_size: 200M
location: /var/log/harbor
_version: 2.0.0
proxy:
http_proxy:
https_proxy:
no_proxy:
components:
- core
- jobservice
- clair
- trivy
インストールの再実行
最初のエラー no config file: /harbor/harbor/harbor.yml のパスの処に harbor.ymlを置いて、同ディレクトリのインストールシェルにオプションを付与して実行する。設定が適切であれば、以下のようにHarborが起動する。
root@harbor:/harbor/harbor# ./install.sh --with-notary --with-clair --with-chartmuseum --with-trivy
<中略>
Creating harbor-log ... done
Creating registry ... done
Creating harbor-portal ... done
Creating redis ... done
Creating harbor-db ... done
Creating chartmuseum ... done
Creating registryctl ... done
Creating clair ... done
Creating notary-signer ... done
Creating harbor-core ... done
Creating trivy-adapter ... done
Creating notary-server ... done
Creating clair-adapter ... done
Creating nginx ... done
Creating harbor-jobservice ... done
✔ ----Harbor has been installed and started successfully.----
Harborは、以下のように複数のコンテナからなるアプリケーションで、redis、postgres(harbor-db)なども含まれ、本格的な運用を考慮する場合は、正式な手順に従って、時間をかけてインストールするなど丁寧な対応が必要だ。
root@harbor:/harbor/harbor# docker ps
CONTAINER ID IMAGE PORTS NAMES
be4a65bb7ce9 goharbor/harbor-jobservice:v2.0.2 harbor-jobservice
e90bd3899e10 goharbor/nginx-photon:v2.0.2 0.0.0.0:4443->4443/tcp,
0.0.0.0:80->8080/tcp,
0.0.0.0:443->8443/tcp nginx
0c87634fbb07 goharbor/clair-adapter-photon:v2.0.2 8080/tcp clair-adapter
39d0c64e49f0 goharbor/notary-server-photon:v2.0.2 notary-server
9c8c6d8b4abd goharbor/harbor-core:v2.0.2 harbor-core
76e19cab085f goharbor/trivy-adapter-photon:v2.0.2 8080/tcp trivy-adapter
105e06f45747 goharbor/clair-photon:v2.0.2 6060-6061/tcp clair
5e820ac64f43 goharbor/notary-signer-photon:v2.0.2 notary-signer
5537afc3251c goharbor/harbor-registryctl:v2.0.2 registryctl
994d5dc6bb55 goharbor/redis-photon:v2.0.2 6379/tcp redis
9987d9425bb3 goharbor/harbor-db:v2.0.2 5432/tcp harbor-db
c536d0f24a71 goharbor/chartmuseum-photon:v2.0.2 9999/tcp chartmuseum
7fd46e973e6b goharbor/harbor-portal:v2.0.2 8080/tcp harbor-portal
09b800e29485 goharbor/registry-photon:v2.0.2 5000/tcp registry
6e629aee3bf5 goharbor/harbor-log:v2.0.2 127.0.0.1:1514->10514/tcp harbor-log
トップ画面
これで harbor.yamlにセットしたパスワードでログインすることができる。次のスクリーンショットは、ログイン直後の画面だ。
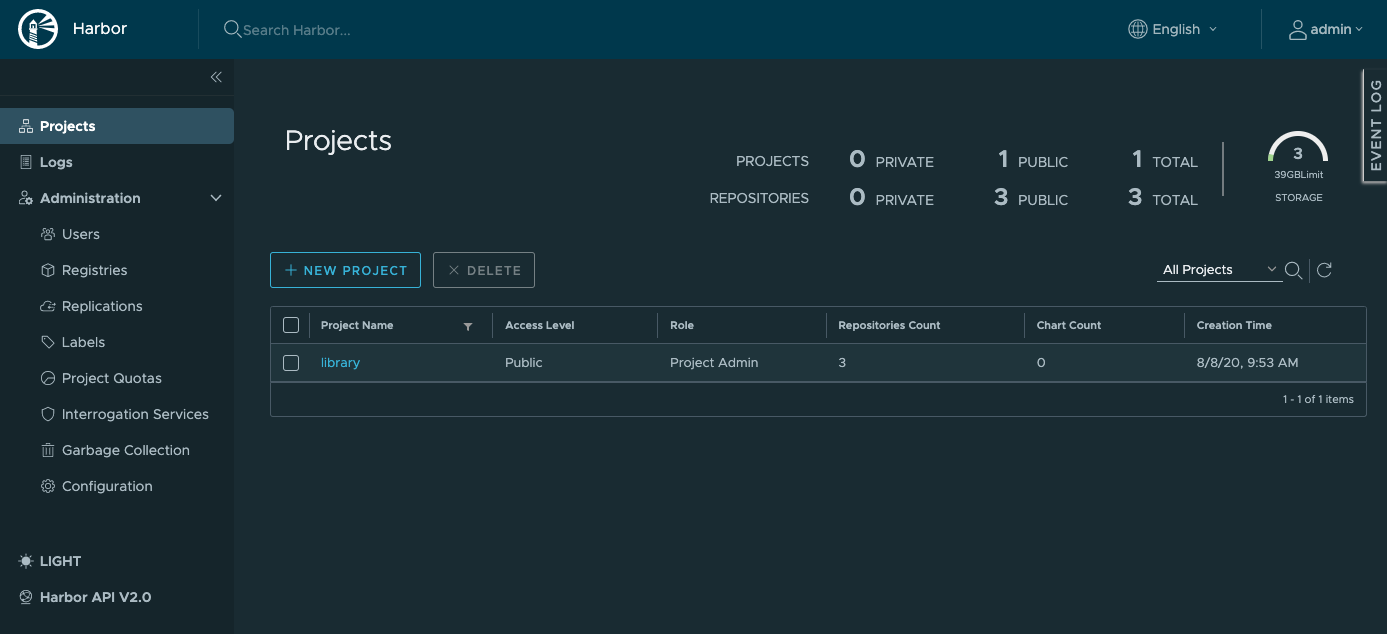
Dockerエンジンへ証明書の登録
dockerコマンドでイメージが登録できるようにするために、以下でセットした鍵と認証局の証明書を Docker エンジンに登録する必要がある。
hostname: harbor.labs.local # ホスト名の変更は必須
http:
port: 80
https:
port: 443
certificate: /harbor/cert/harbor.labs.local.crt # サーバー証明書と鍵のパスを設定
private_key: /harbor/cert/harbor.labs.local.key
Linuxの場合には、docker push を実行する側のDockerデーモンに以下のように登録する。
mkdir -p /etc/docker/certs.d/harbor.labs.local
cp harbor.labs.local.cert /etc/docker/certs.d/harbor.labs.local
cp harbor.labs.local.key /etc/docker/certs.d/harbor.labs.local
cp ca.crt /etc/docker/certs.d/harbor.labs.local
systemctl restart docker
docker login harbor.labs.local
macOSの場合は、以下のコマンドでキーチェーンに登録する。そのあと、Docker Desktop を再起動すると、証明書が読み込まれ docker loginが成功するようになる。
$ security add-trusted-cert -d -r trustRoot -k ~/Library/Keychains/login.keychain ./ca.crt
WindowsOSについては、試していないので、将来書き加えたい。
※ 証明書は、FQDNに対して署名されているので、アクセスにあたっては、IPアドレスでは受け入れられない。そのため、/etc/hostsに登録するか、ローカルのDNSサーバーに登録が必要となる。
レジストリへのイメージ登録
Harborのレジストリサーバーに登録する際は、tag にサーバー名、プロジェクト名またはユーザー名を付与する必要がある。多くのコンテナ・レジストリーサービスと同じようにtagを付与する。
# docker tag nginx:latest harbor.labs.local/library/nginx:latest
# docker images
REPOSITORY TAG IMAGE ID CREATED SIZE
nginx latest 08393e824c32 3 days ago 132MB
harbor.labs.local/library/nginx latest 08393e824c32 3 days ago 132MB
レジストリサービスにログインする。 失敗する場合は、証明書が正しいか、IPアドレスはhostsに登録されているか、Dockerデーモンが再起動したかなどを確認する。
# docker login harbor.labs.local
Username: admin
Password:
WARNING! Your password will be stored unencrypted in /home/vagrant/.docker/config.json.
Configure a credential helper to remove this warning. See
https://docs.docker.com/engine/reference/commandline/login/#credentials-store
Login Succeeded
タグを指定してプッシュする。これで、Harborのウェブ管理画面でも表示される。
# docker push harbor.labs.local/library/nginx
The push refers to repository [harbor.labs.local/library/nginx]
ac078d8f08c6: Pushed
6d196faff4ee: Pushed
ed39597d1556: Pushed
ff73b8119c50: Pushed
d0f104dc0a1f: Pushed
latest: digest: sha256:a5a1e8e5148de5ebc9697b64e4edb2296b5aac1f05def82efdc00ccb7b457171 size: 1362
まとめ
Harborなどコンテナレジストリは、DevOps環境を構築する上で、コンテナ開発とサービス運用を繋ぐ、重要な基盤の一つである。クラウドのレジストリサービスを使用することが適さないケースにおいて、Harborは有用なソリューションとなる。それから、OpenShiftでは、内部にレジストリサービスを持っている。これは OpenShift内部で完結してDevOps環境を運用するためには手軽に利用できて大変有用である。しかし、複数のKubernetes / OpenShiftクラスタを運用する本格的なシステムの場合には、クラスタ外部の安定的な基盤の上に、Harborを構築して、複数のクラスタ間、そして、コンテナ開発するワークステーション間で共有することも、有用なソリューションになると思う。