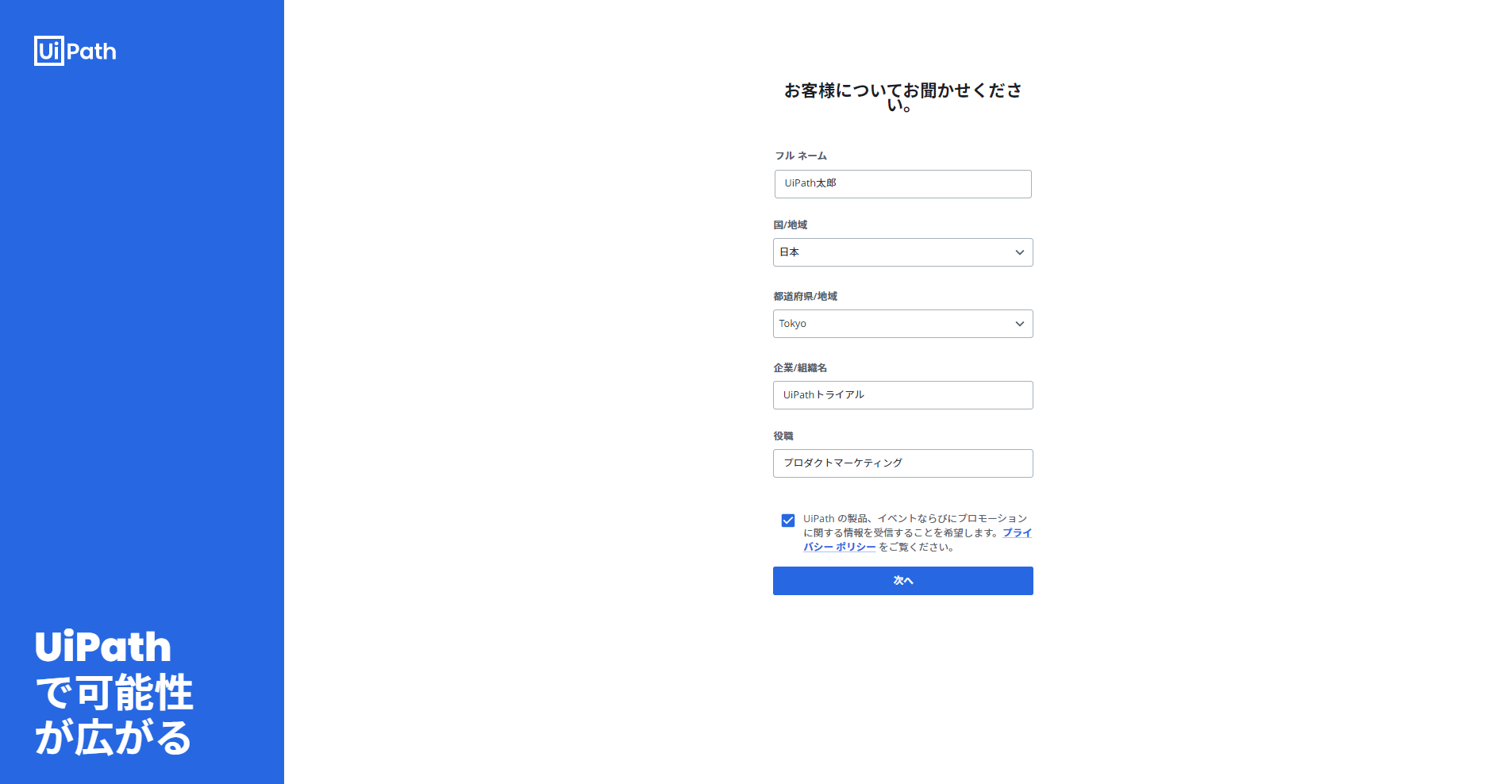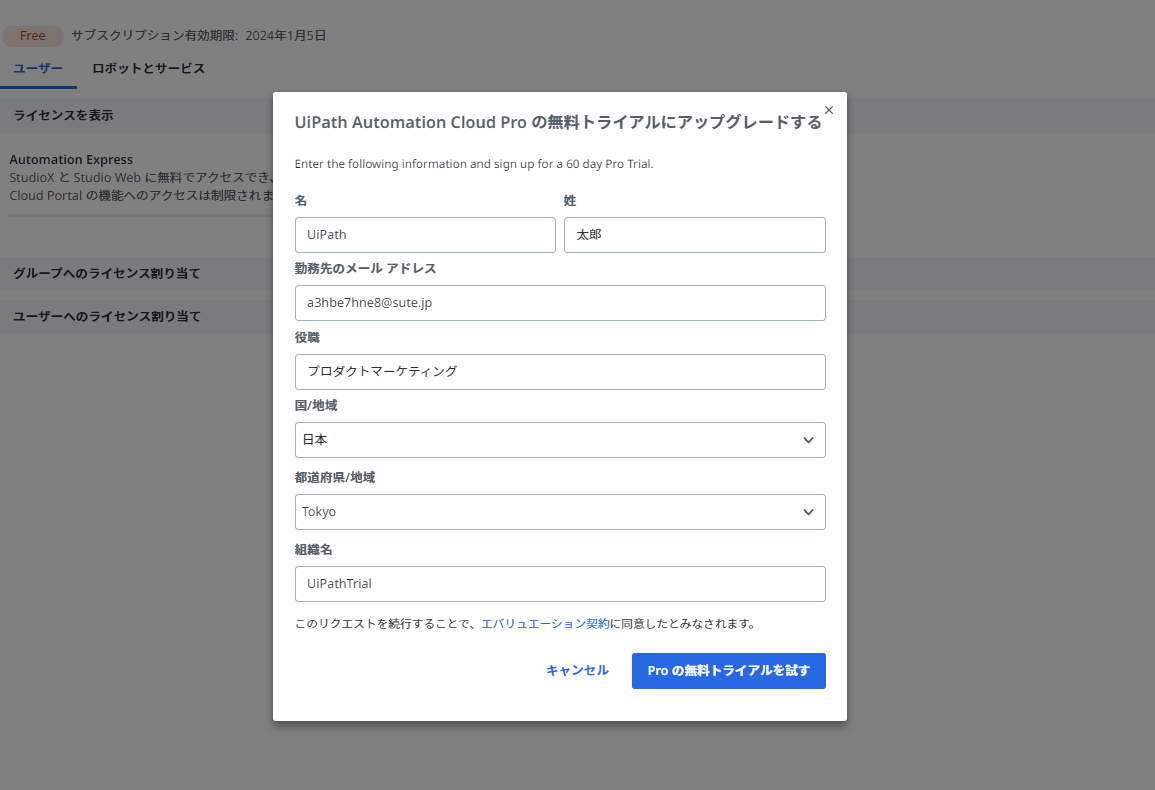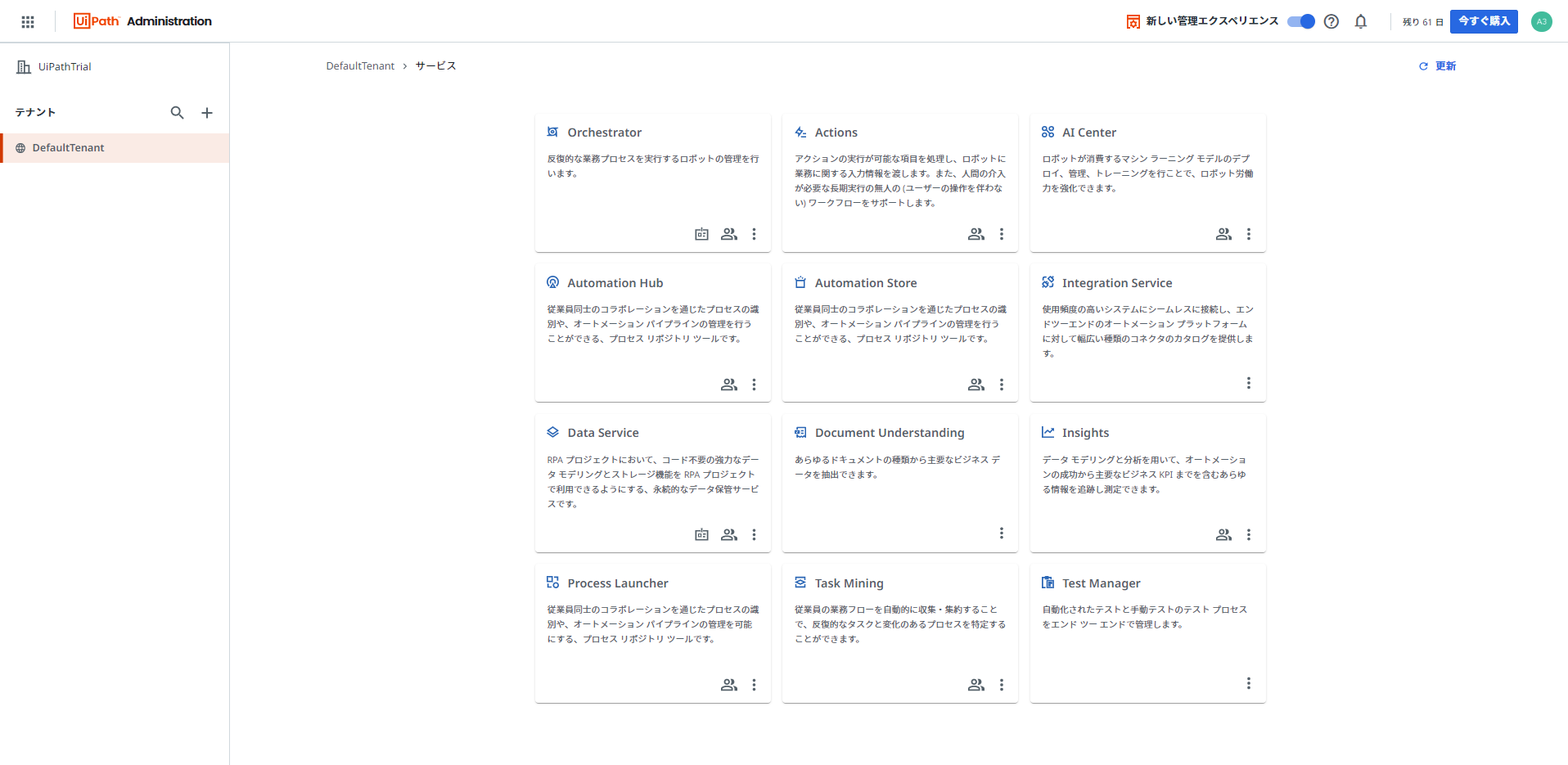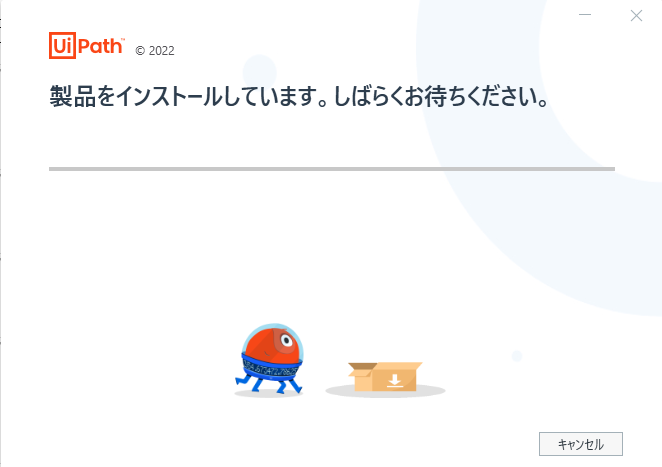はじめに
UiPathは2022年の後半に、UiPath Automation Cloudのプランが更新されました。この変更により使える無料のプランが増え選択肢が広がったものの、複雑さも増してわかりずらい点もあるかと思うので、こちらの記事でまとめてみました。また今回はクラウド版(Automation Cloud)のトライアルに関してのみ整理しています。
無料で使えるプランの全体像
UiPath Automation Cloudの無料で使えるプランは合計3つあります。それぞれの簡単な特徴を画像にまとめてみました。
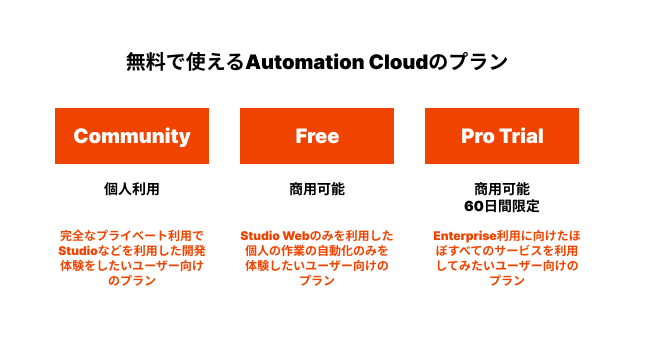
Studioを商用利用を目的にトライアルしてみたい場合は、Pro Trialを利用する必要があるので、多くのユーザーの方にはPro Trialの利用をお勧めします。
CommunityプランからPro Trialへアップグレードした場合でも、60日の期限終了後はFreeプランへ移行するのでご注意ください。
プラン毎で使えるサービス、付帯されるライセンスの詳細はこちらをご覧ください。
https://docs.uipath.com/automation-cloud/lang-ja/docs/about-licensing
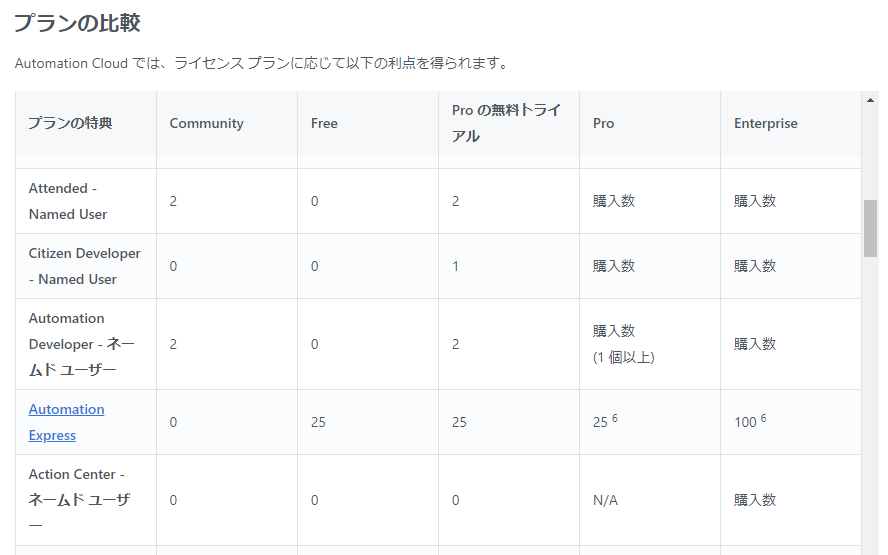
各プランのサインアップリンク
Community
https://cloud.uipath.com/portal_/register?selected_language=ja&subscriptionPlan=trial
Free
https://cloud.uipath.com/portal_/register?subscriptionPlan=automationkit
Pro Trial
上記のCommunityかFreeプランのサインアップ後、管理画面からPro Trialにアップグレードすることで利用可能
トライアル開始の手順
サインアップする
以下のURLより、Freeプランにサインアップします。メールアドレスを入力しアカウントを作成します。
https://cloud.uipath.com/portal_/register?subscriptionPlan=automationkit
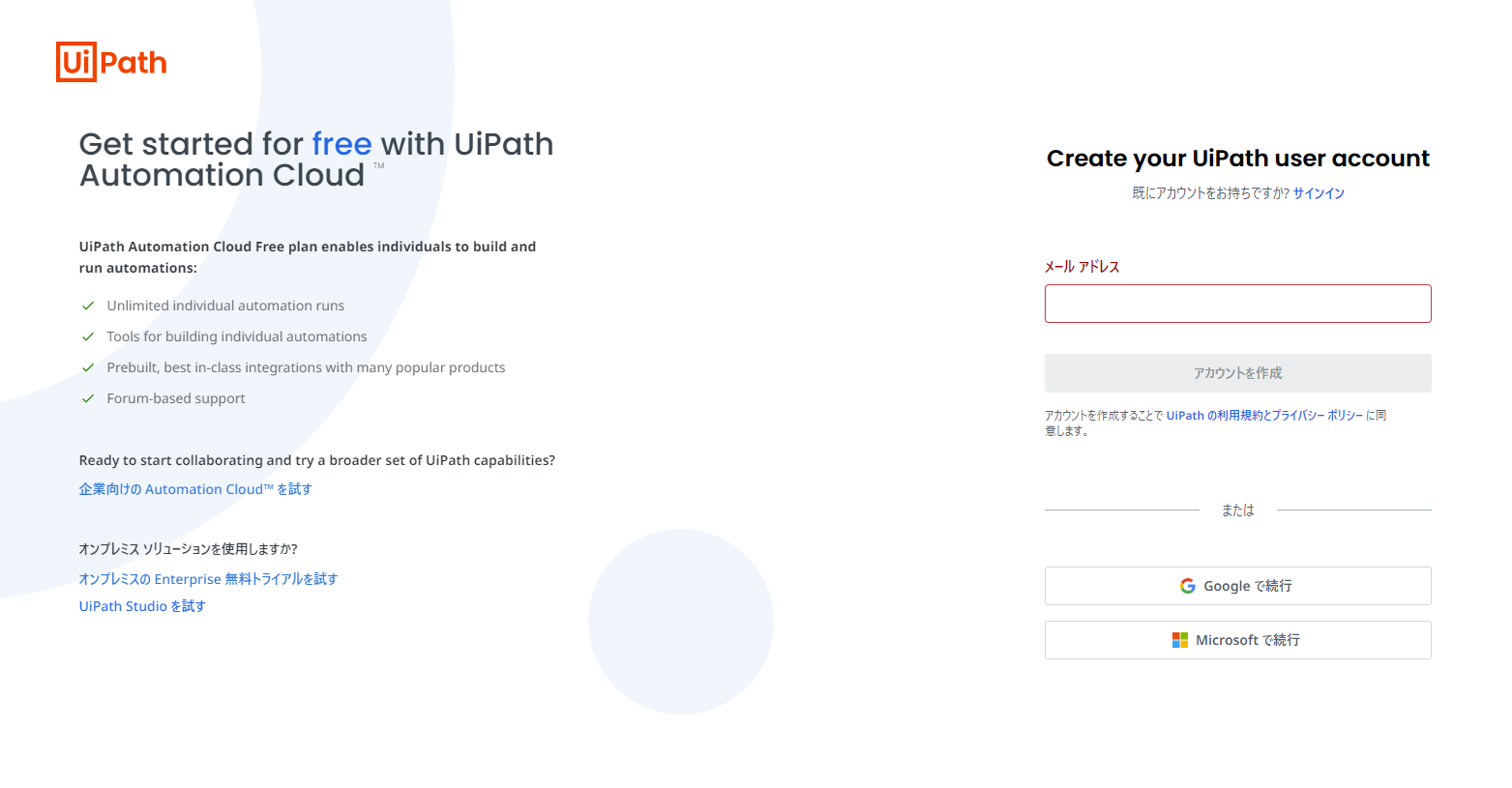
入力したメールアドレスに確認用の認証コードが届くのでそれを利用して続行します。
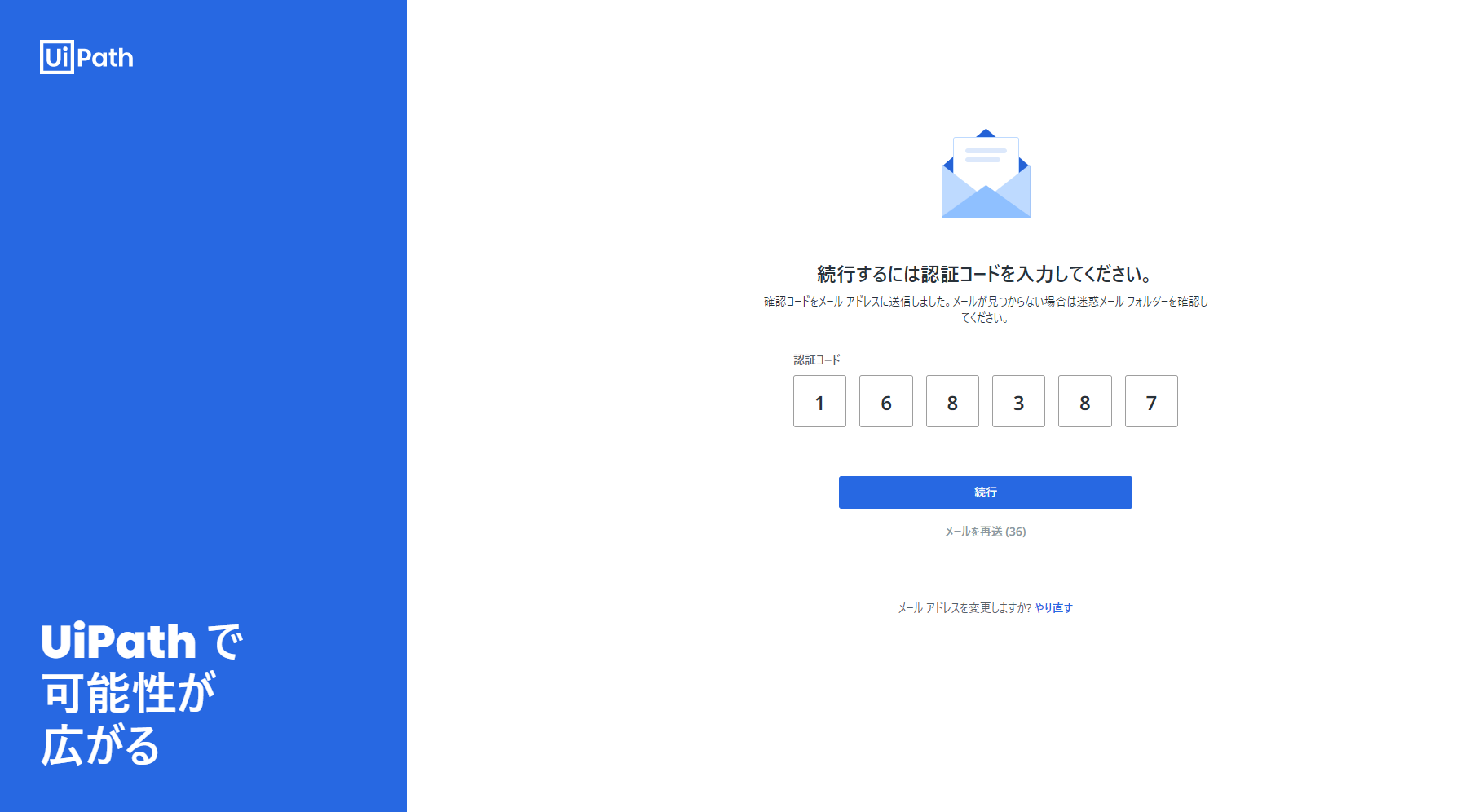
最後にAutomation Cloudの組織名を入力します。

入力後、Automation Cloudのトップページに遷移すると、サインアップ完了です。
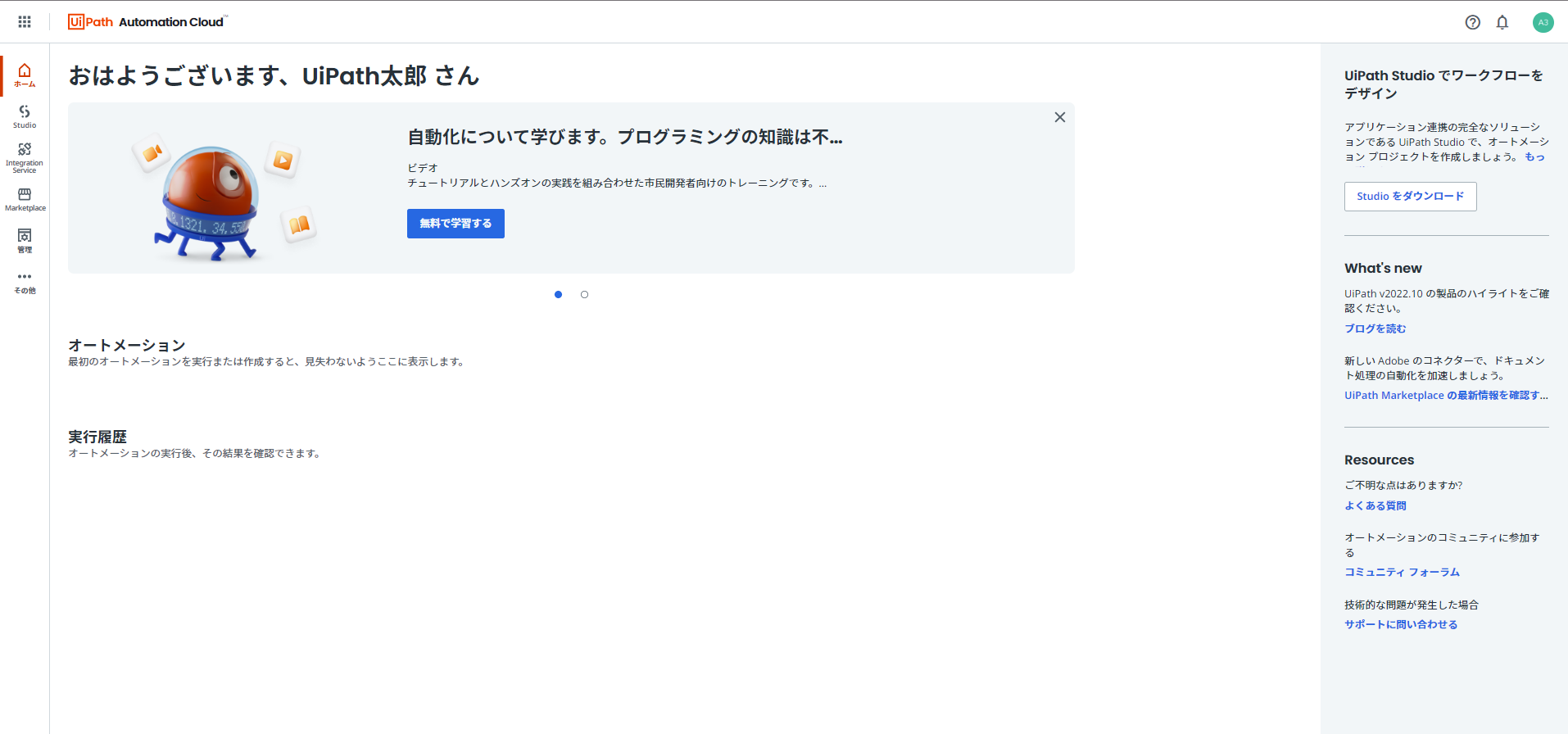
Pro Trialにアップグレードする
トップページの左メニューの「管理」をクリックし、管理画面へ移動します。
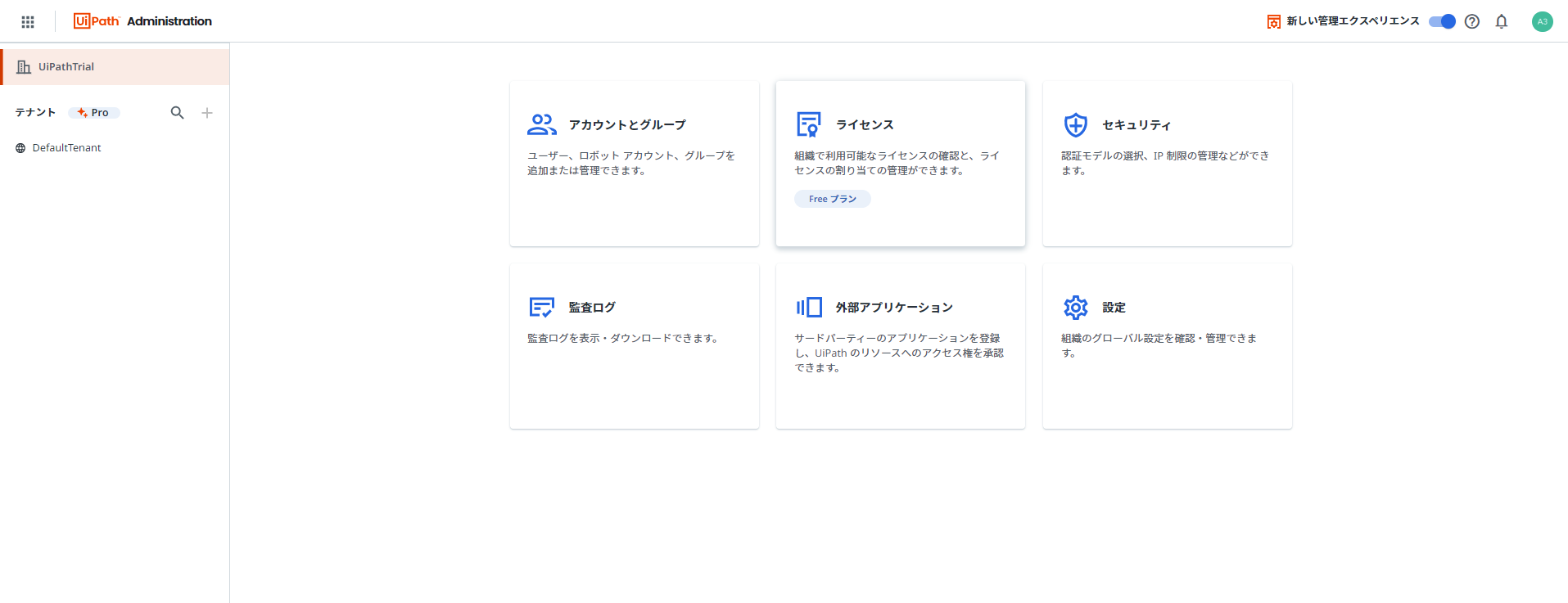
管理画面のライセンスのボックスをクリックし、ライセンスページへ移動します。「右上のProの無料トライアルを試す」ボタンをクリックします。
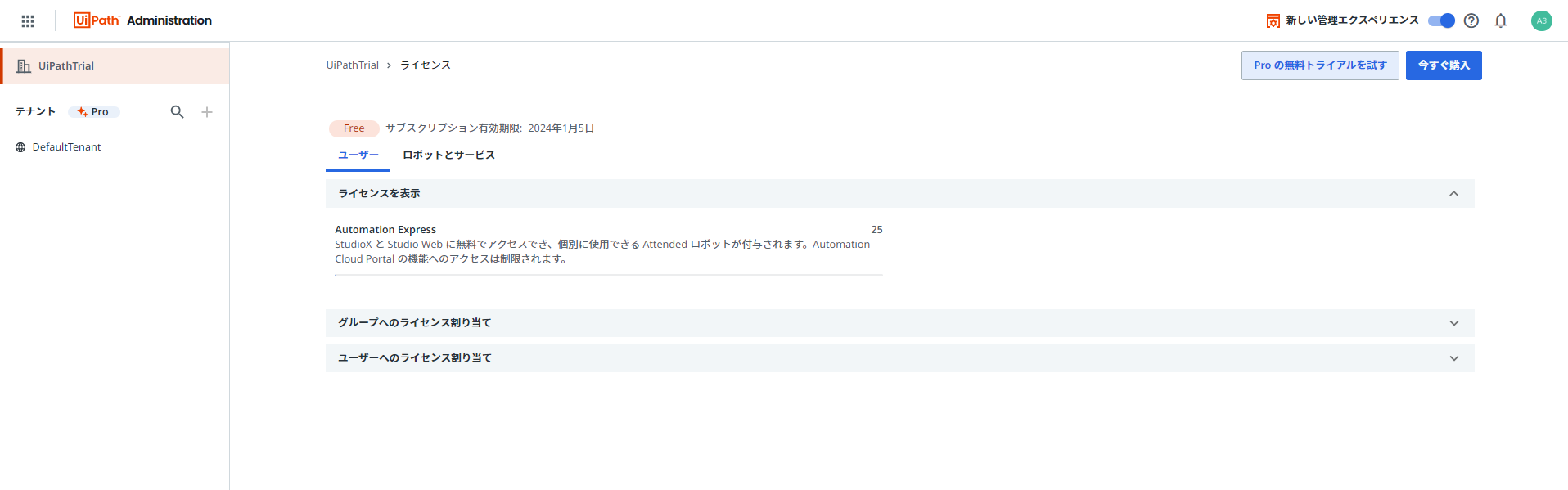
画像の通りのポップアップが出てくればPro Trialへのアップグレードが完了になります。
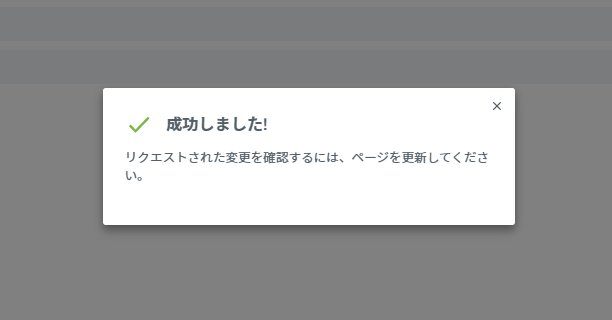
サービスを利用可能にする
Pro Trialにアップグレードした後、使いたいサービス(製品)を利用な可能な状態にする必要があります。先ほどの管理画面の左から対象のテナント(DefaultTenant)をクリックします。左上のボックス「サービス」をクリックします。
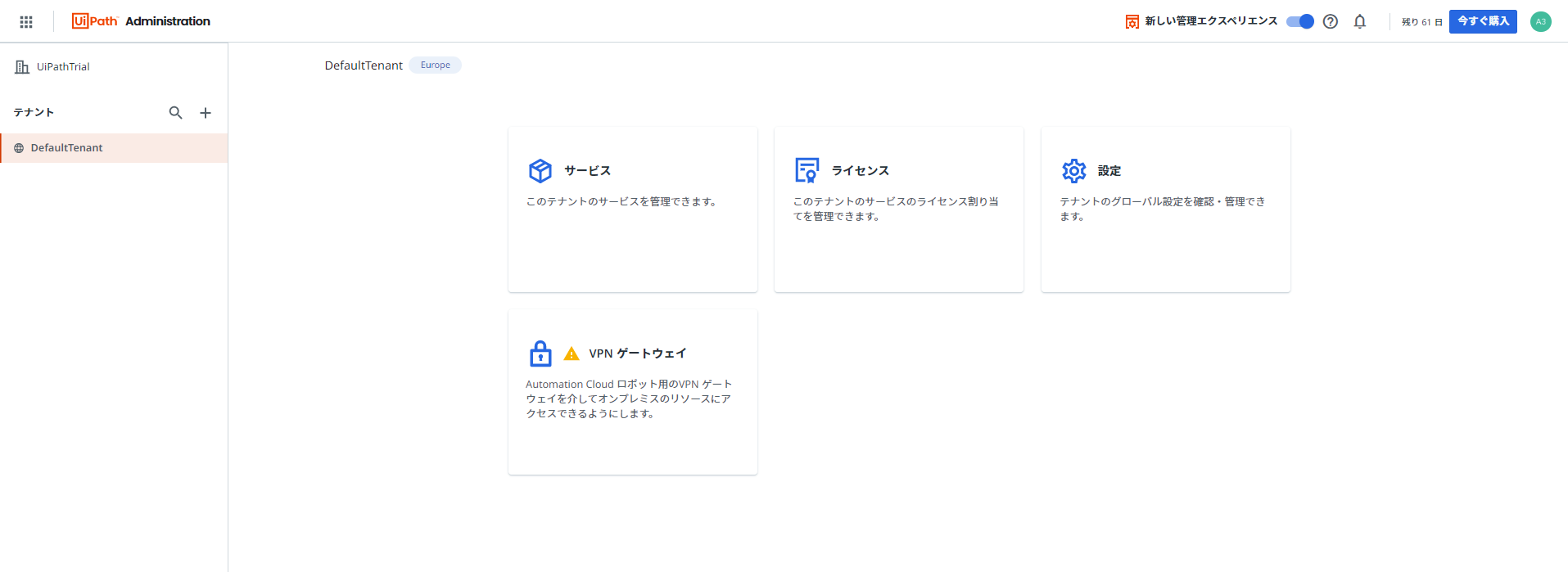
画面遷移後、表示されているのが現在使用できる状態になっているサービスです。ここからPro Trialによって付与されたライセンスを用いて使えるサービスを増やします。右上の「サービスを追加」をクリックします。
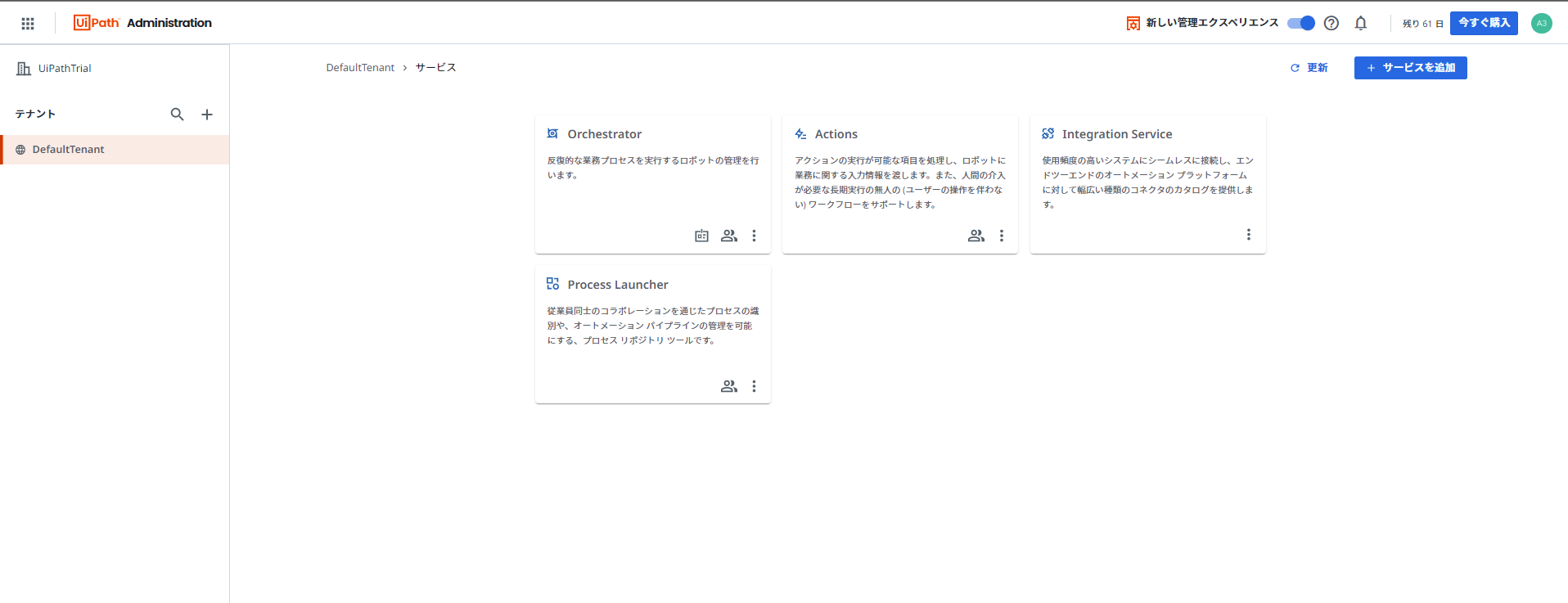
任意の使用したいサービス(今回はすべて追加を選択)を選択して追加します。
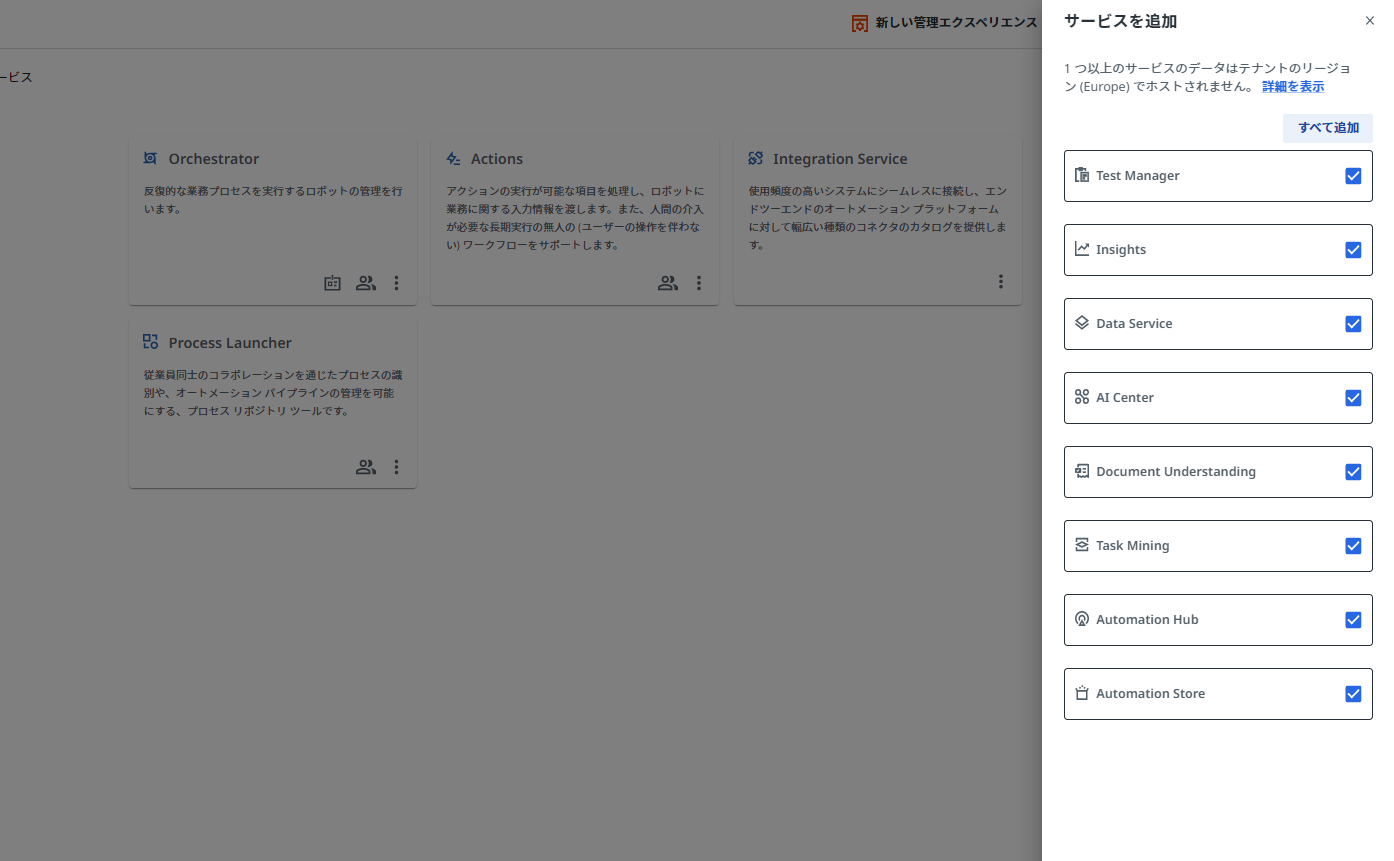
Studioをインストールする
Automation Cloudのトップページに遷移します。画面トップにStudioのダウンロードリンクが表示されているのでそこからStudioのインストーラーをダウンロードします。
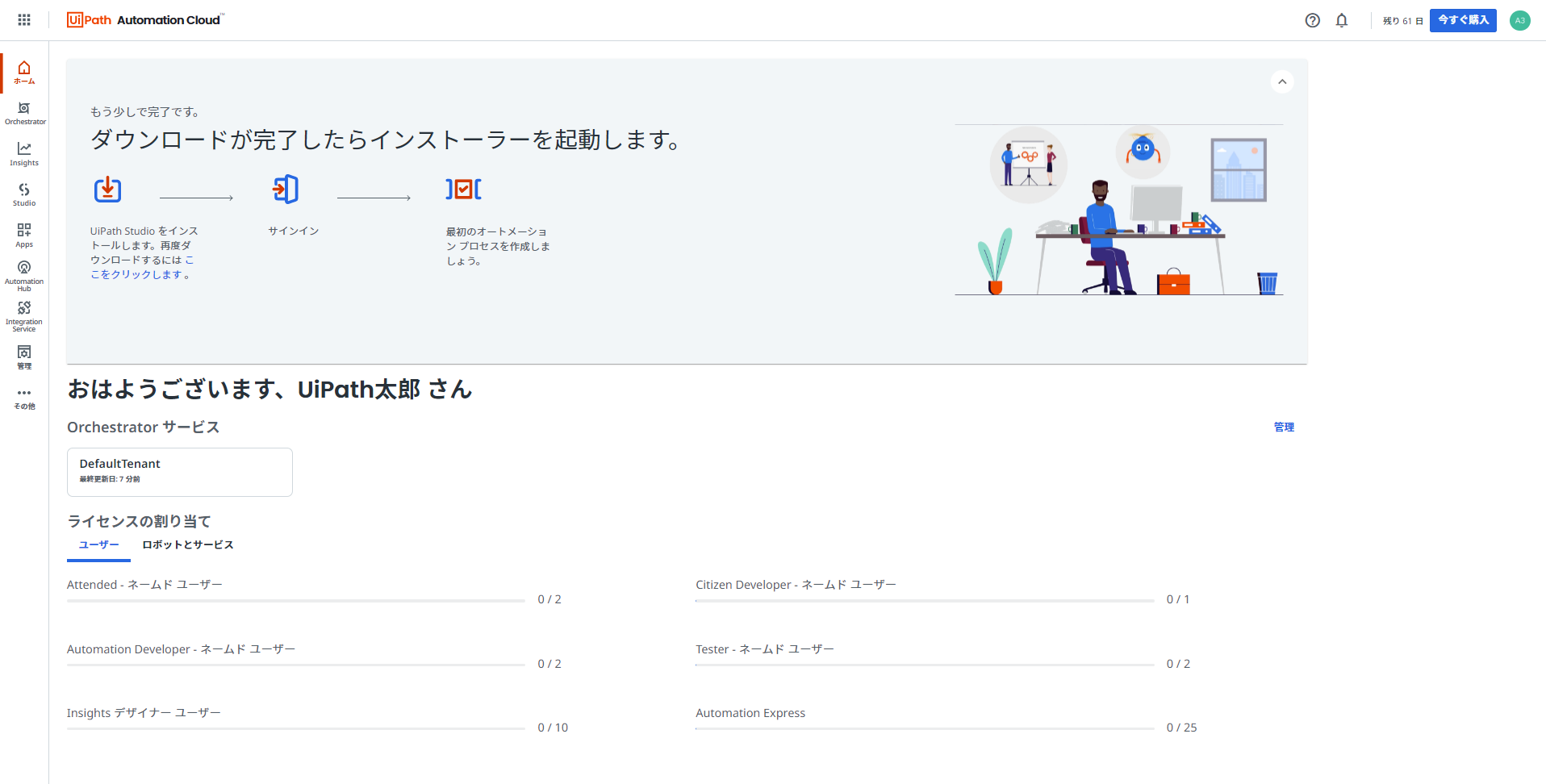
インストールが完了しました。Studioを起動をクリックします。
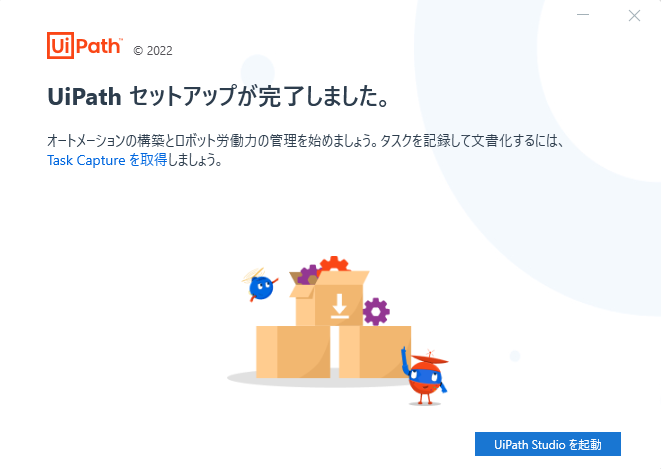
Studioが起動後、先ほど作成したアカウントでサインインを行います。Automation Cloudにサインインした状態でStudioからサインインすると自動的にリダイレクトが機能します。これで先ほど作成したAutomation Cloudのトライアル環境に紐づいた状態でStudioの開発が行える状態になりました。
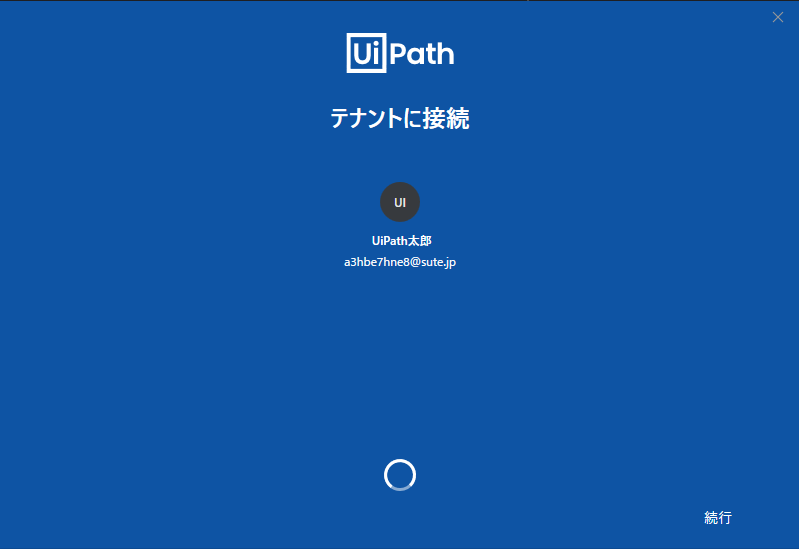
さいごに
こちらの記事では、UiPathのクラウドトライアル(Automation Cloud)の概要と登録方法をまとめてみました。無料で使えるプランが3つあり、プライベート利用の場合はCommunityプランを、商用利用の場合は、FreeかPro Trialプランを利用することになります。個人的にはどのプランを使おうか迷ったら、とりあえずPro Trialを利用する事をお勧めしたいです。60日間限定ですが、60日を過ぎたら、Freeプランに変更になります。※本記事は2023年1月5日時点での情報を元に作成しているので、その後の更新においてトライアルの内容や登録方法に変更が出ている場合があります。
参照
UiPath Automation Cloud ライセンスDoc
https://docs.uipath.com/automation-cloud/lang-ja/docs/about-licensing