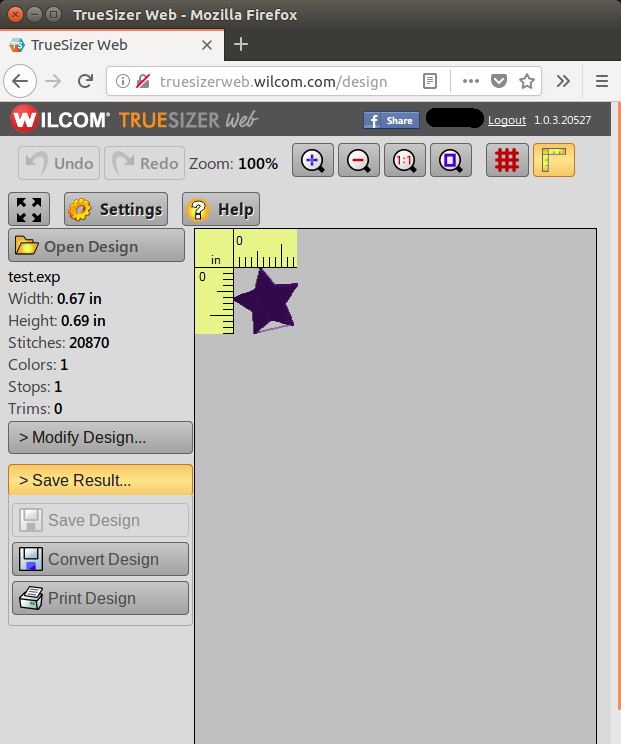前置き
以前中間報告に、無料で利用できるソフトとレンタルのミシンを使って刺繍ができそうな方法を検討しました。今回は、ミシンを実際に触ってみた雑感もとい結果を書いていきます。
結論
ソフトについて
フリーウェアでもそこそこの刺繍データは作れました。ただ当然のことながら、ある程度の使いこなしが必要です。特にエラーメッセージに対応するメンタルは必須。(Qiitaをご覧になる方なら大丈夫でしょう! 笑)でも、前回フリーウェアのレビューが少ないことに触れましたが、利用者層を考えると、よく分からないエラーメッセージが突然出てきたら確かに怯んじゃうだろうなぁと。公開したソフトを広く使ってもらう意味では、利用者にも分かりやすいエラーメッセージって大事かもしれないと思いました。
ミシンについて
ミシンは家庭科の授業で使って以来だったので、今回は何となく使い方を知っている程度のズブの素人から始めています。結局、『これでミシンに任せっ切りにできるわぁ!』と思うところまで使いこなせるようになるまでに丸2日かかりました。ファブラボでの試用も含めると丸4日です。
おそらく使い慣れている人には当たり前だっただろうと思われるところでつまづいていたので、後ほど詳しくまとめます。
やってみたこと
刺しゅうProNextお試し版
FE1000の取扱説明書を確認したところ、USBはメモリ接続専用で、PCと直接接続はできないとのこと。ぬかった…。というわけで、PCに直接接続しての刺繍は断念。
フリーウェアを使う
記名するにあたり、いい字体がいくつかあったので、ダウンロードして下記の手順でデータを作成しました。イラストでも適用できる程度の粒度での手順を書いていきます。
刺繍する文字のパスをSVGファイルに保存する
SVGファイルに出力できれば下記の方法に限らなくても良いでしょう。一例としてご覧ください。
- Gimpで刺繍したい文字を入力。ここで大きさも調整します。
- テキストをパスに変換。レイヤーウィンドウで右クリックしたメニューの『テキストをパスに(P)』を選択すればOK。
- パスをエクスポート。拡張子は.svgで保存します。
- svgファイルをinkscapeで開く。
正直なところ、ここまでの作業はinkscapeのみでも出来そうです。Gimpで作業したのは、使い慣れているツールだからというだけの理由です。
塗り潰しの有無を設定してEXPファイルに変換する その1
inkscapeでミシンで刺繍したい箇所にハッチングし、svg2embroideryでデータを変換します。詳細は下記の通りです。
- パスを選択した状態で、パス > エフェクトを選択。
- エフェクトの種類を選択するウィンドウが出てくるので、『ハッチング(粗い)』を選択。
- 右側にハッチングの各種設定値を入力する画面で、入力する数値は全て0、チェックは全て外すよう設定。
- 点を選択する機能を選択すると、パスの範囲の中心付近に黄色と黄緑の丸と菱形のマーカが出てくる。この位置を調整することで、ハッチの間隔と角度を調整する。詳細な手順はこちらを参照しました。英語ではありますが、分かりやすくまとめられています。
- いい形になったと思ったら、ここで保存。形式はsvg。
- svg2embroideryでデータを変換する。
svg2embroideryは登録不要で利用することができます。また、この記事をあらかた作成したのが4月だったのですが、8月に改めてsvg2embroideryのサイトを確認したところ『INK STITCH』を新たに公開したようです。こちらは未使用なので、使ったときに改めて様子をレポートできればと思います。
塗り潰しの有無を設定してEXPファイルに変換する その2
inkscapeのプラグインでデータを変換します。詳細は下記の通りです。
- パスの塗り潰しの有無や輪郭線の有無を設定。
- 刺繍したいパスを選択した状態で、エクステンション > レンダリング > Embroider...を選択。
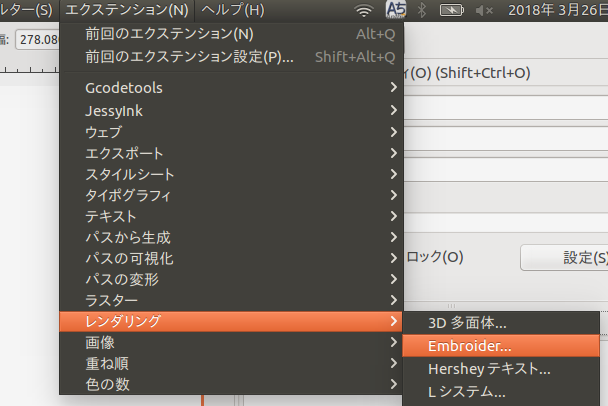
- 適当な数値を入力して適用。
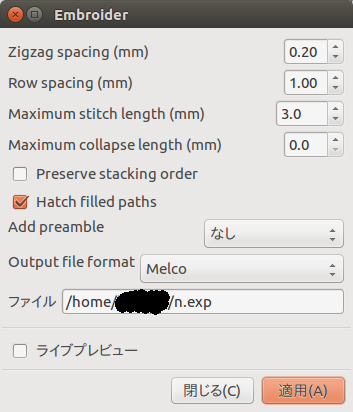
- エラーがでなければ、設定した場所にファイルが生成されている。
なお、各パラメタはこんな意味のようです。
Zigzag spacing:縁取りの刺繍をジグザグに変換するときのジグザグの間隔を指定
Row Spacing:塗り潰した面を表現するジグザグの間隔を指定
Maximum stich length:一針で縫う間隔の最大値を指定
Maximum collapse length:これだけはよくわからず…ひとまず0に設定
発生したエラー
いくつか発生したエラーと行った対処をご紹介します。間違っている可能性もありますので、気付いたことがあれば、ご指摘いただければ幸いです。
座標が出力されるエラー
座標の間隔が近すぎるときに出るエラーのようだったので、ほとんど重なっているノードを見つけてはポチポチと消したり位置を調整したりして、エラーを回避しました。
そもそも刺繍したいデータが選択されていない
そもそも刺繍したいデータを選択できていない場合に出力されるエラーです。選択ツールで刺繍したいデータを選択した後、もう一度実行しましょう。
EXPファイルをDSTファイルに変換する
FE1000では、PESファイルとPENファイルの他に、DSTファイルで刺繍をすることができます。そこで最後のステップでは、DSTファイルで出力します。ここではTrueSizer Webを使用します。TrueSizer Webは無料で使用することができますが、利用者登録が必要です。なお、PESファイルでの保存も試してみたのですが、Javascriptのエラーが出て保存することができませんでした。
TrueSizer Webに登録する
- TrueSizer Webにアクセスする。
- 画面上部にある『無料TrueSizerをGet』をクリック。
- TrueSizerウェブ, TrueSizerデスクトップ, TrueSizer Proの3つが並んだ画面が出てくる。このうち、TrueSizer ウェブの『TrueSizerウェブをGet!』をクリック。
- 『アカウントを作成する』をクリックして、必要な項目を記入。
TrueSizer WebでDSTファイルを出力する
- 上記の『アカウントを作成する』と同じページからログインする。
- デモデザインを表示するかを尋ねられる。ここはどちらを選択してもOK。もし『OK』を選択した場合は、デモデザインとして魚の刺繍が表示され、『Cancel』を選択した場合、まっさらなキャンバスが表示される。
- 『Open Design』をクリックして、作成したEXPファイルを選択する。
- キャンバスに出力された画像がそれらしく出ているかを確認する。色はランダムではあるものの、糸を差し直すごとに色を替えて出力している様子。
- 『Save Result』を選択し、『Convert Design』をクリック。保存先を選択した後、Formatに『Tajima(*.DST)』を選択し、保存する。
DSTファイルをミシンに転送する
FE1000の場合、自作データの転送にはUSBを使用することができます。USBのルート階層もしくはルート階層に置いたフォルダにのみデータを置くことが出来、それよりも深い階層に置いてもミシンから表示されません。
電源を切った状態でUSBを差し、ミシンを起動すればUSBのデータを読み込むことができます。手順の詳細は取扱説明書をご覧ください。
2つのフリーウェアを使ってみた感想
EXPファイルの出力に2種類のフリーウェアを使って見ました。感想としては、データ作成はその1の方が簡単だったのですが、実際にミシンで刺繍した感触ではその2の方が良かったです。
その1では、ある程度ハッチングの角度を調整することでミシンの針が離れる回数を調整することができるのですが、刺繍をする経路が良くないと思いました。この経路が良くないと、渡り糸カットを手で行うときに負担が大きくなります…。渡り糸カットの詳細は『高いミシンは何が良かったか』で記述します。
その他ひっかかったこと
ソフトの検証以前に、はじめはミシンをまともに動かすことができませんでした。というのも、上糸が布の裏で団子のように絡まってしまい、ミシンから異音がしたり、文字が歪んだりしてしまいました。そこも何とか修正することができたので、引っ掛かったことを列挙していきます。
上糸のかけ方
取扱説明書って大事だなぁと痛感。始めはミシン本体に書かれている番号通りに糸を通せばいいんでしょ、と取扱説明書を見ずに設定していたら、いくつか間違っていました。修正したのはこんな感じ。
- 手順9の糸を糸案内の奥から手前へかけるとき、糸を板バネに挟んでいなかった
- 手順12で通す針棒糸かけから、糸が刺繍中に外れていた
どうやら、糸案内の近くにある板バネに糸を挟まないと上糸が張れないらしく、糸が緩んで棒針糸かけから上糸が外れてしまうようでした。それに気付いてからは団子になる頻度が大きく減りました。
下糸の入れ方
下糸も本体にあるかけ方をすれば大丈夫でしょーと適当にやったら痛い目を見ました…。説明書通りにやりましょう。ポイントは下記の通り。
- ボビンに巻いた糸の向きに注意
- 上糸に下糸を通したとき、糸がボビンの上を通った状態になる
2点目については、こちらが参考になります。これをみると、下糸も張力がかかっていない状態で縫っていたようでした…。
その他、糸がぐちゃぐちゃになる問題の解決方法がまとめられているサイトがとても参考になりました。
針の番手
レンタルされて届いた状態のままの針をしばらく使用していたのですが、よく見たら番手が間違っていました。セットされていた番手は16号で、ニットなどの厚手の生地を縫うためのものでした。普通の布を縫うのであれば11-14号の針を使うのが正しかったようです。細い針にしてからは縫い目が細かく、生地が痛んだ感じにはならずに済んでいます。
思ったこと
高いソフトは何が良かったか
あまり手間を掛けなくても美しく仕上がるように出来ています。とにかくそこが素晴らしい。絵が描けた→それっぽいプレビューが出た→ミシンへGoで、キレイな刺繍が簡単にできてしまいました。Brotherさんのノウハウが詰まっているなぁと感じました。
高いミシンは何が良かったか
高いミシンには『渡り糸カット』という機能が組み込まれています。ミシンで刺繍をするときは、塗り潰しをする部分も含めて全て一筆書きで刺繍をすることになります。色を変える場合には必然的に糸を切ることになりますが、同色の糸で別の箇所を刺繍する場合、渡り糸カットが搭載されていなければ糸を切らずにそのまま次の場所へ針を移動して刺繍を続けることになります。刺繍する順序が悪いと渡り糸の上から刺繍することがあり、この渡り糸を切り取る作業の負荷が高くなります。
一枚絵を刺繍する程度であれば、渡り糸切り機能がなくてもそれほどの負荷にはならないかもしれません。でも、記名用に何十枚も刺繍したい!という場合には、渡り糸切り機能があると地味に便利です。ただし、2018/08/26時点で渡り糸カット機能が搭載されている商品は、下図でいう赤い線より上のもののみでした。自動糸切り機能があるミシンは38万円以上のラインナップになっているので、それが購入金額に見合うかというと改めて検討が必要かな。。。という気がします。
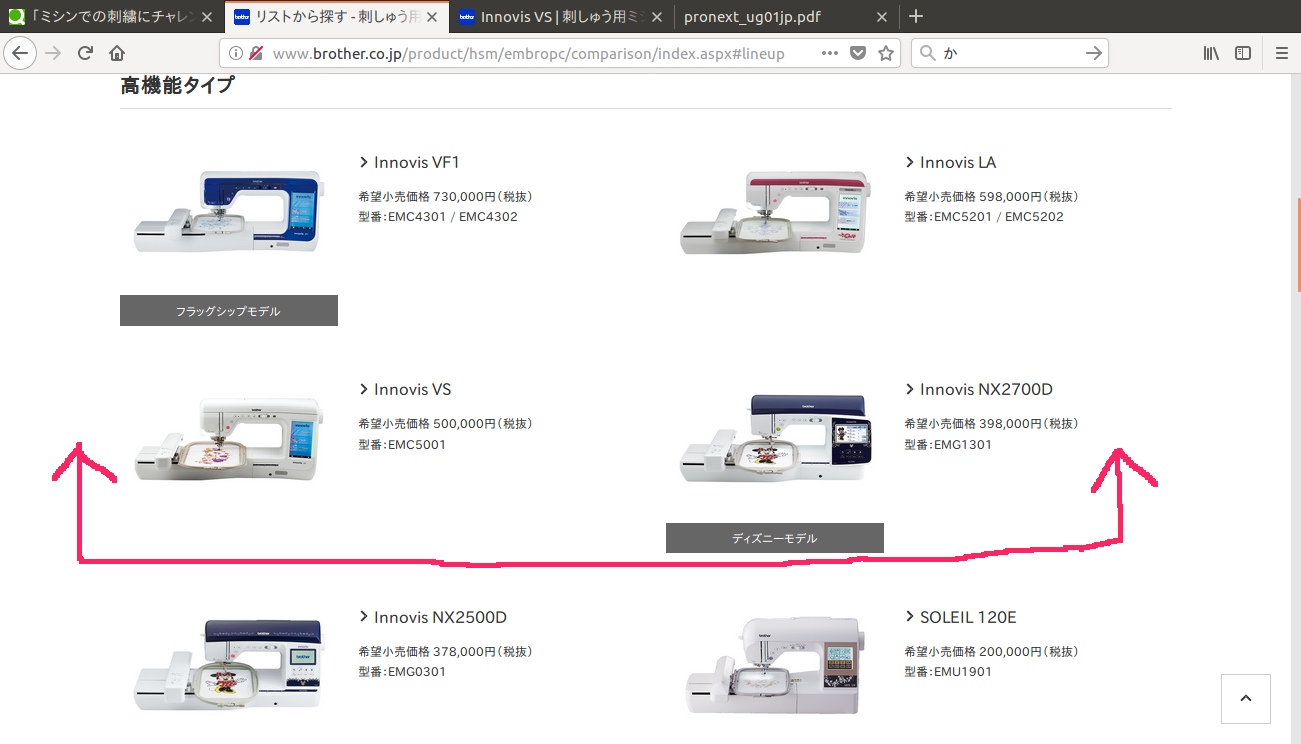
最後に
最後までお読みいただき、ありがとうございました。復職などでバタバタしたこともあり、レポートの作成から公開まで4ヶ月もかかってしまいました。。。その間に何を書きかけていたのかを忘れてしまったり、INK STITCHが公開されたりと、『書いたらすぐ公開!』は大事な原則なんだと実感しました。また何かご報告できるネタが出来上がったら書いてみようと思います。