1. はじめに
「Dr.Sum Data Funnelで前回値を取得してみた」ではData Funnelで受信したデータを加工して、前回値というデータを作成しました。
今回はData Funnelで受信したデータを加工して、計算項目を追加したデータを作成したいと思います。
Dr.Sum Data Funnelの概要、またはデータファイルでの連携については「Dr.Sum Data FunnelでCSVファイルを連携してみた」を参考にして下さい。
2. パイプライン定義で計算項目を追加
「計算項目の追加」をクリックします。
※パイプライン定義は「Dr.Sum Data FunnelでCSVファイルを連携してみた」で使用した「mqttpublish_test」を流用します。

計算項目の追加画面で以下を設定して「追加」ボタンをクリックします。
項目名:CALCULATED_VALUE(任意)
項目のタイプ:式
計算式:[c:VAL:0.0]*2

項目が追加されたことを確認して「OK」ボタンをクリックします。
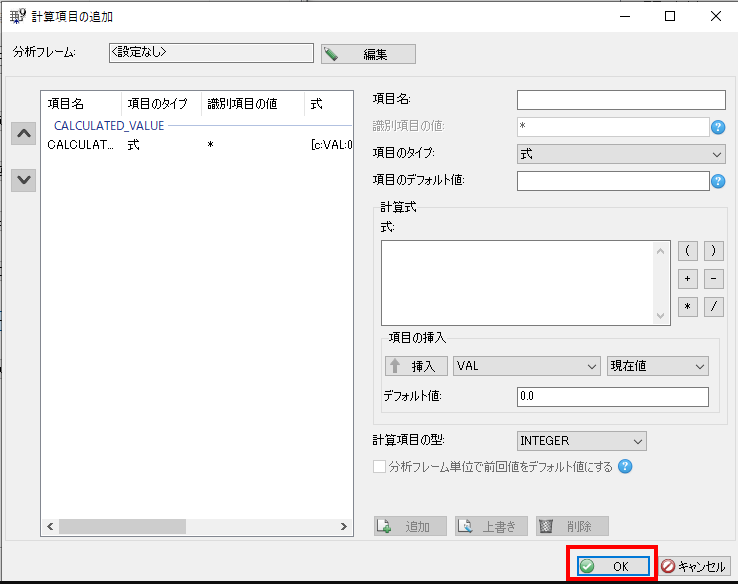
※計算項目の追加についての詳細は以下のマニュアルを参照下さい。
3. プレビューで確認
設定した処理の動作確認をするために、サンプルデータを使用してプレビューすることができます。
パイプライン定義の編集画面から「取り込みデータ」の「テーブル化の設定」をクリックします。
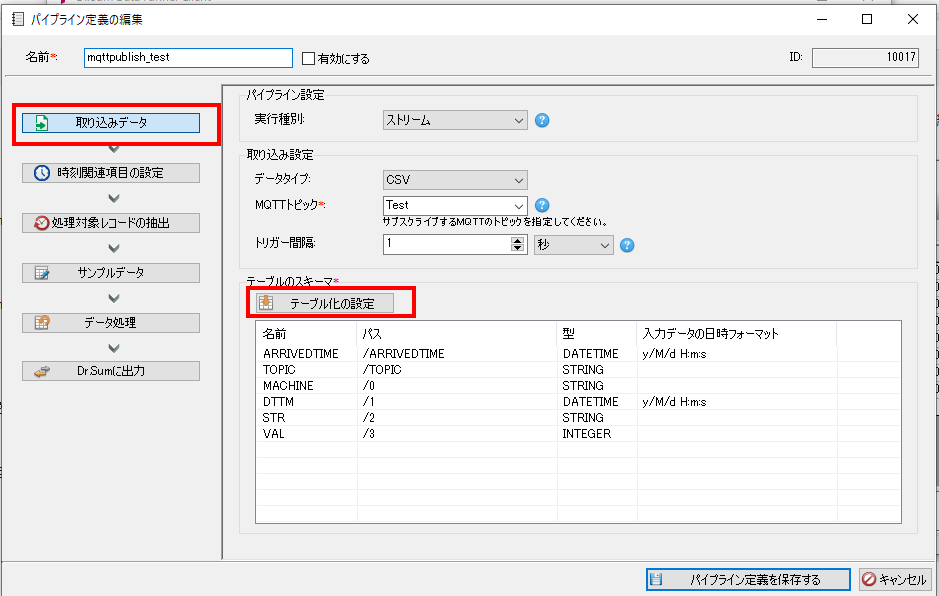
赤枠の部分に想定するサンプルデータを張り付けて「プレビュー」ボタンをクリック、プレビュー画面にデータが表示されたのを確認して「OK」ボタンをクリックします。
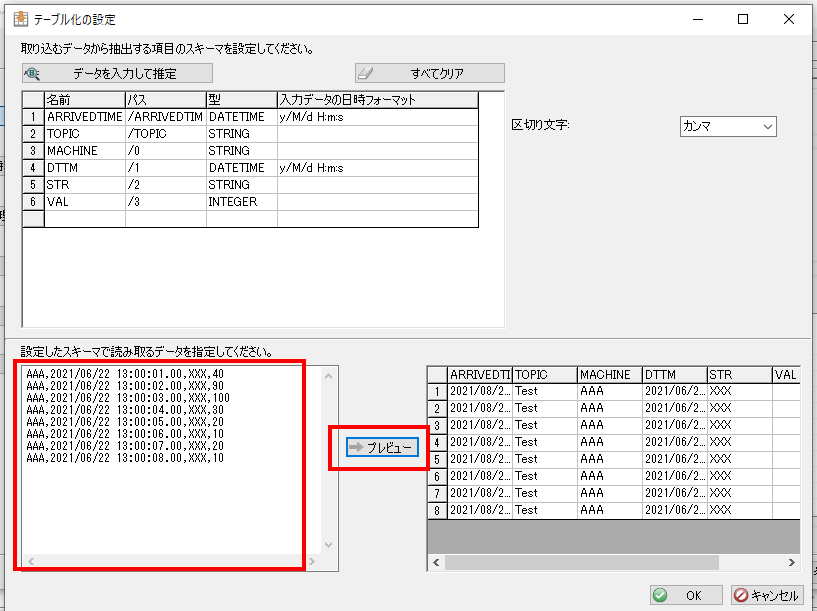
「サンプルデータ」の「[テーブル化の設定]のプレビューデータを追加」をクリックして、サンプルデータが表示されることを確認します。
※「選択セルから貼り付け」ボタンを使用すると、タブ区切りのCSVファイルやExcelから直接貼り付けも可能です。
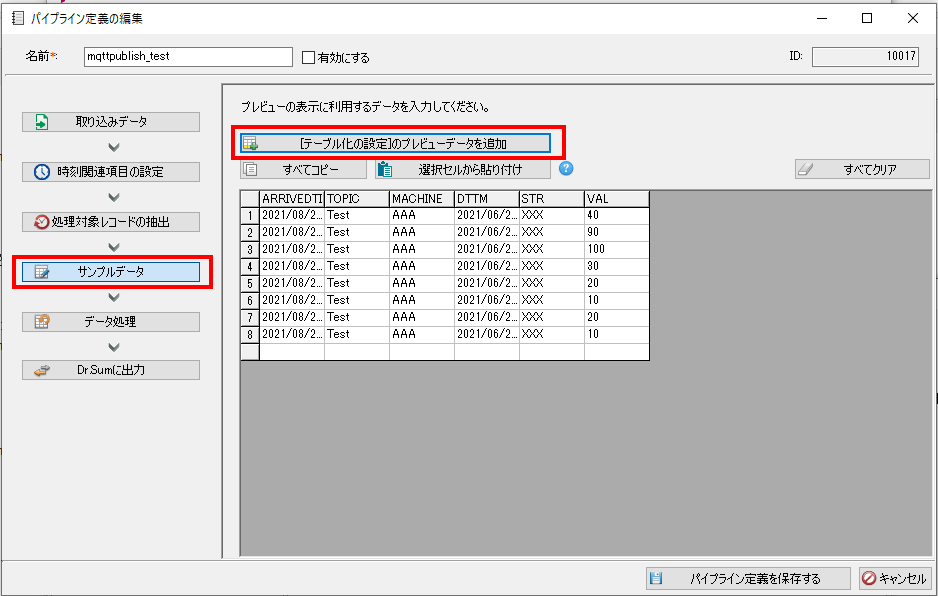
「データ処理」の「プレビュー」ボタンをクリックして「02:計算項目の追加」を選択します。
2. で作成した「CALCULATED_VALUE」が正しく取得できていることが確認できます。

まとめ
Dr.Sum Data Funnelの加工処理の「計算項目の追加」の取得とパイプライン定義の作成中に加工処理の動作を確認するプレビュー方法について説明しました。プログラムを書かなくても手軽に加工処理ができることがわかっていただけたと思います。
ウイングアーク1st社のホームページからDr.Sum Data Funnelハンズオンの申込ができるようです。
興味がある方はぜひ申込してみてください!