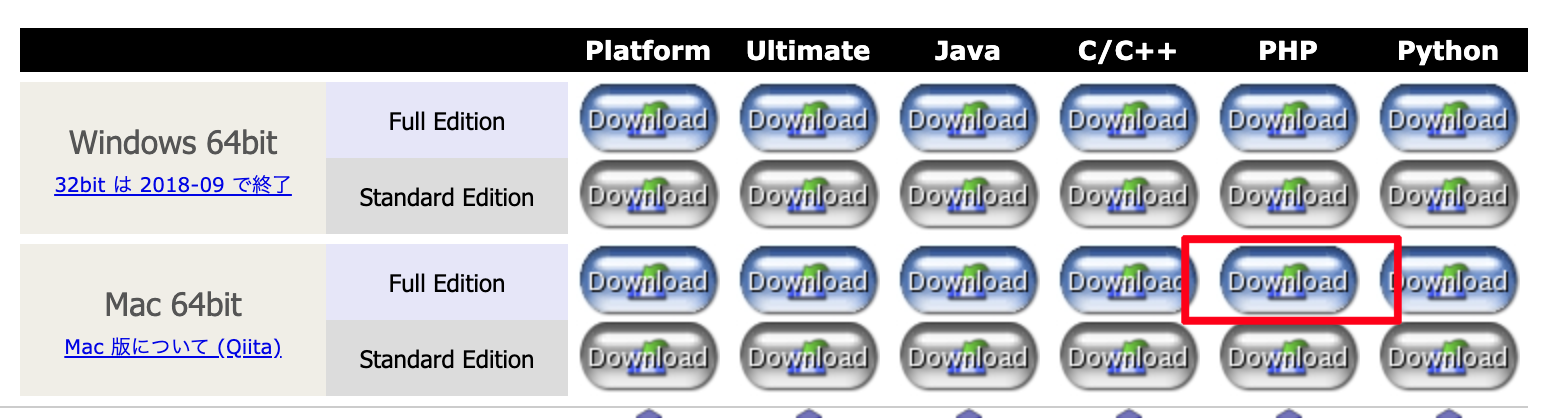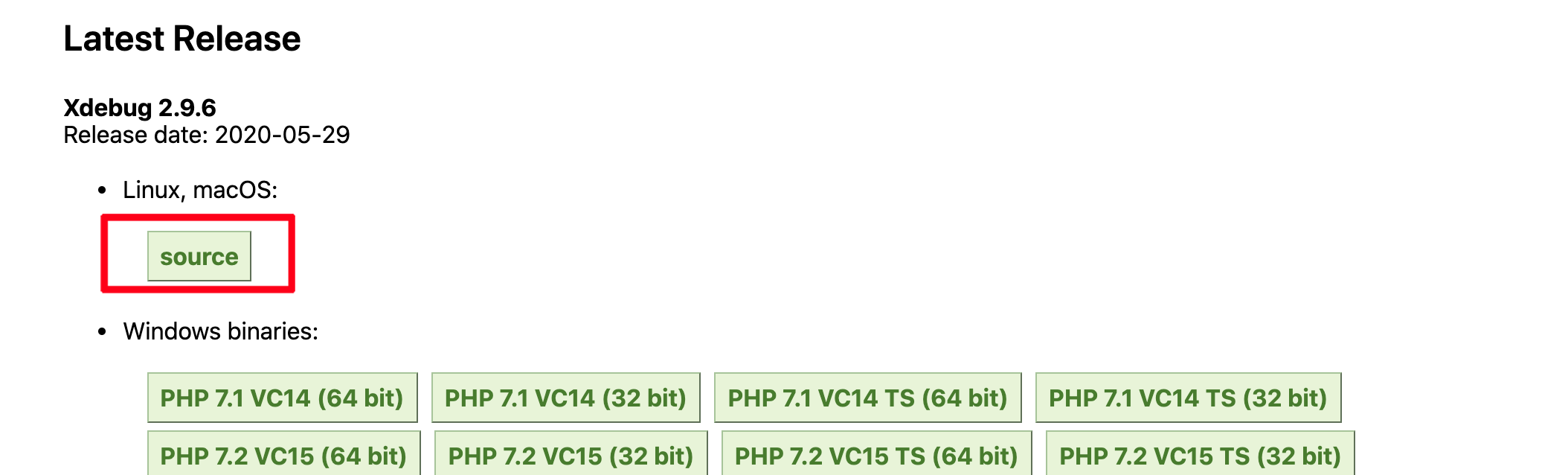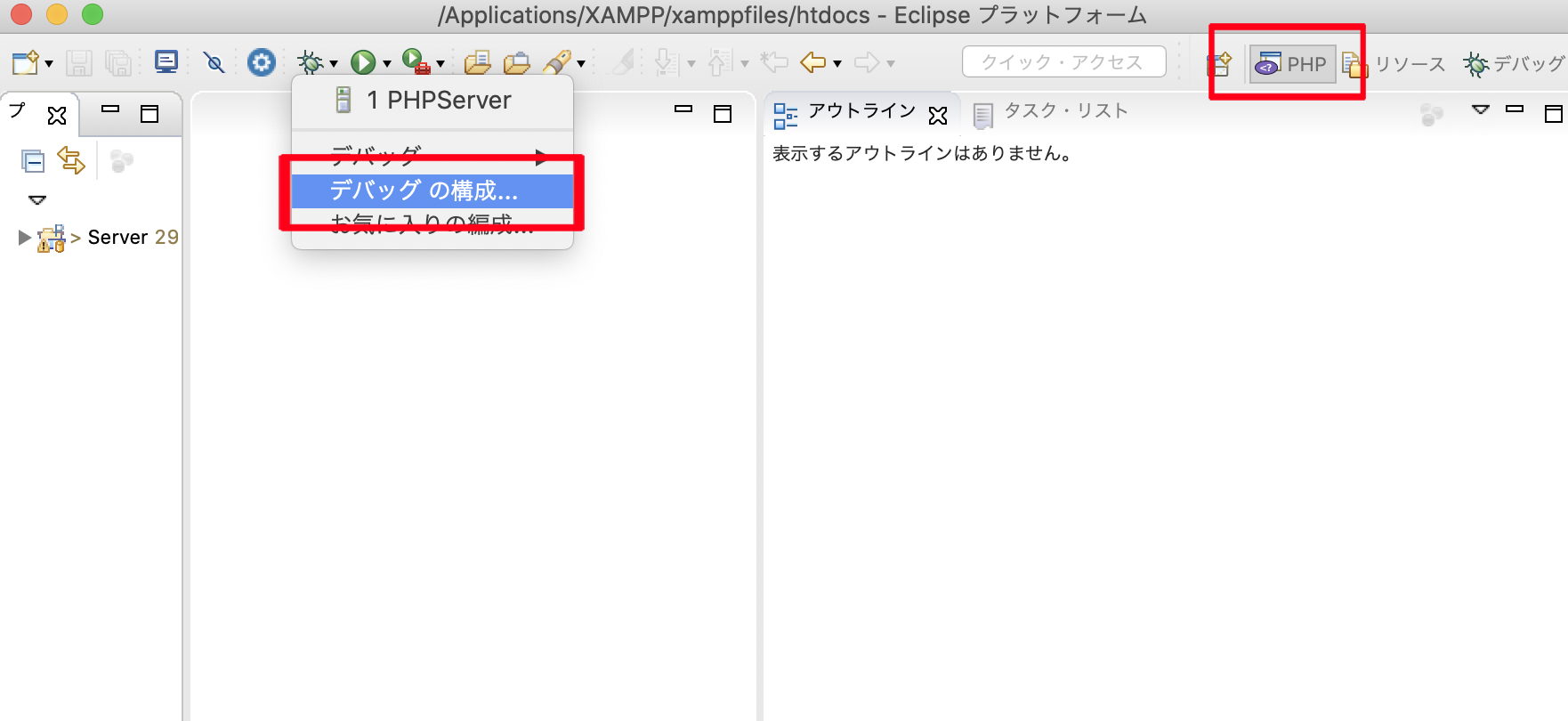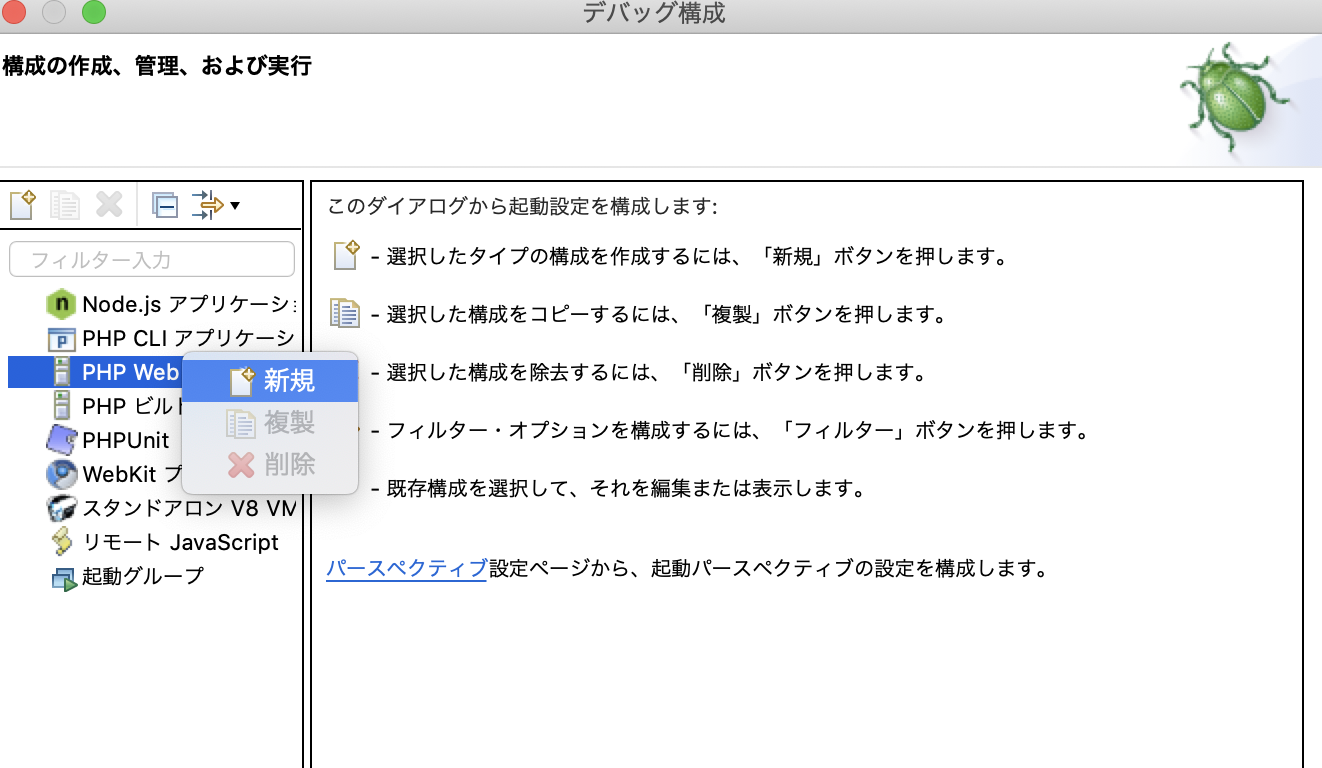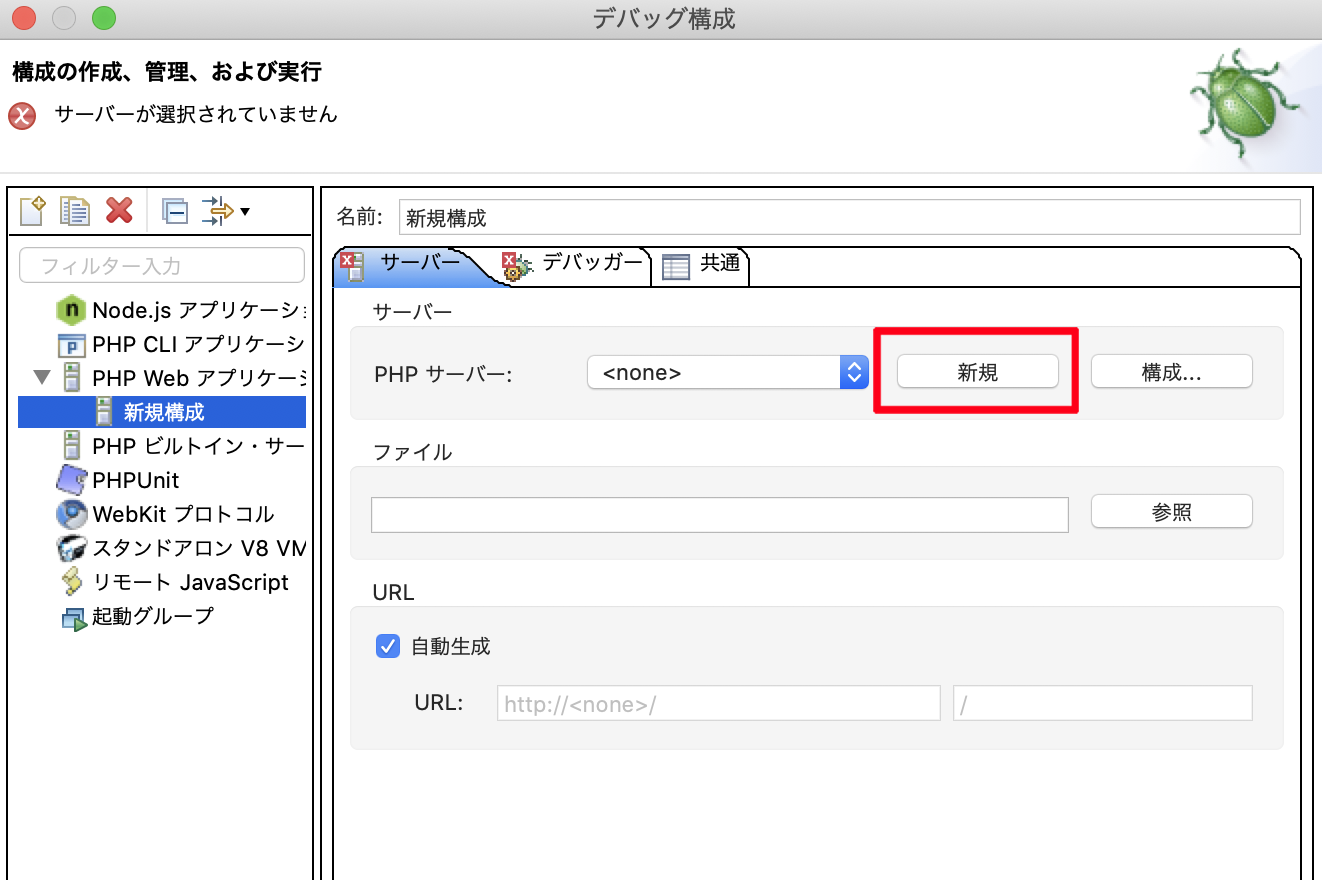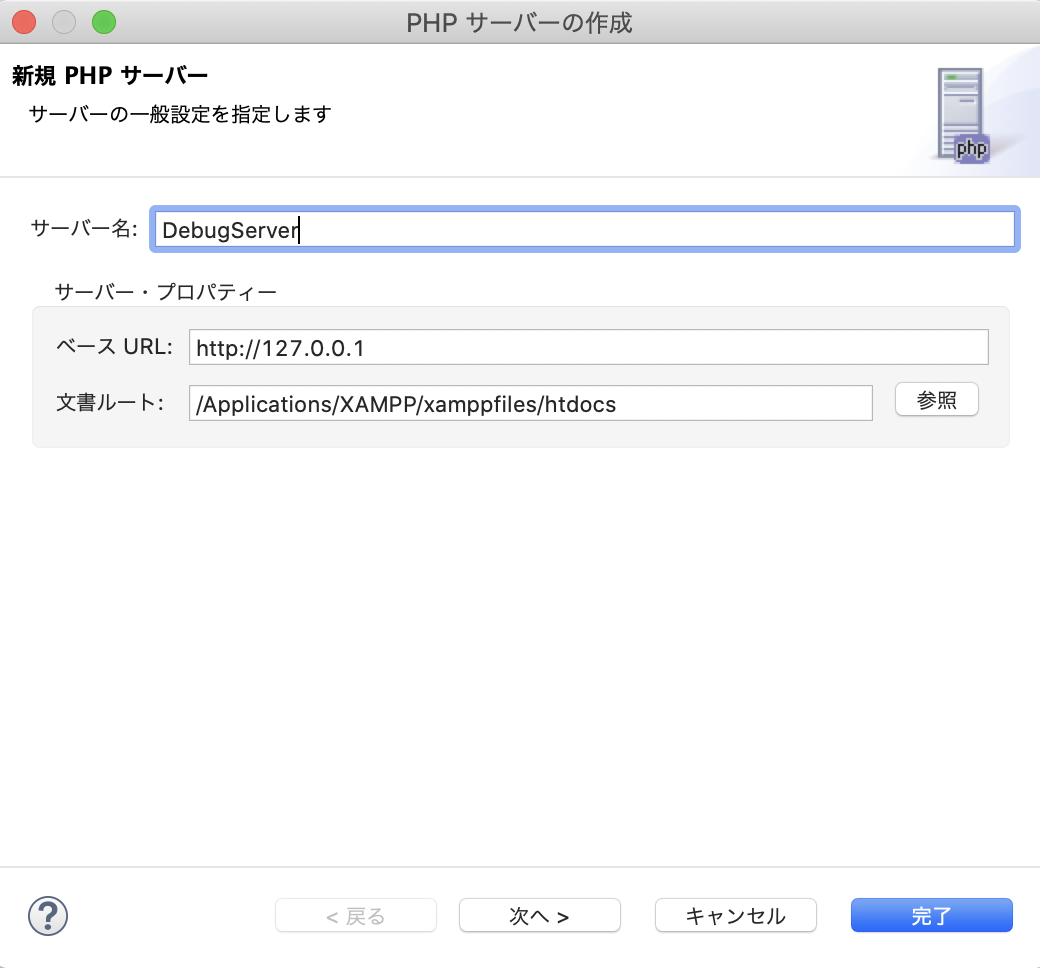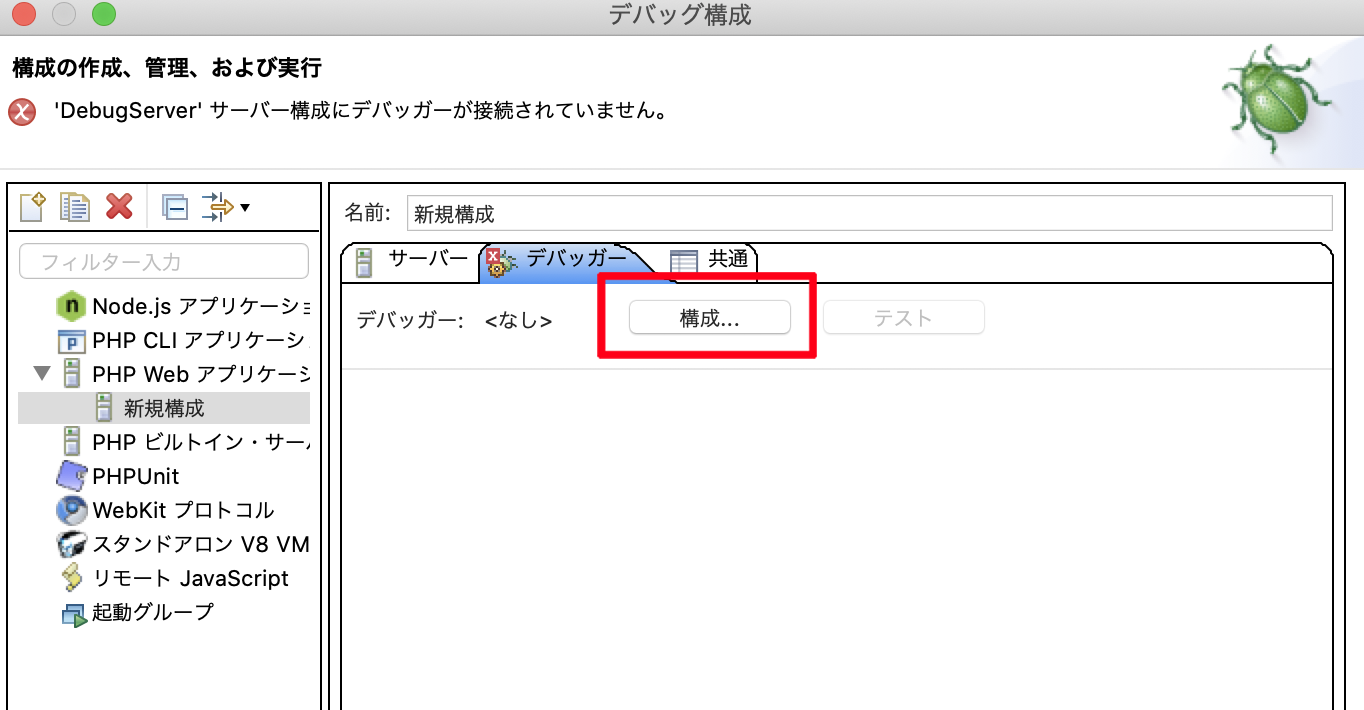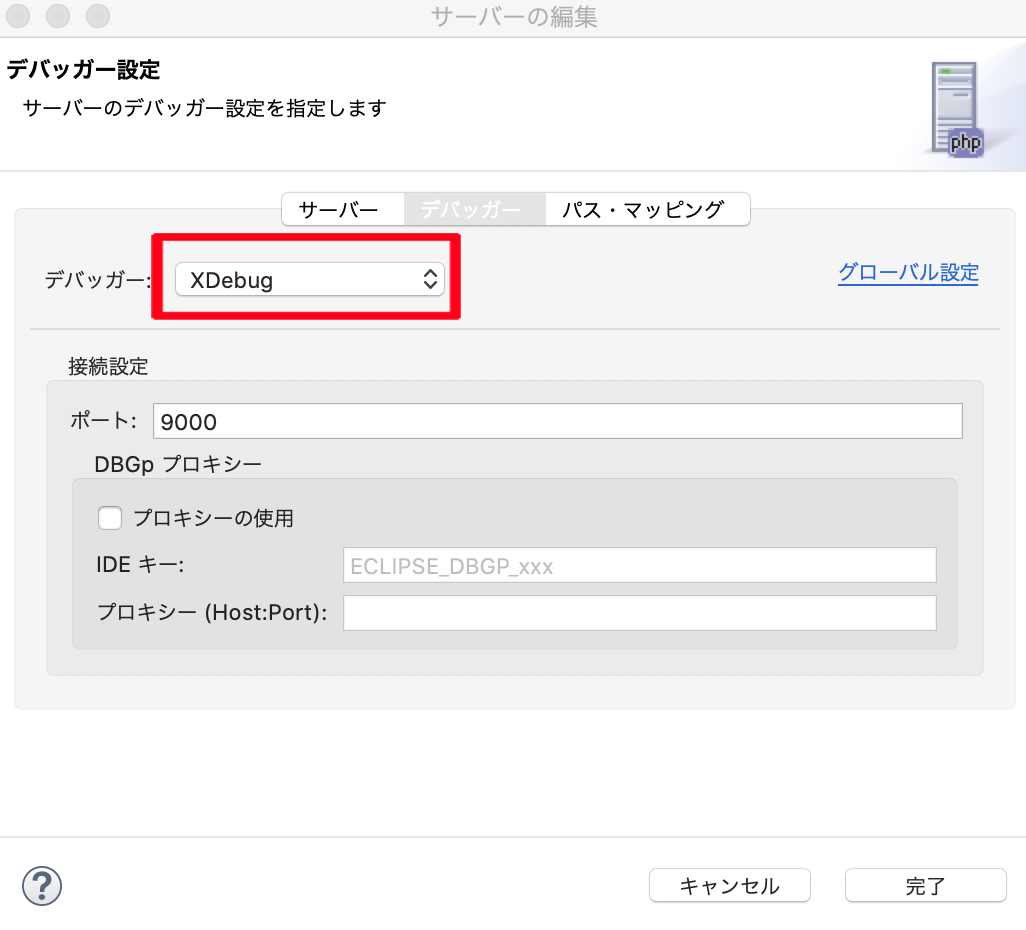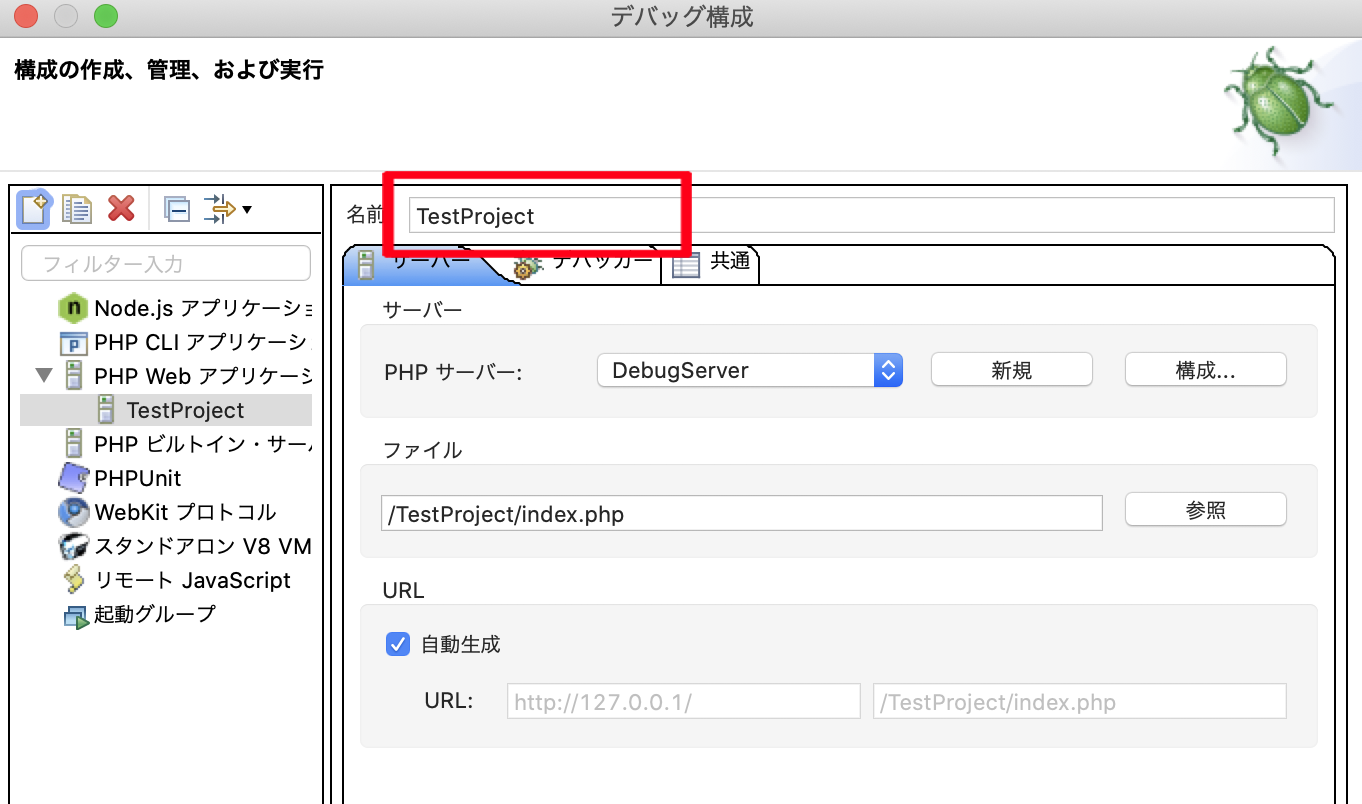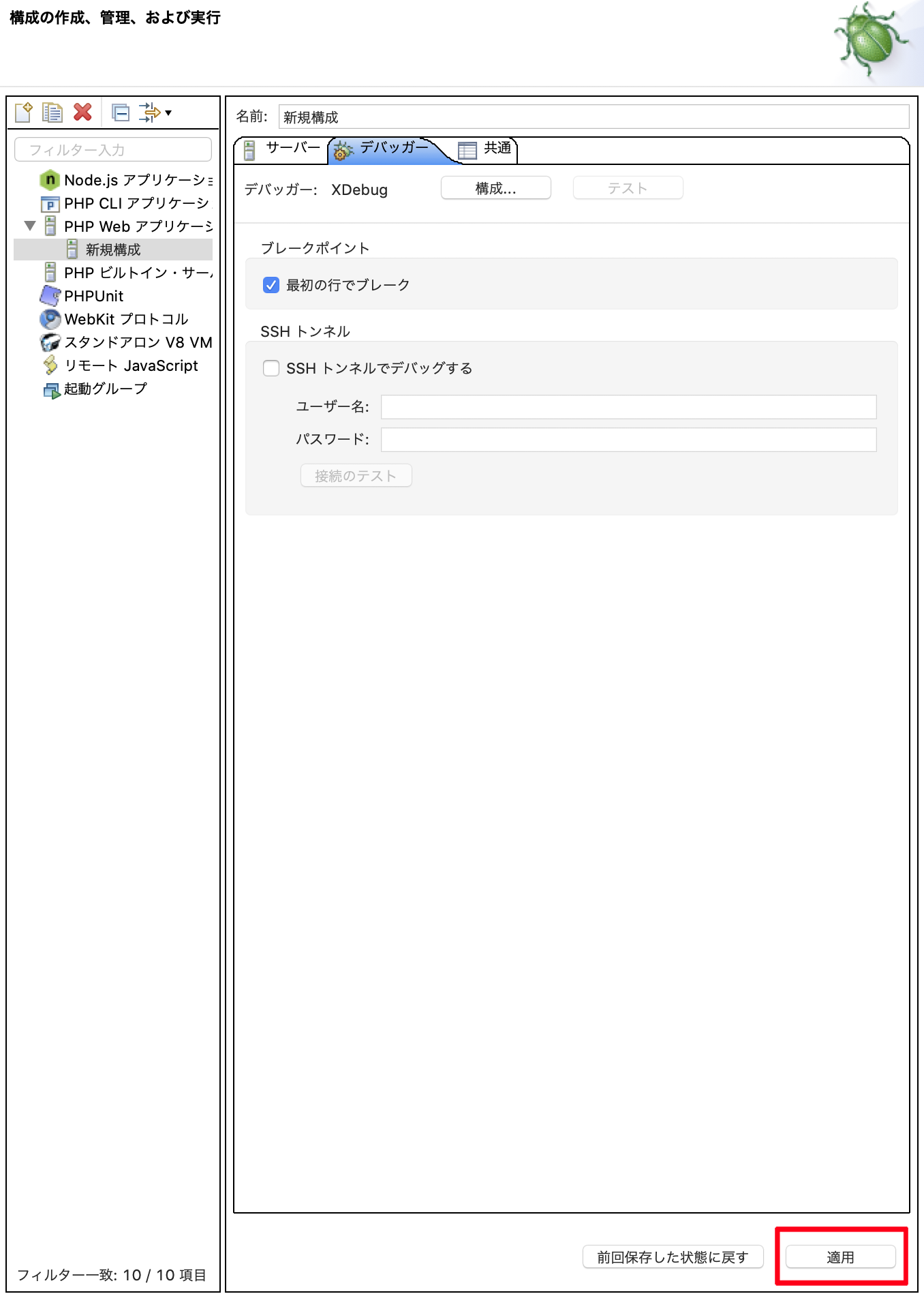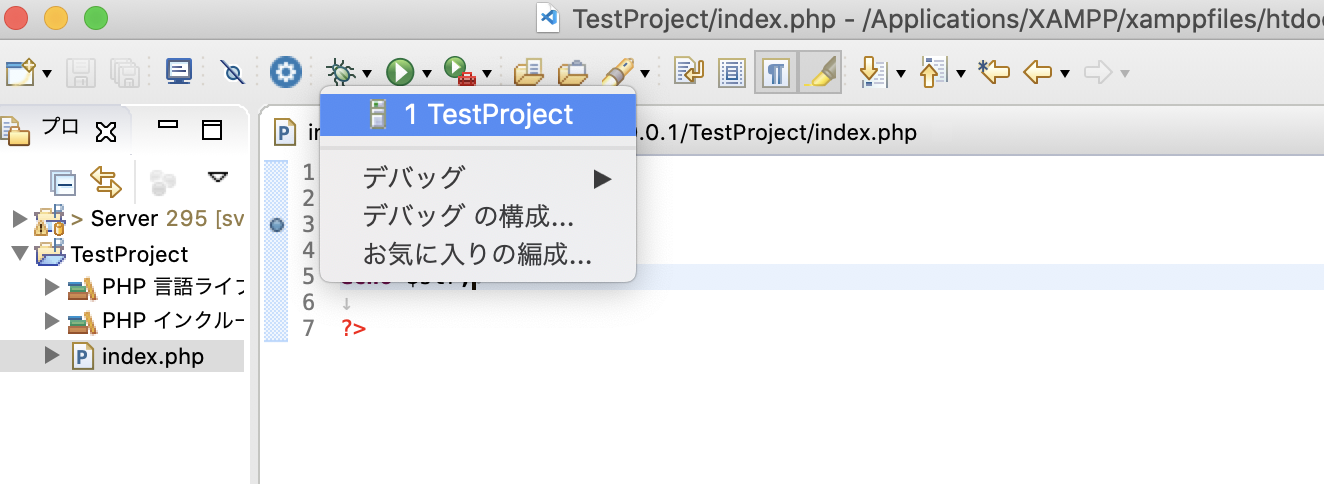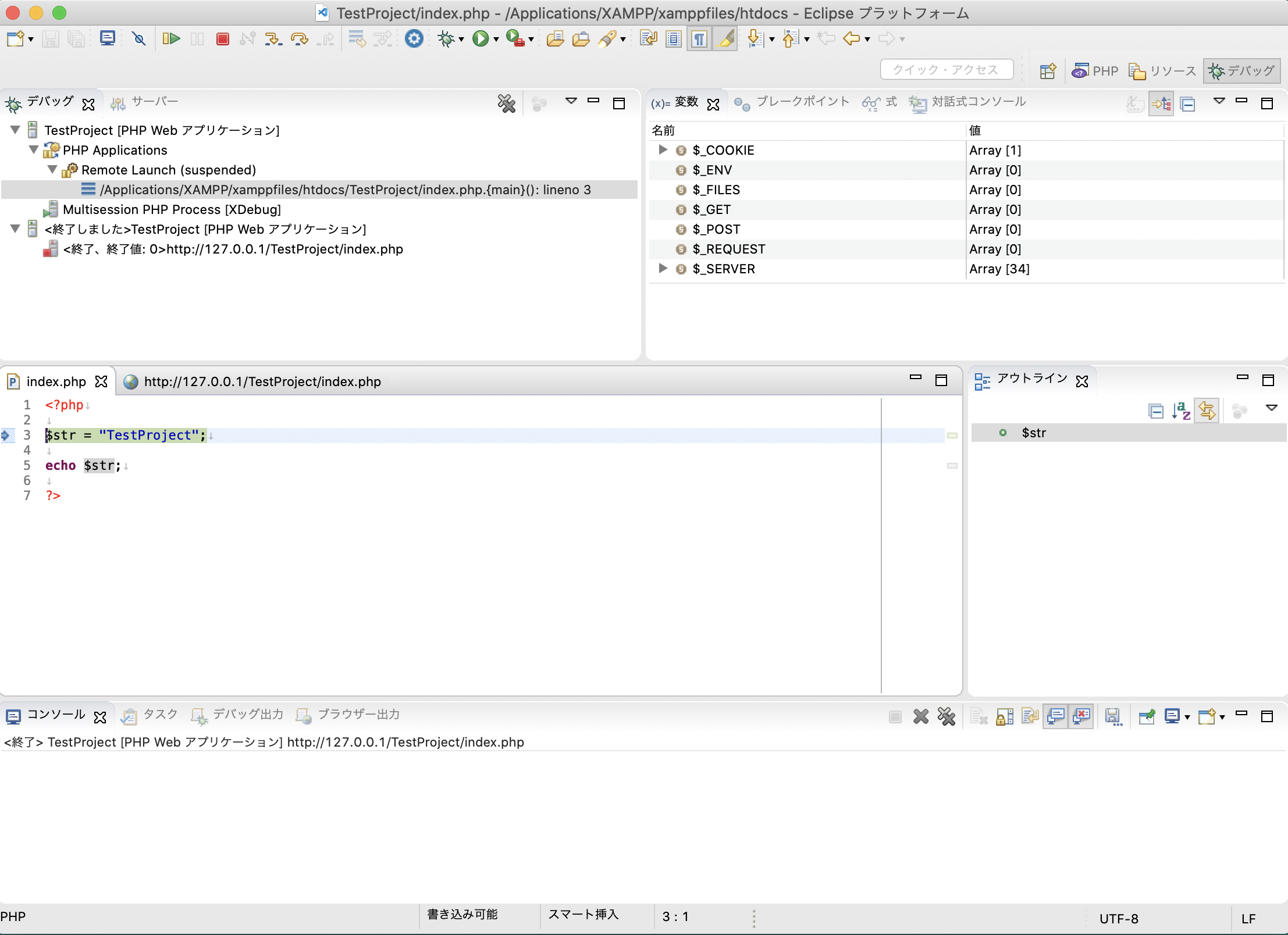前書き
Mac OS Catalinaにアップデート後、ずっと使用していた古いXAMPPが起動しなくなったのでこの機会にXAMPPを最新化しました。 筆者はXAMPP & Eclipseで開発をしているため、ついでにEclipseでデバッグする方法についても記載しています。
※ WindowsだとEclipseの中にXAMPP入ってたはずですが、Macだと別々なので少しややこしいですね
本記事を作成した際の環境
OS : mac OS Catalina Version 10.15.6
XAMPP : Version 7.2.32
Eclipse : Version 4.7 Oxygen
XDebug : Version 2.9.6
やること一覧
① XAMPPのインストール
② Eclipseのインストール
③ Xdebugのインストール
④ XAMPPのPHP環境にXdebugを設定
⑤ Eclipseのデバッグ構成を設定
① XAMPPのインストール
下記のサイトからMac版で最新のXAMPPをダウンロード&インストールする
https://www.apachefriends.org/download.html
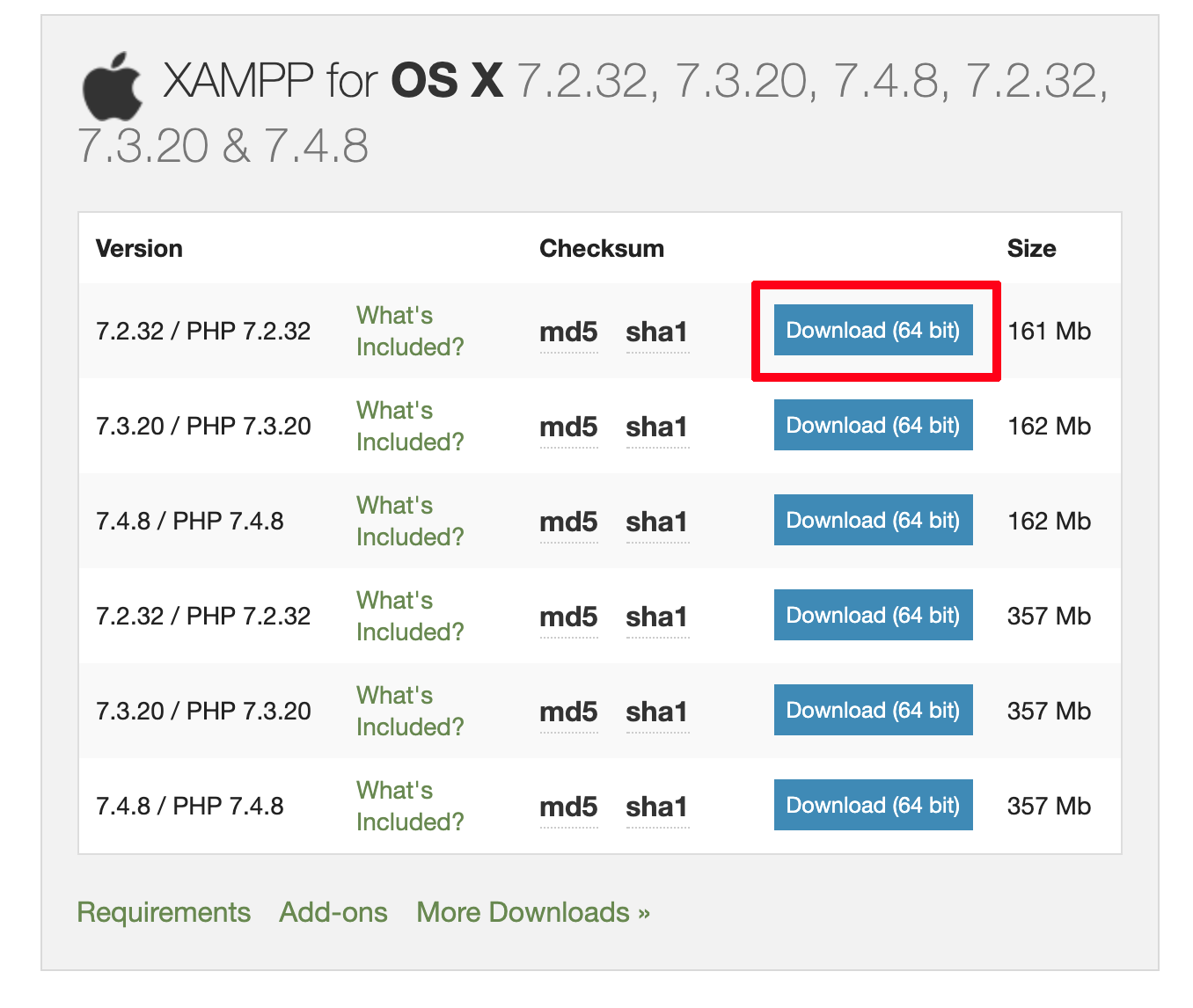
② Eclipseのインストール
-
下記のサイトから最新版のEclipseを選択
https://mergedoc.osdn.jp/
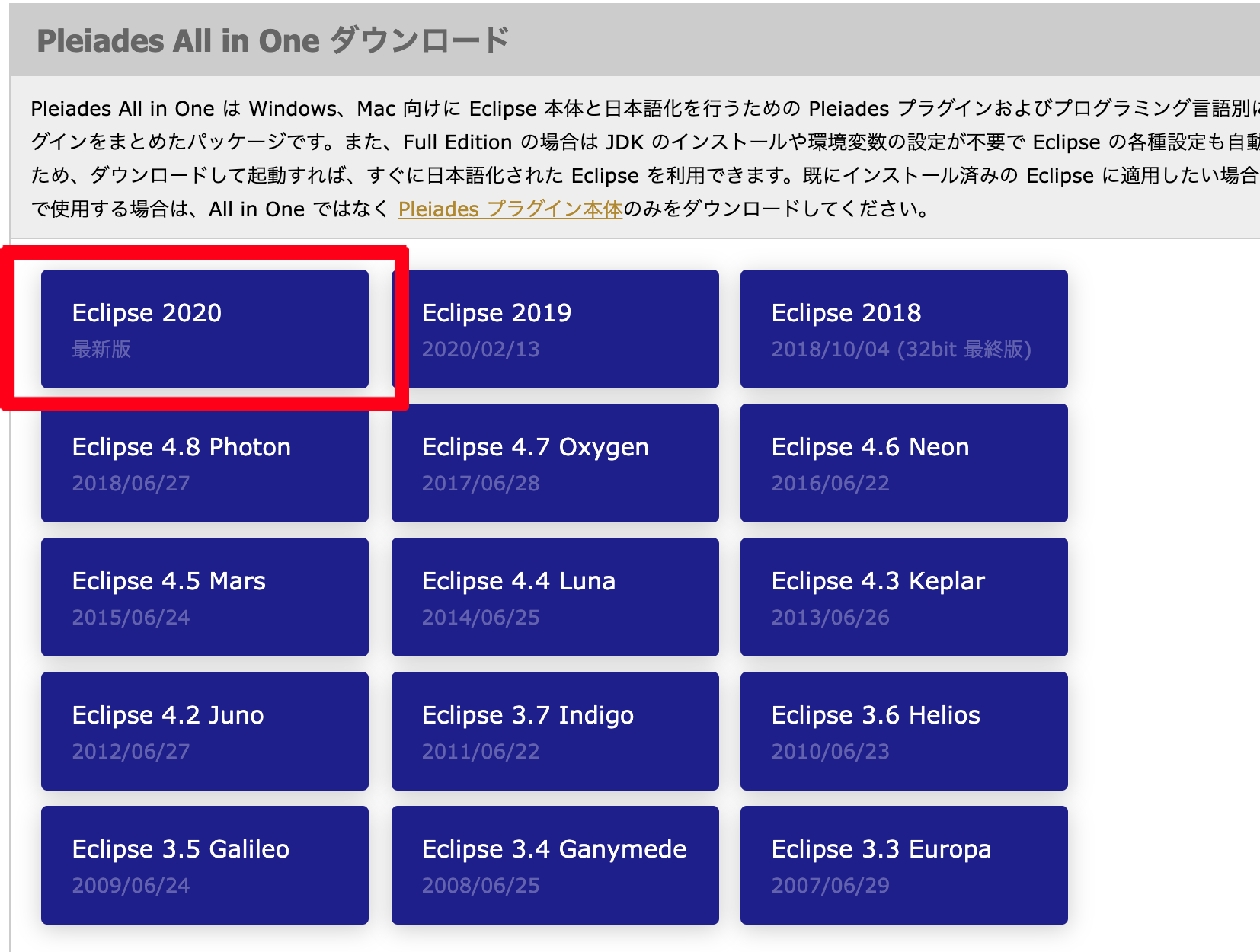
③ Xdebugのインストール
$ tar -xvzf xdebug-2.9.6.tgz
$ cd xdebug-2.9.6
3. xdebug-2.9.6をコンパイル
$ phpize
4. コンパイルに成功するとconfigureフォルダが作成されるので下記のコマンドを実行
$ ./configure
$ make
5. moduleディレクトリに、xdebug.soファイルが作成されるので、下記のディレクトリにxdebug.soをコピーする
/Applications/XAMPP/xamppfiles/lib/php/extensions
④ XAMPPのPHP環境にXdebugを設定
- php.iniに下記の記述を追加
ちなみにphp.iniのパスはこちら →/Applications/XAMPP/xamppfiles/etc/php.ini
[xdebug]
zend_extension=/Applications/XAMPP/xamppfiles/lib/php/extensions/xdebug.so
xdebug.default_enable=1
xdebug.remote_autostart=1
xdebug.remote_enable=On
xdebug.remote_handler=dbgp
xdebug.remote_mode=req
xdebug.remote_host=localhost
xdebug.remote_port=9000
xdebug.idekey=
xdebug.profiler_enable=On
2. Apatchを再起動してphpinfo.phpを確認すると、Xdebugが追加されています