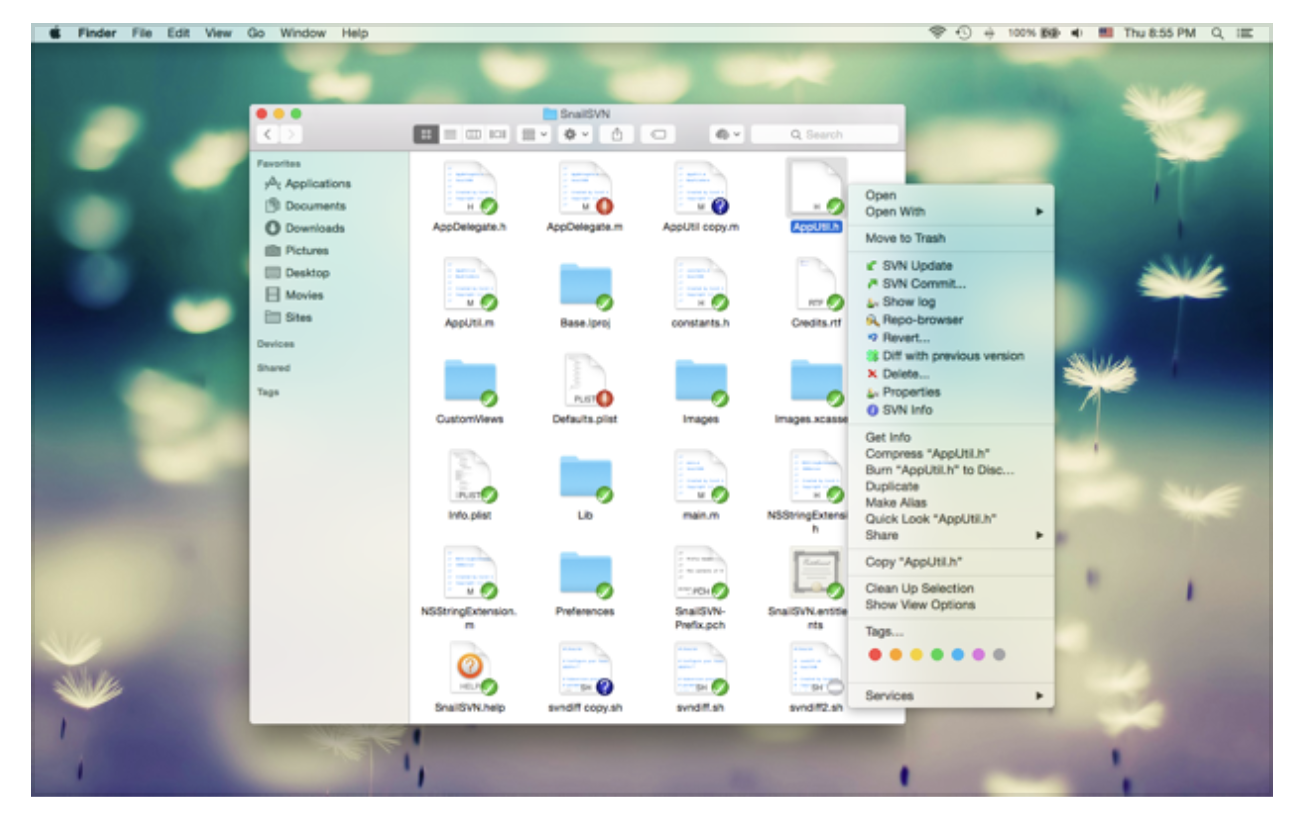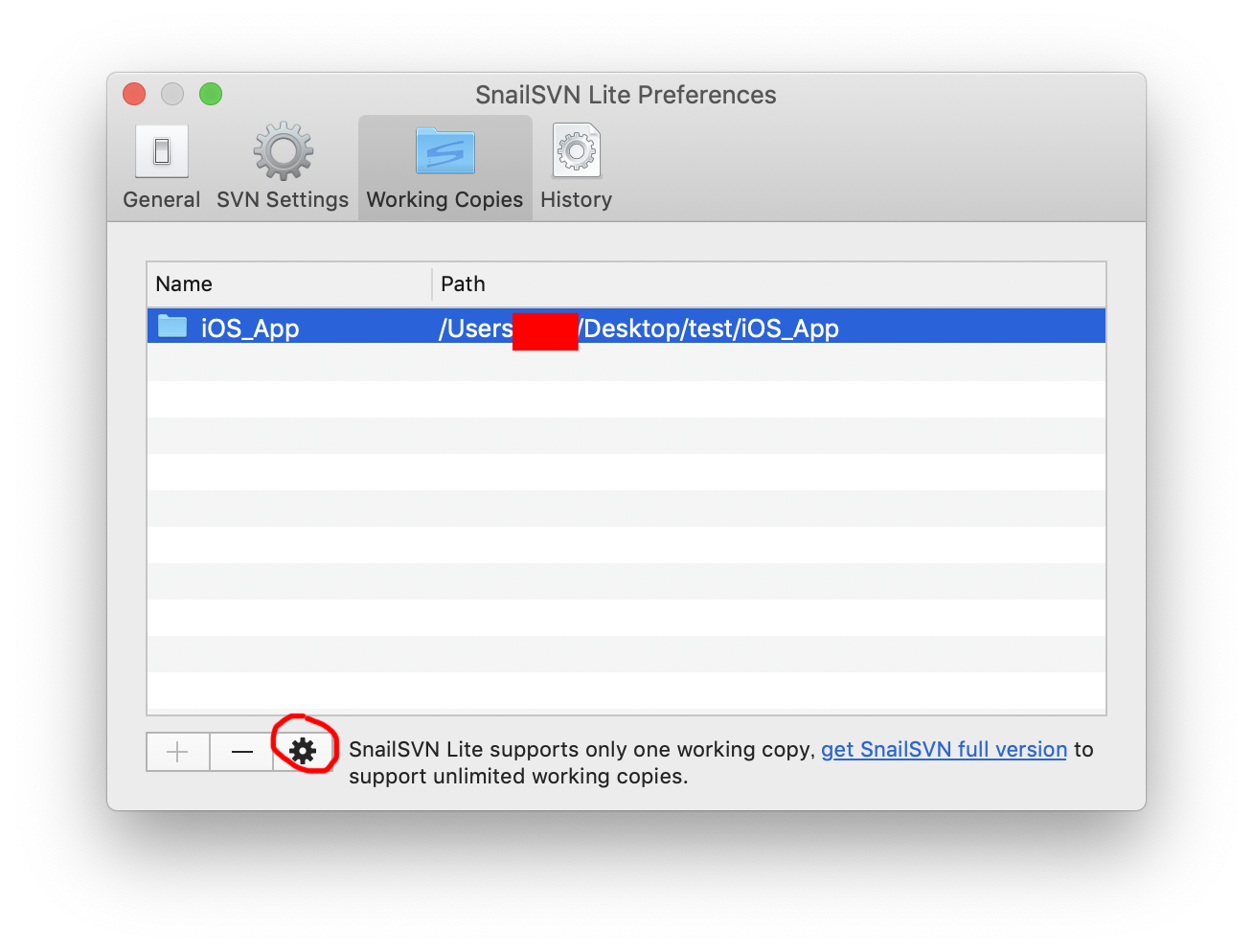はじめに
WindowsにはTortoiseSVNのような素晴らしいツールがあるので、
SVNの操作が直感的に簡単にできますが、MacでSVNを使って開発しようとなった際はTortoiseSVNが使えないため、コマンドラインでやらなければ。。と思っていましたが、TortoiseSVNの代わりになるツールで SnailSVN という素晴らしいソフトがあることを知ったので、その使い方について解説していきます。
下準備
ローカルの環境にSVNをインストールして使用する場合は読み飛ばしてください。
レンタルサーバーなどにSVNの環境がある場合はSSHで接続する方法を紹介します。
ちなみに筆者はロリポップにSVN環境を構築して使用しています。
① SSHで使用する公開鍵と秘密鍵を作成する
ローカルで行う
$ cd ~/.ssh
$ ssh-keygen -t rsa
秘密鍵のファイル名や、鍵のパスワードを設定するか聞かれるが、
未入力のままEnterで進んでいく
/Users/{ユーザー名}/.ssh/ に
秘密鍵 : id_rsa と 公開鍵 : id_rsa.pub
が作成されます。
② サーバーに公開鍵を登録する
ローカルで行う
SCPコマンド等で公開鍵をアップロード
$ scp -P 2222 id_rsa.pub {アカウント}@{ホスト名}:~/.ssh
例) scp -P 2222 id_rsa.pub User@example.jp:~/.ssh
公開鍵をauthorized_keysに登録する
$ ssh-copy-id {アカウント}@{ホスト名} -p2222
例) ssh-copy-id User@example.jp -p2222
SnailSVNの設定
① SnailSVNをインストールする
https://apps.apple.com/jp/app/snailsvn-lite-svn-for-finder/id1063090543?mt=12
SVNをインストールしたら、SnailSVNを起動して下記の設定を行っていく
② .sshディレクトリのパスを設定する
左下の「+」ボタンを押して /User/{ユーザー名}/.ssh を設定
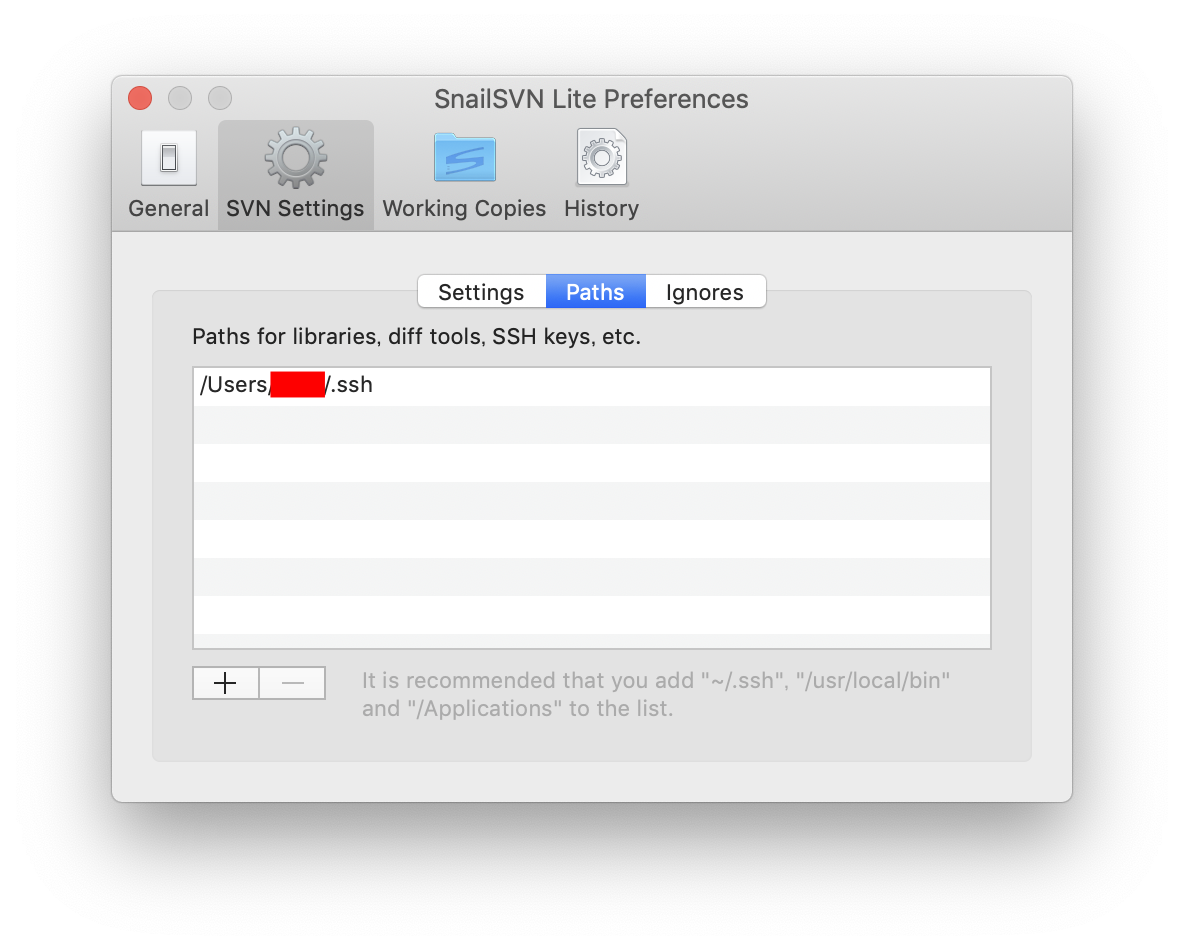
③ ローカルリポジトリのパスをWorking Copiesに設定
リモートリポジトリからチェックアウトして、ローカルリポジトリを作成する。
ローカルリポジトリのpasuwoWorking Copiesに追加
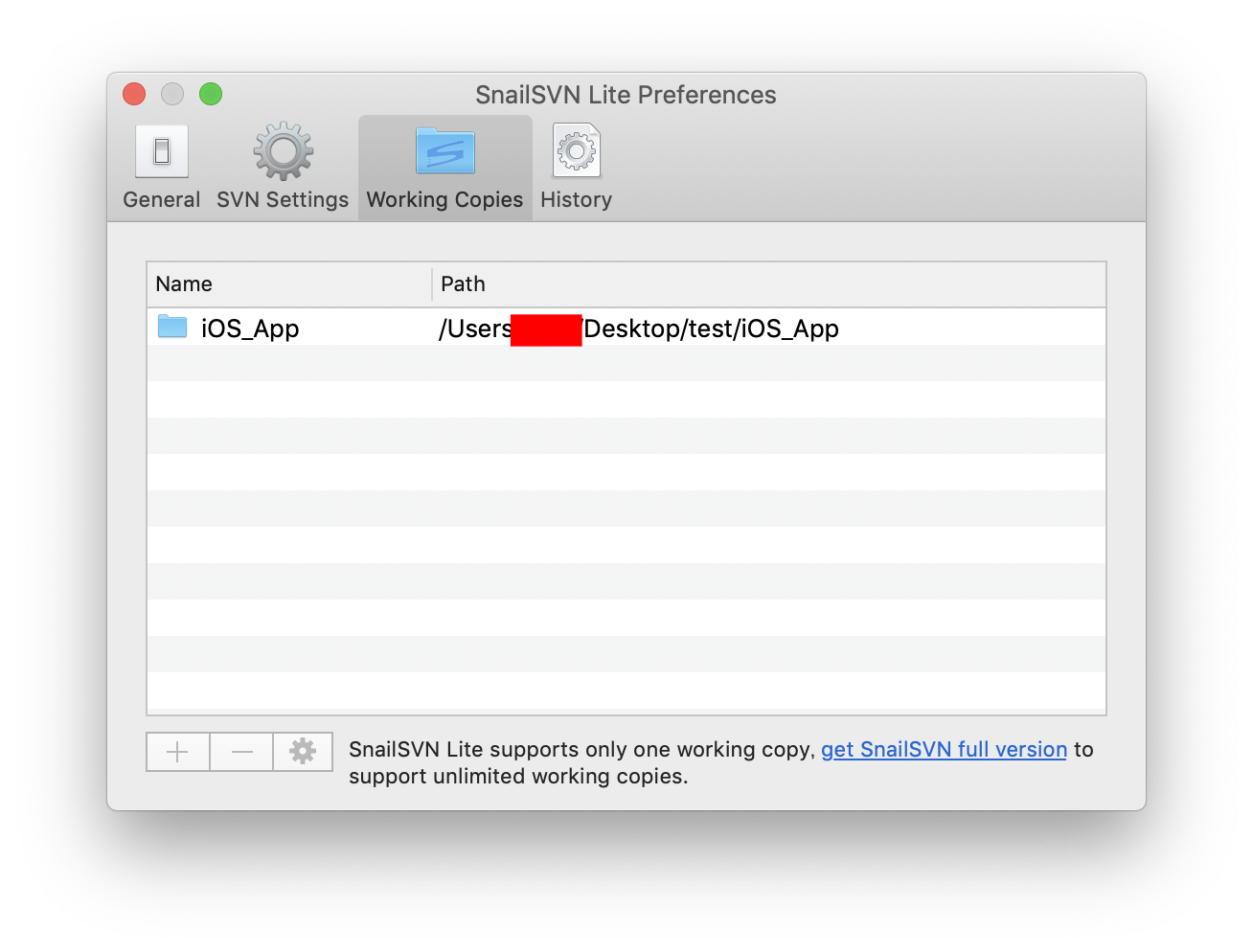
④ SSH接続を可能にしてリモートリポジトリと同期する
・下記のように設定する
※SSHで接続しない場合は、Authenticationは「Username and Password」を選択して、
UserNameとPasswordのみ設定すればOK
Authentication: SSH Key
Username : ユーザー名
SSH Key : /Users/ユーザー名/.ssh/id_rsa
Passphrase : 空
SSH port : ポート番号

⑤ 拡張機能からSnailSVNを有効にする
Macの設定 > 機能拡張 > Finder機能拡張 > SnailSVNにチェックを入れる
最後に
これでSnailSVNが使えるようになります。
コマンドライン操作にまだ抵抗がある方にしてみると
Finderでステータスが見れるのはやはり良いですね。
(コマンドライン操作もできるように頑張ります。。)