◆はじめに
前回の続きです。
今回はよく使う基本操作です。
◆移動、回転、拡大縮小
よく使われている基礎の機能なので、
操作方法はとってもシンプルです。

画面の左側にあるこの4つのツールを使えばいいです。
(左側のツールが表示されていない場合は、多分隠れている状態になっているので、ショートカット「T」を押せば表示されます。)
上からの順番で行きます。


まずは移動物体を選択している状態で、移動ツールを選択すれば、
このような矢印が表示されます。

操作方法も簡単で、マウスを押しながら移動すればいいだけです。
真ん中の白い丸を押すと、全方向に作用する意味(ショートカット「G」)になります。


回転(ショートカット「R」)


拡大縮小、ツールの使い方はほぼ同じです。(ショートカット「S」)


最後は上記の機能を同時に作用するツールです。
◆モデルの表示

画面の右上のツールを使って、モデルの表示を切り替える事ができます。
この機能は場面によっていろいろカスタマイズする必要があります。
初期の段階で、よく使われているのは、この3つです。

左から順番に、
「Toggle X-Ray」半透明表示(ショートカット「option+Z」)
「Wireframe」大まかな輪郭、内部構造などを見るモード、
「Soliid」Blenderの内部システムより光を差し込んで、
その光による陰影を付けて表示されるモードです。(他の説明は必要の時に)

ショートカット「Z」+マウス移動、
あるいは「Z」+「選択したい状態の数字キー」すれば切り替えできます。
なお、
ショートカット「Shift」+「Z」使えば、「Wireframe」と「Soliid」を切り替えができます。
◆点線面の編集
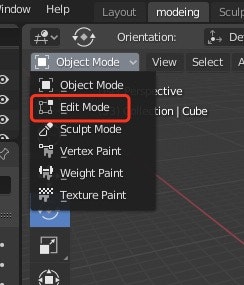
画面左上には「Object Mode」の選択メニューがあります。
右の矢印を押すと展開できます。
今回は「Edit Mode」使います。

ショートカット「Tab」+マウス移動、
あるいは「Tab」+「選択したい状態の数字キー」はModeを切り替える事ができます
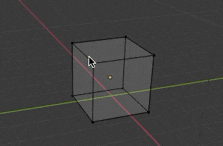
切り替え後
(見易いように、半透明の「Wireframe」モードを使ってます)、正方形の角に小さい点が見えます。
マウスで選択する事もできます。

左上「Edit Mode」隣見ると、3つのツールがあります。
簡単に理解すると点、線、面の意味です。
基本的には最初に「Edit Mode」に変更した時は、必ず点モードのはずです。
点モードの状態では、上記の画像のように点が表示されます。
線モードは、線を表示しますが、正方形だと特に変化しません。
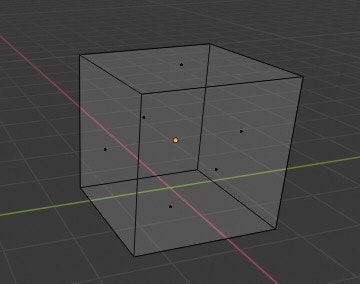
面モードでは、面の上の点が表示されます。
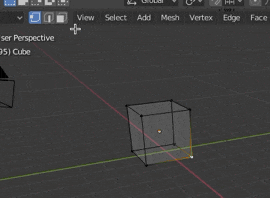
違うモードで選択できる物も変化します。
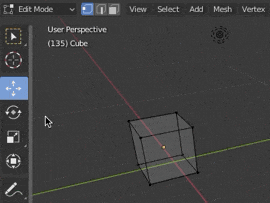
モードの変化と、さっきの移動、回転、拡大縮小操作と合わせると、色々細かく調整できます。
Edit Mode補足
物体を選択した状態で「Edit Mode」になる時、選択した物体のみを編集する事ができます。
複数で重なってる状態のモデル中の特定なモデルを編集したい時、
特定モデル選択し「Edit Mode」にすれば、やり易いと思います。
**例:**正方形、円錐、円が重なっています。
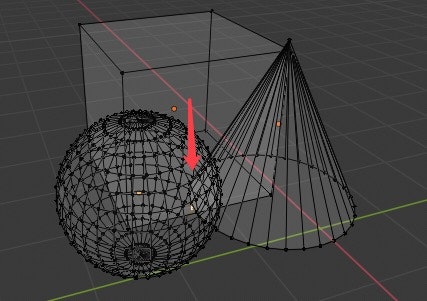
円錐の矢印の所の点が選択したいですが、円が重なっているので上手く選択できないです。

解決方法は、「Object Mode」で円錐のみを選択し、「Edit Mode」に切り替えます。
そうすれば、円錐のみ編集可能な状態になります。
◆新規モデルの作成

ショートカット「Shift」+「A」押せば、メニューが表示されます。

こらばBlenderで直接作成できる物のリストです、今回はとりあえず「Cone」選択します。
これで、作成完了です。
基本操作はこれで全部です。