◆はじめに
今回は、手の表示と物を掴む方法をやります。
前の内容は ↓ に参照してください。
「 APPをビルドして、動作確認する 」
(日本語と中国版あります)
◆ 開発環境
macOS Mojave バージョン 10.14.6
Unity 2018.4.12f1
Android SDK
◆ 手順
-
- 手を表示する
- 1_1. LocalAvatarWithGrab導入
- 1_2. Ovr Avatar の設定
- 1_3. OculusのアプリのID発行と設置
-
- 掴む物体の追加と設定
-
- 動作確認
1.手を表示する
1_1. LocalAvatarWithGrab導入
新規シーンを作ります。
具体的な制作方法は前回の「 APPをビルドして、動作確認する 」を参照してください。
物を掴む為には、まず手を表示する必要が有ります。
前回導入した、Oculus Integrationの中には、物を掴む機能を搭載しているLocalAvatarwithGrab というプレハブが存在しています。
今回は、それを使います。
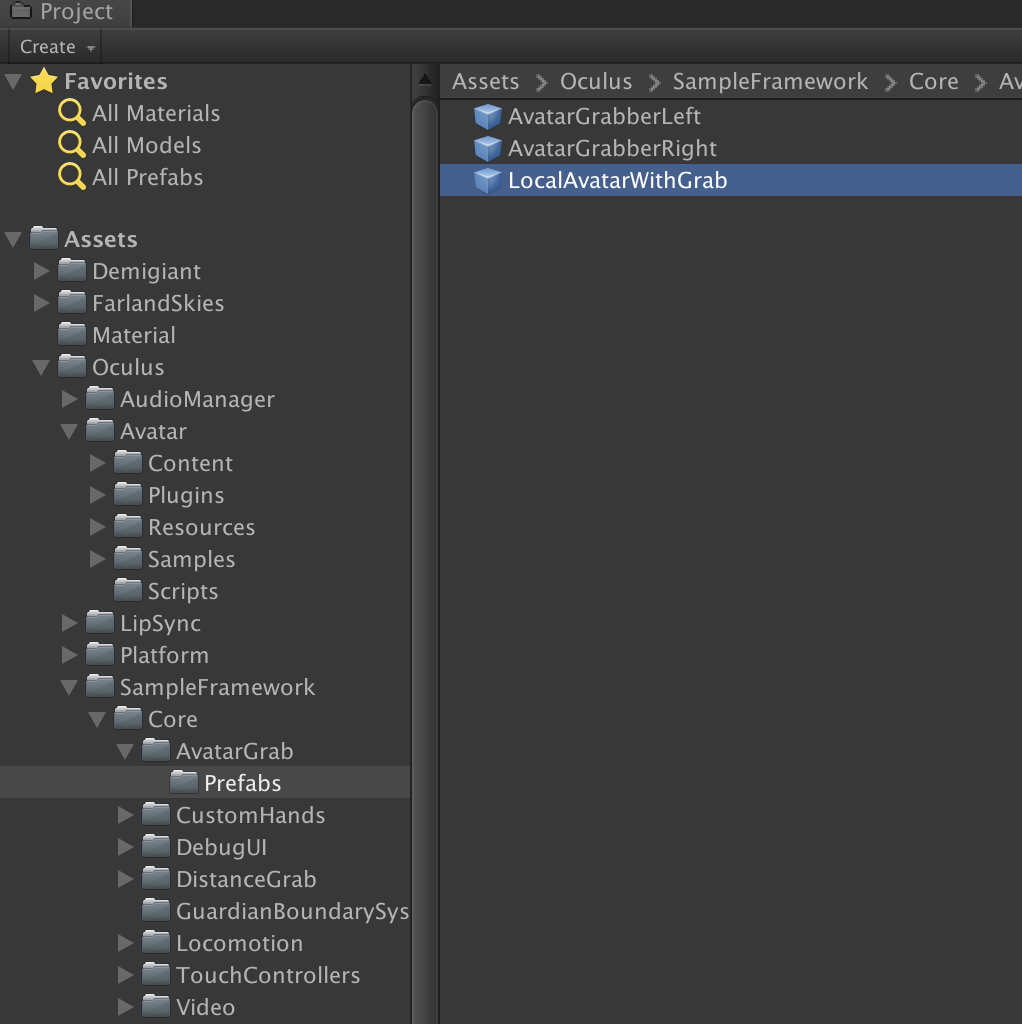
「Assets」→「Oculus」→「SampleFramework」→「Core」→「AvatarGrab」→「Prefabs」
の中に「LocalAvatarWithGrab」あります。
階層は深い為、Projectの検索欄で「LocalAvatarWithGrab」と検索を掛けたら探しやすいです。
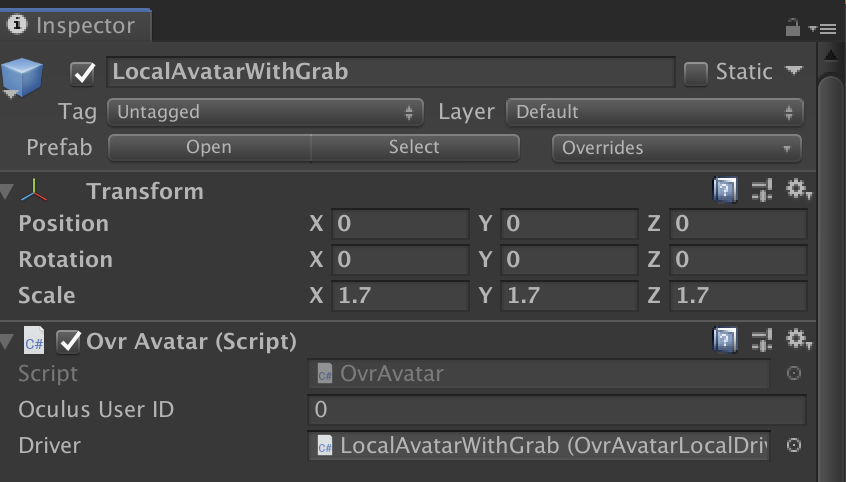
これをHierarchyにドラックし、追加します。
追加したら、「Inspector」→「Transform」でポジションなどを設定します。
今回は、 「Scale」は1.7、他は全部0にします。
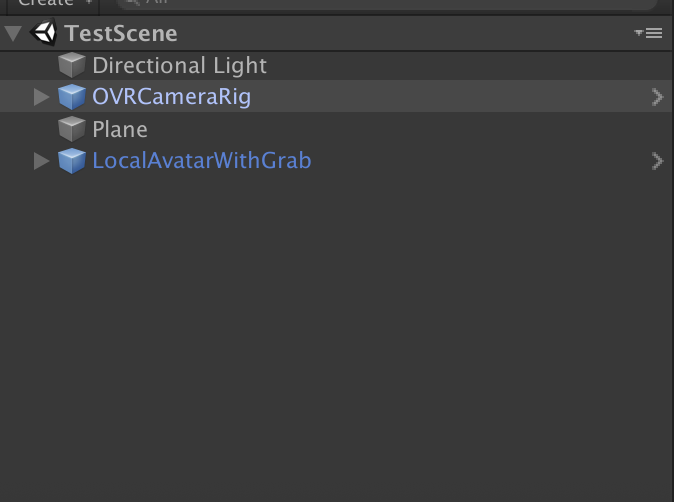
設置完了後、前回作った「OVRCameraRig」を削除します。
「LocalAvatarWithGrab」の中にも「OVRCameraRig」が存在している為、不要です。
1_2. Ovr Avatar の設定
続いて、追加した「LocalAvatarWithGrab」クリックし、
「Inspector」→「Ovr Avatar」→「Shaders 」の設定を調整します。
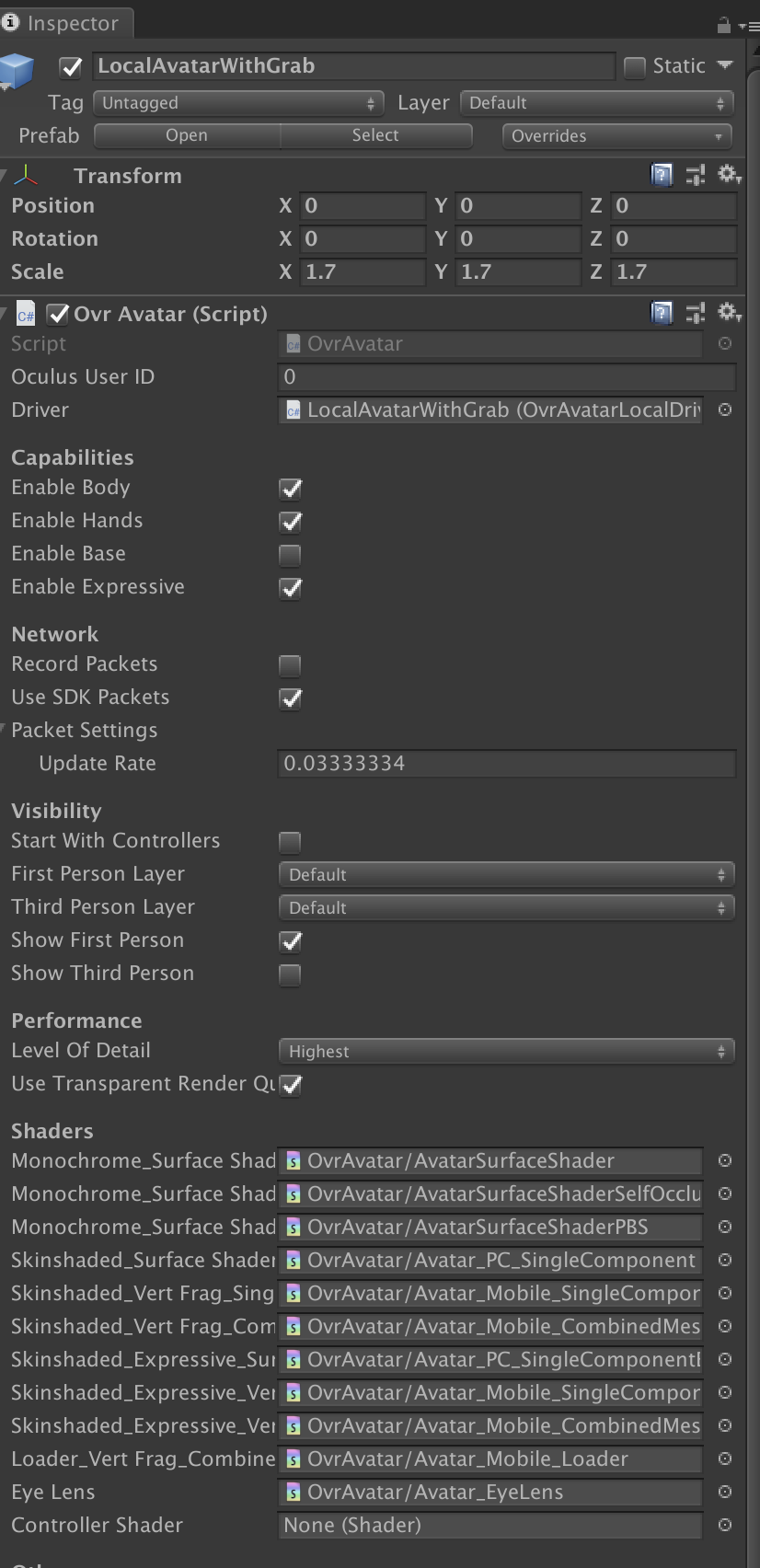
「Controller Shader」右側の丸をクリック。
「Shader」を設定する画面に遷移するはずです。
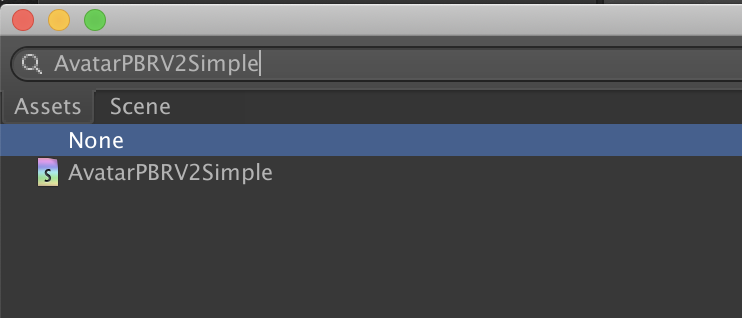
検索欄で「AvatarPBRV2Simple」検索し、
ファイル名が合っている「Shader」をダブルクリックし、設定する事ができます。
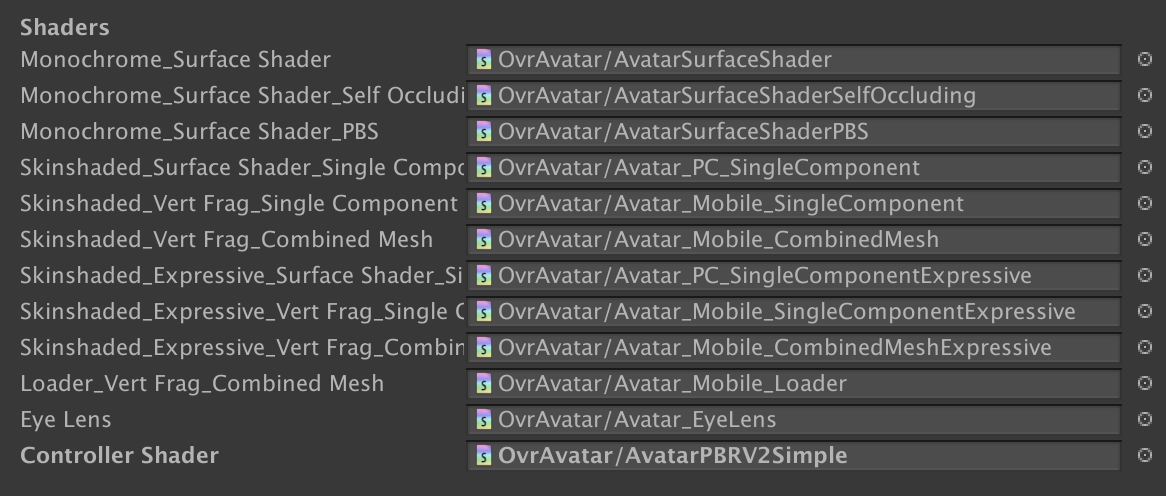
設定したら、「Shader」はこのような状態になります。
1_3. OculusのアプリのID発行と設置
追加した手を表示するためには、OculusのアプリのIDと「Create android manifest 」が必要です。
アプリのIDは、
Oculus ホームページのダッシュボードにアクセスし、
「新しいアプリを作成」からアプリを登録して、発行出来ます。
Oculus Developer Dashboard
詳しいID発行方法は、ここでは割愛します。
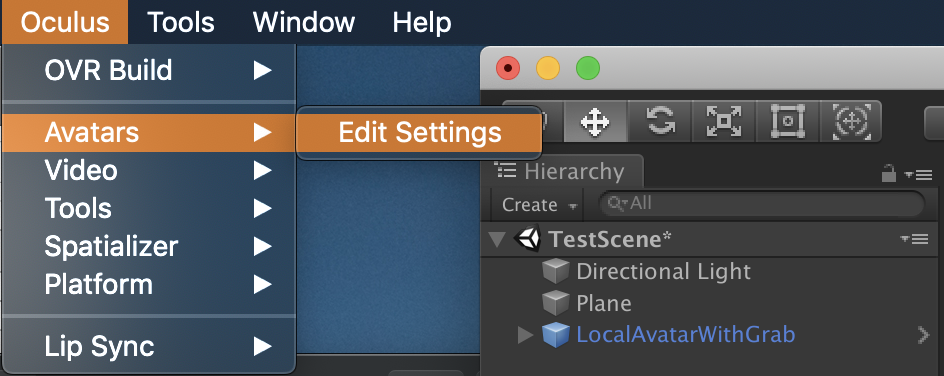
 ID発行後、Unityに戻ります。
メニューから「Oculus] →「Avatars」→「Edit Setting」をクリックすると、
「OvrAvatarSettings」が表示されます。
ID発行後、Unityに戻ります。
メニューから「Oculus] →「Avatars」→「Edit Setting」をクリックすると、
「OvrAvatarSettings」が表示されます。
先程発行したアプリIDを設定して、これでID設定は完了になります。
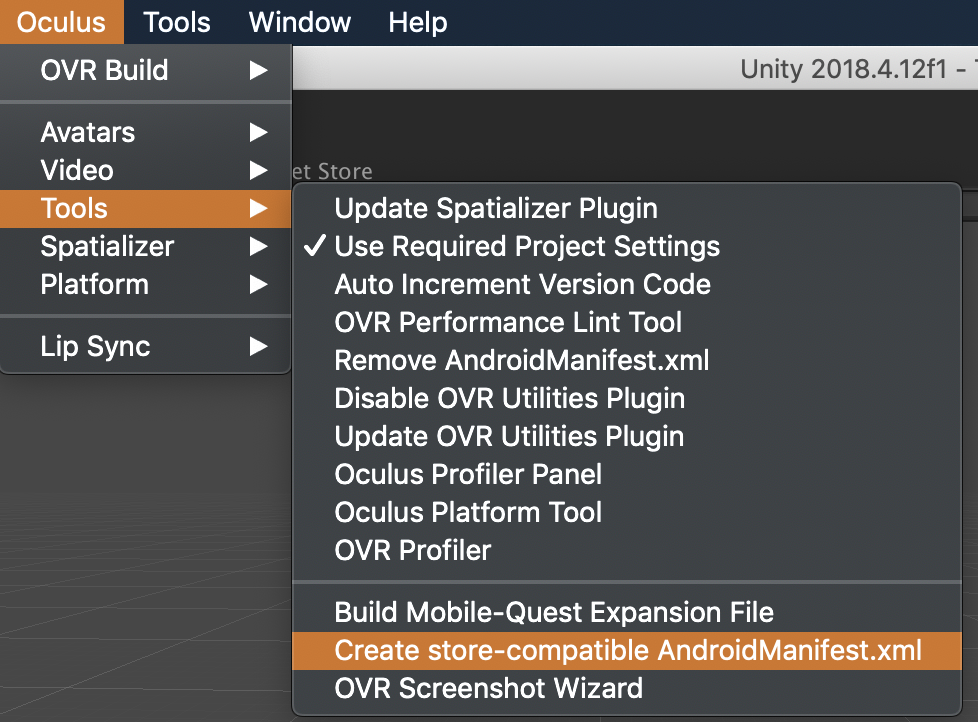
最後、手を正しく表示するために「Create android manifest」を設置する必要があります。
設置方法は非常に簡単、
「Oculus」→「Tools」→「Create store-compatible AndroidManifest.xml」をクリックするだけです。
2. 掴む物体の追加と設定
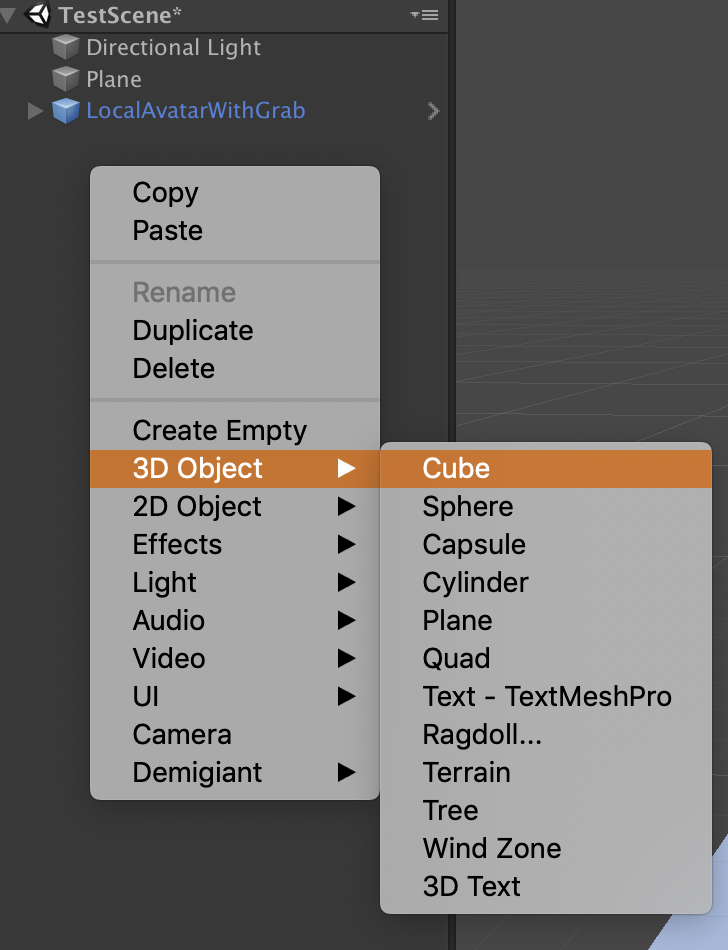
 掴む用のオブジェクトを追加します。
「Hierarchy」で右クリック「3D」→「Object」→「Cube」を追加します。
サイズは自由です。
掴む用のオブジェクトを追加します。
「Hierarchy」で右クリック「3D」→「Object」→「Cube」を追加します。
サイズは自由です。
 追加した「Cube」を選択します。
「Inspector」→「Add Component」で「Rigidbody」と「OVR Grabbable 」を検索し、追加します。
「Box Collider」は最初から存在するはずですが、なければ「Rigidbody」と同じ方法で追加します。
これで、設置完了です。
## 3. 動作確認
追加した「Cube」を選択します。
「Inspector」→「Add Component」で「Rigidbody」と「OVR Grabbable 」を検索し、追加します。
「Box Collider」は最初から存在するはずですが、なければ「Rigidbody」と同じ方法で追加します。
これで、設置完了です。
## 3. 動作確認
 ビルドする前に、まずUnity上で一回実行して、「Cube」落下するかどうか確認します。
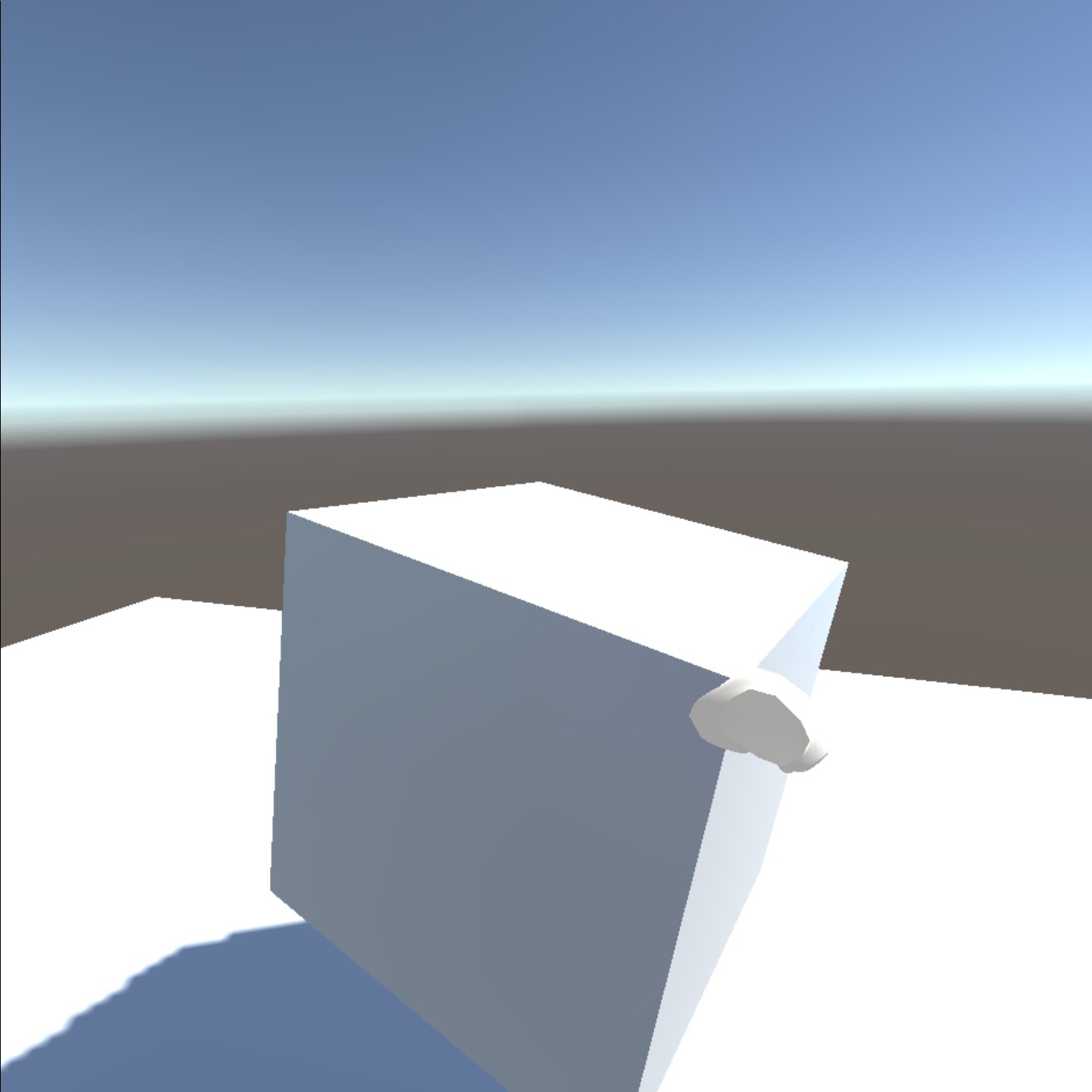
問題無ければ、ビルドして、実機で動作確認しましょう。
ビルドする前に、まずUnity上で一回実行して、「Cube」落下するかどうか確認します。
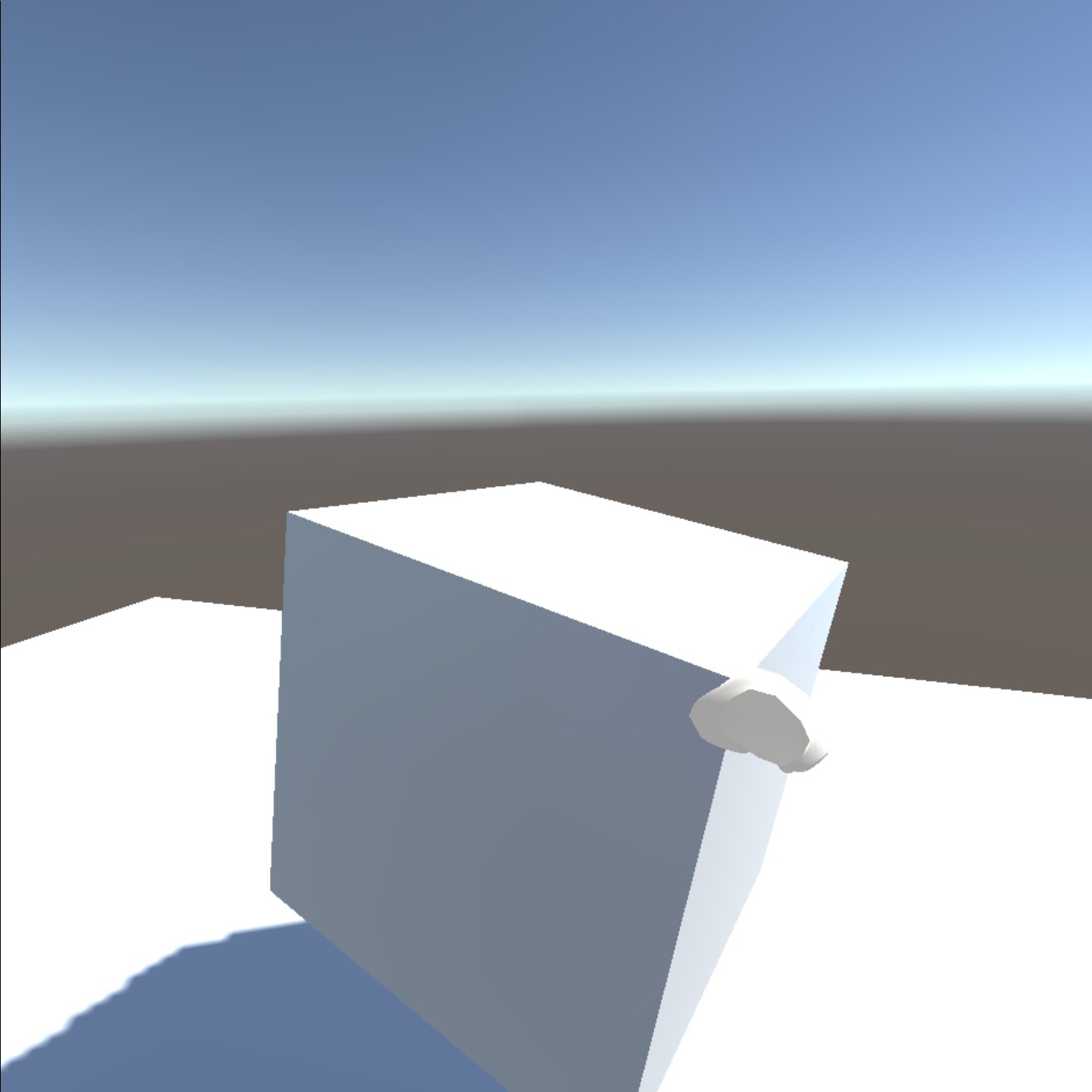
問題無ければ、ビルドして、実機で動作確認しましょう。