◆ はじめに
おはようございます。
最近はUnityでOculus Quest向けのアプリを試しに作っているので、メモ書きますね。
(日本語と中国版あります)
◆ 開発環境
macOS Mojave バージョン 10.14.6
Unity 2018.4.12f1
Android SDK
◆ 手順
-
- Unityビルド設置
-
- Android SDK導入
-
- UnityにOculus Integrationを導入
-
- 簡単なSceneを作る
-
- Oculus Questの設定
-
- ビルドする
-
- Oculus Questで動作確認
1.Unityビルド設置
Unityのバージョンチェック後
新規プロジェクトを作成します。
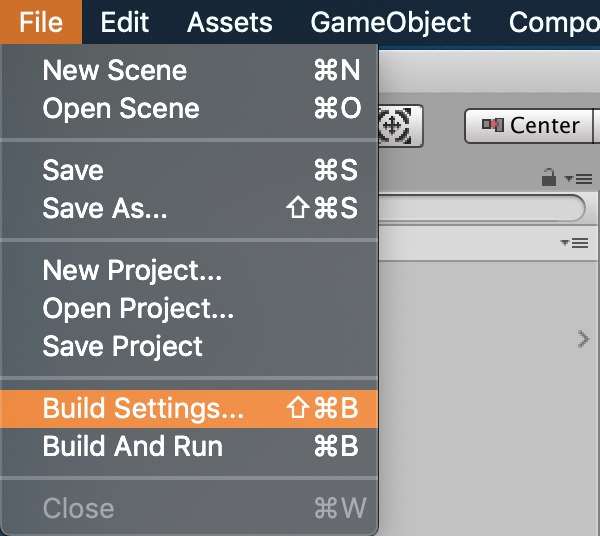
Oculus向けApp開発する為には、
プラットフォームをAndroidにする必要があります。
メニューから「File」→「Build Settings」選択します。
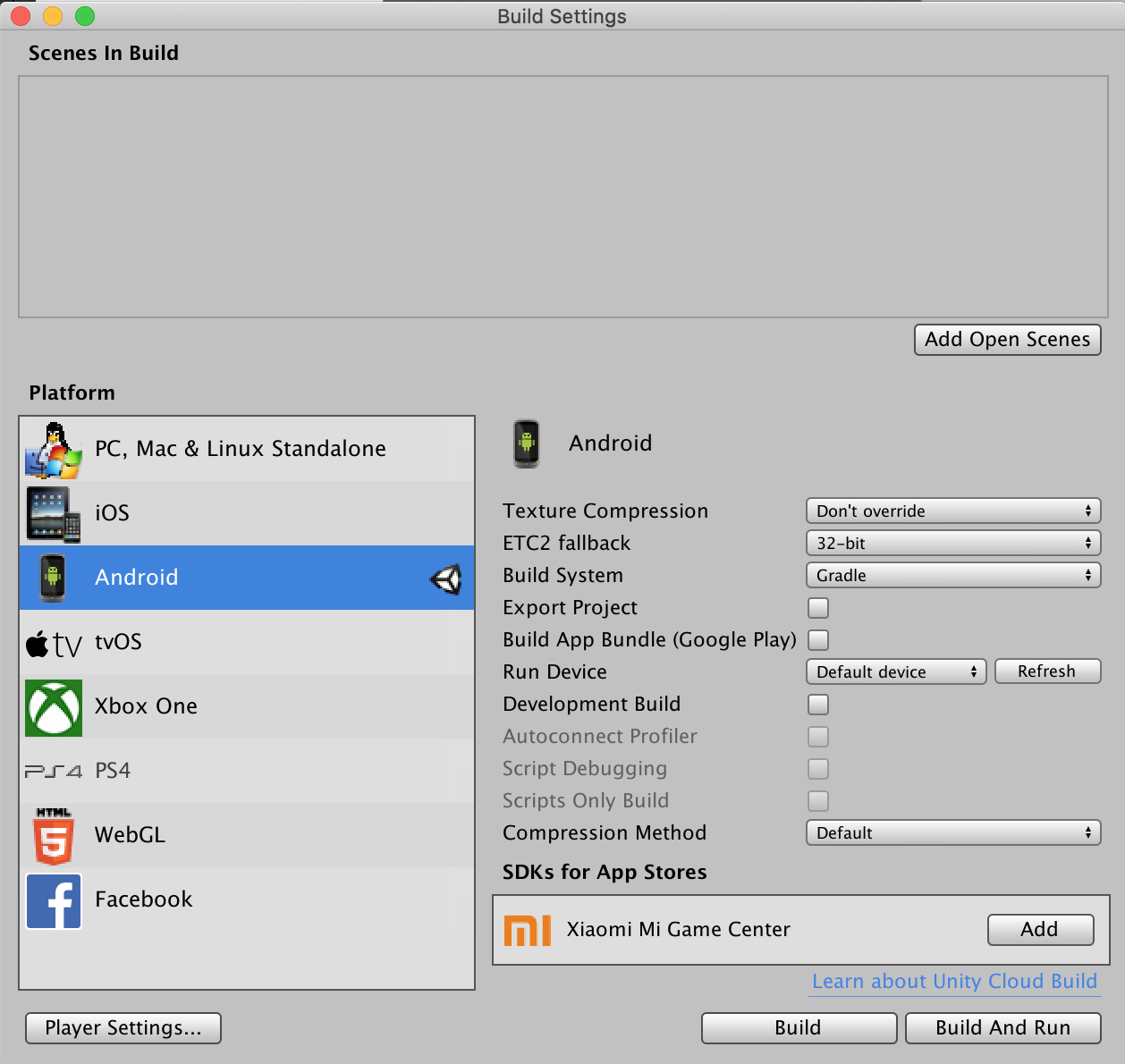
さらに「Android」を選択し、「Switch Platform」をクリックします。
これで、設置完了になります。
2.Android SDK導入
 メニューから「Unity」→「Preferences」
メニューから「Unity」→「Preferences」
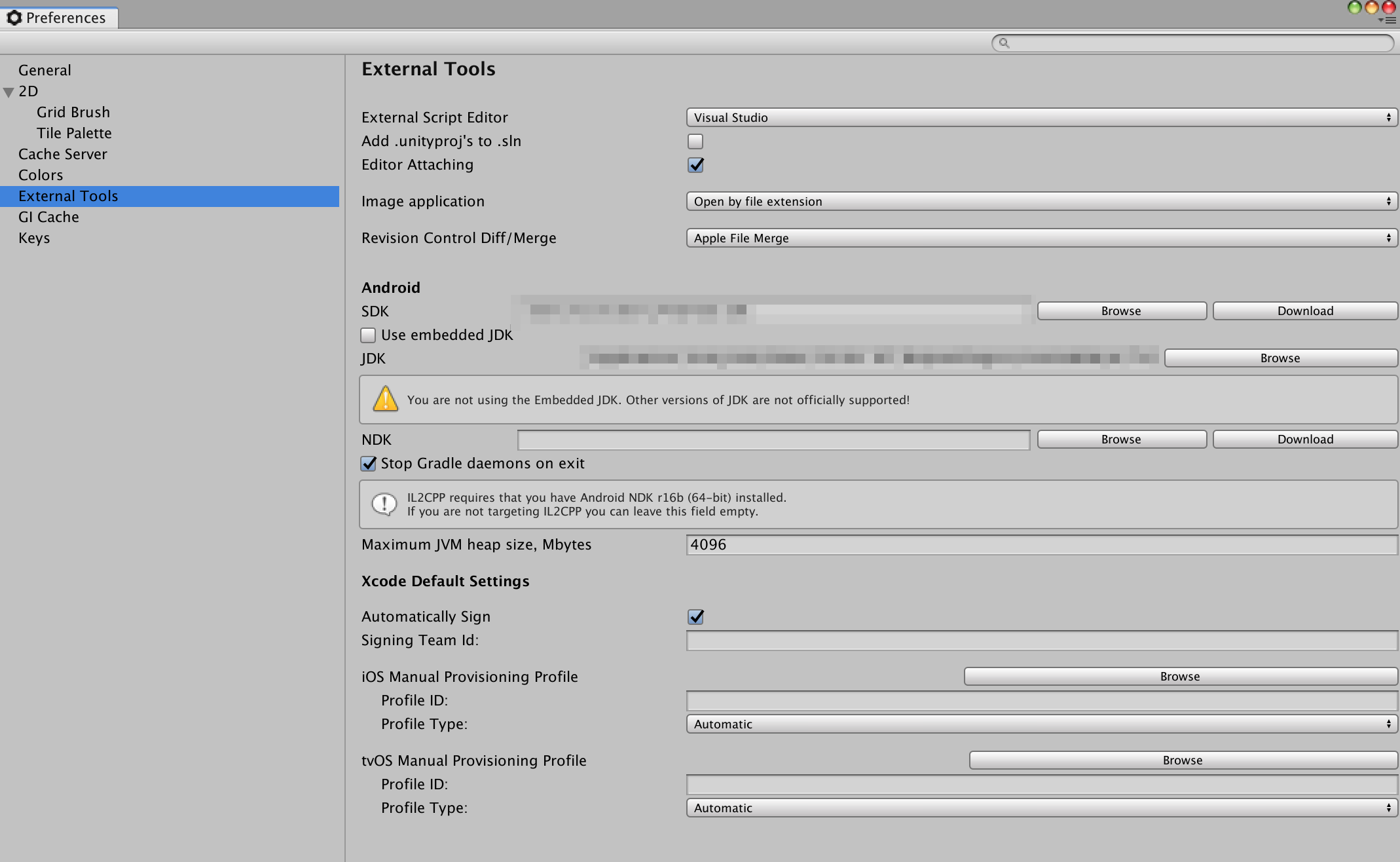 「External Tools」タブを選択し、Andoroid SDKのパスを設定する箇所があるので、
ここは自分の環境に合わせ、設置しましょう。
「External Tools」タブを選択し、Andoroid SDKのパスを設定する箇所があるので、
ここは自分の環境に合わせ、設置しましょう。
保存場所を特に変更していない場合、
一般的に、AndroidSDKは次の場所にあります。
Windowsの場合
C:\Users[ユーザー名]\AppData\Local\Android\sdk
Macの場合
/Users/[ユーザー名]/Library/Android/sdk
3.UnityにOculus Integrationを導入
 メニューから「Window」→「Asset Store」
メニューから「Window」→「Asset Store」
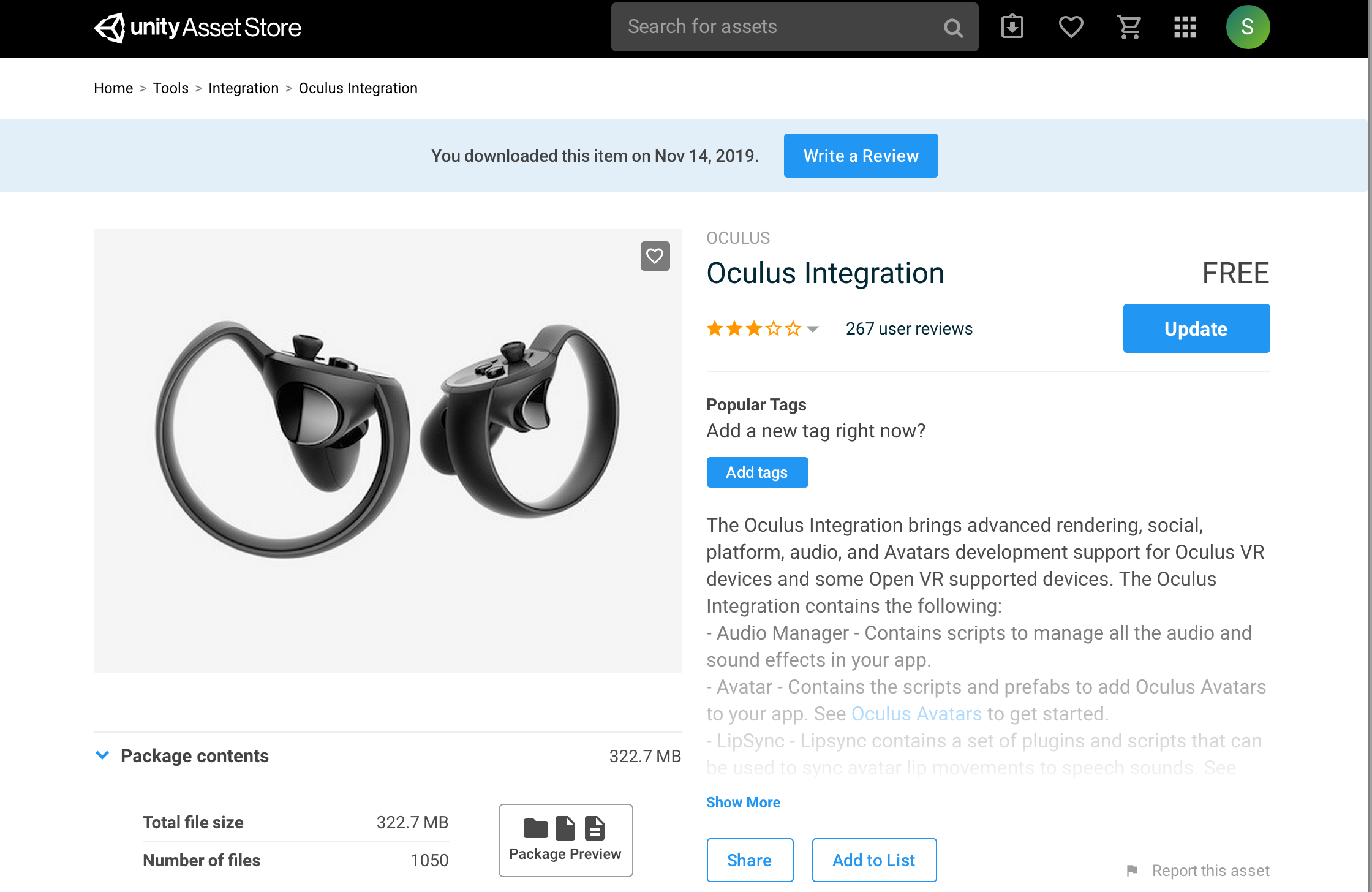 「Oculus Integration」を検索して、Downloadします。
続いて、Download 終わるとImportボタン出るので、Importします。
Importは少し時間かかりますね。
「Oculus Integration」を検索して、Downloadします。
続いて、Download 終わるとImportボタン出るので、Importします。
Importは少し時間かかりますね。
 Import終わると、Assets中にOculusのフォルダーが追加されます。
## 4.簡単なSceneを作る
Import終わると、Assets中にOculusのフォルダーが追加されます。
## 4.簡単なSceneを作る
 メニューから「File」→「New Scene」選択
Scene生成後、保存を忘れずに「File」→「Save As…」
メニューから「File」→「New Scene」選択
Scene生成後、保存を忘れずに「File」→「Save As…」
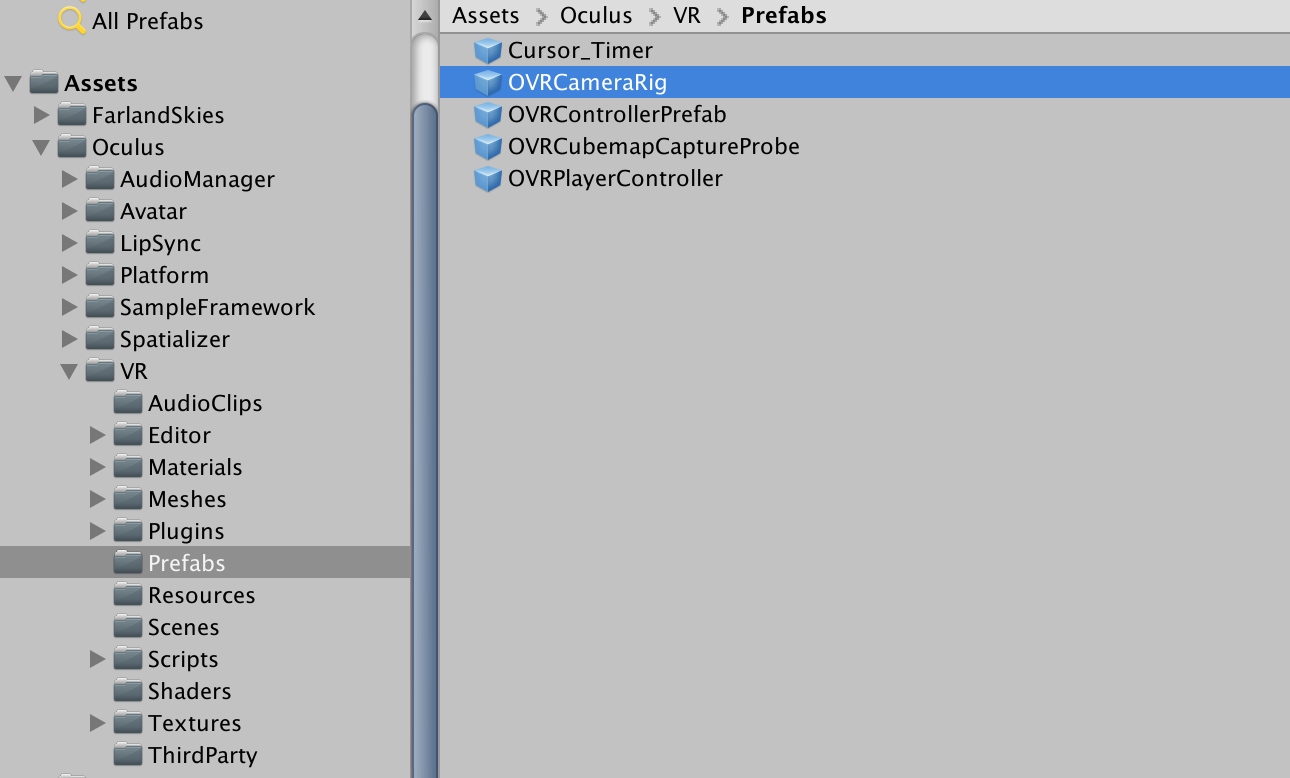 続いて、Oculus Quest専用のカメラを追加しましょう。
先程Downloadした「Oculus Integration」を使います
「Assets」→「Oculus」→「VR」→「Prefabs」中の「OVRCameraRig」(Prefabs)をHierarchy にドラックし追加します。
続いて、Oculus Quest専用のカメラを追加しましょう。
先程Downloadした「Oculus Integration」を使います
「Assets」→「Oculus」→「VR」→「Prefabs」中の「OVRCameraRig」(Prefabs)をHierarchy にドラックし追加します。
このカメラはプレイヤーの視界になり顔の向きや移動を検出する事ができます。
追加後、Scene生成時入っている「Main Camera」を削除します。
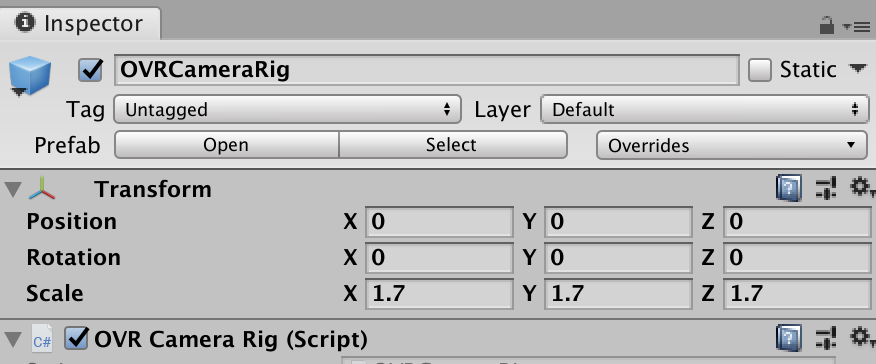
追加したカメラのサイズを、身長に合わせて設置します。
「OVRCameraRig」を選択し、Inspectorを開きTransformのPositionを編集します。
1=1mなので、ここは1.7に設置します。
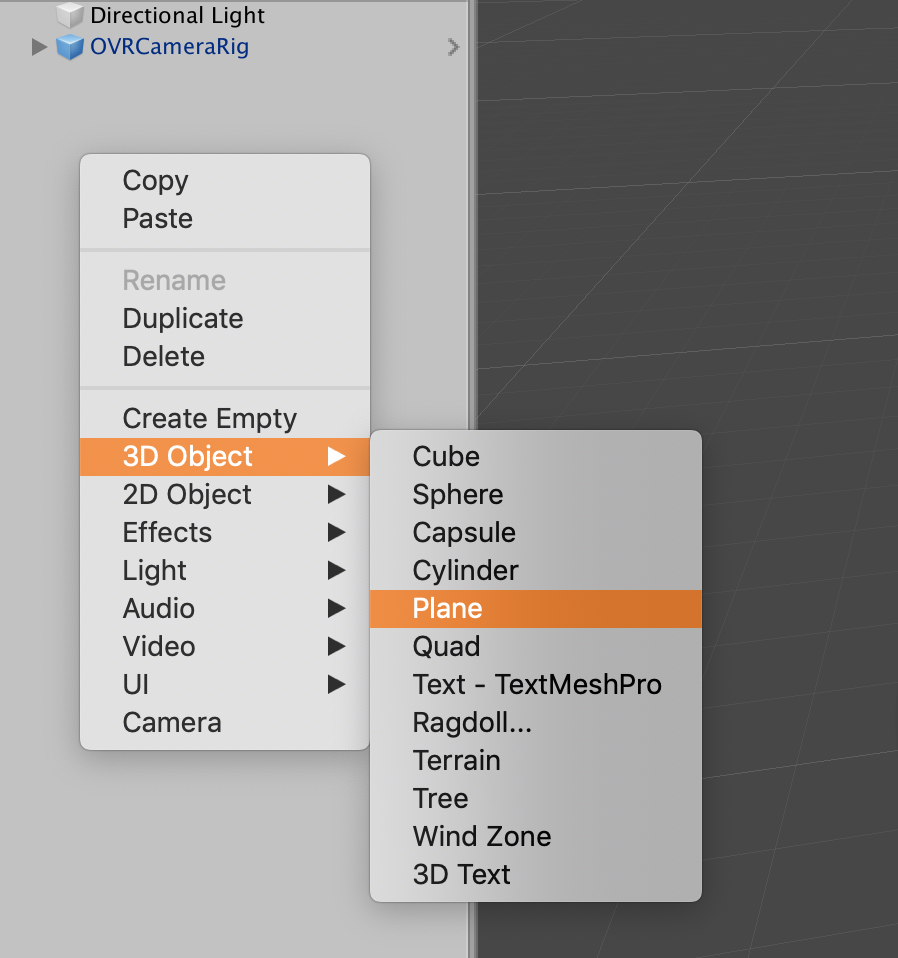
最後に簡単な床を追加しましょう。
Hierarchy内で右 クリック 「3D Object 」→「Plane」→「Plane 」を選択し、追加します。
Potionは0のままで構いません。
これで、Sceneの制作は完成しました。
5.Oculus Questの設定
Sceneの設定はおわりましたが、ビルドする前に、
Oculus Questに開発者モードを設定する必要があります。
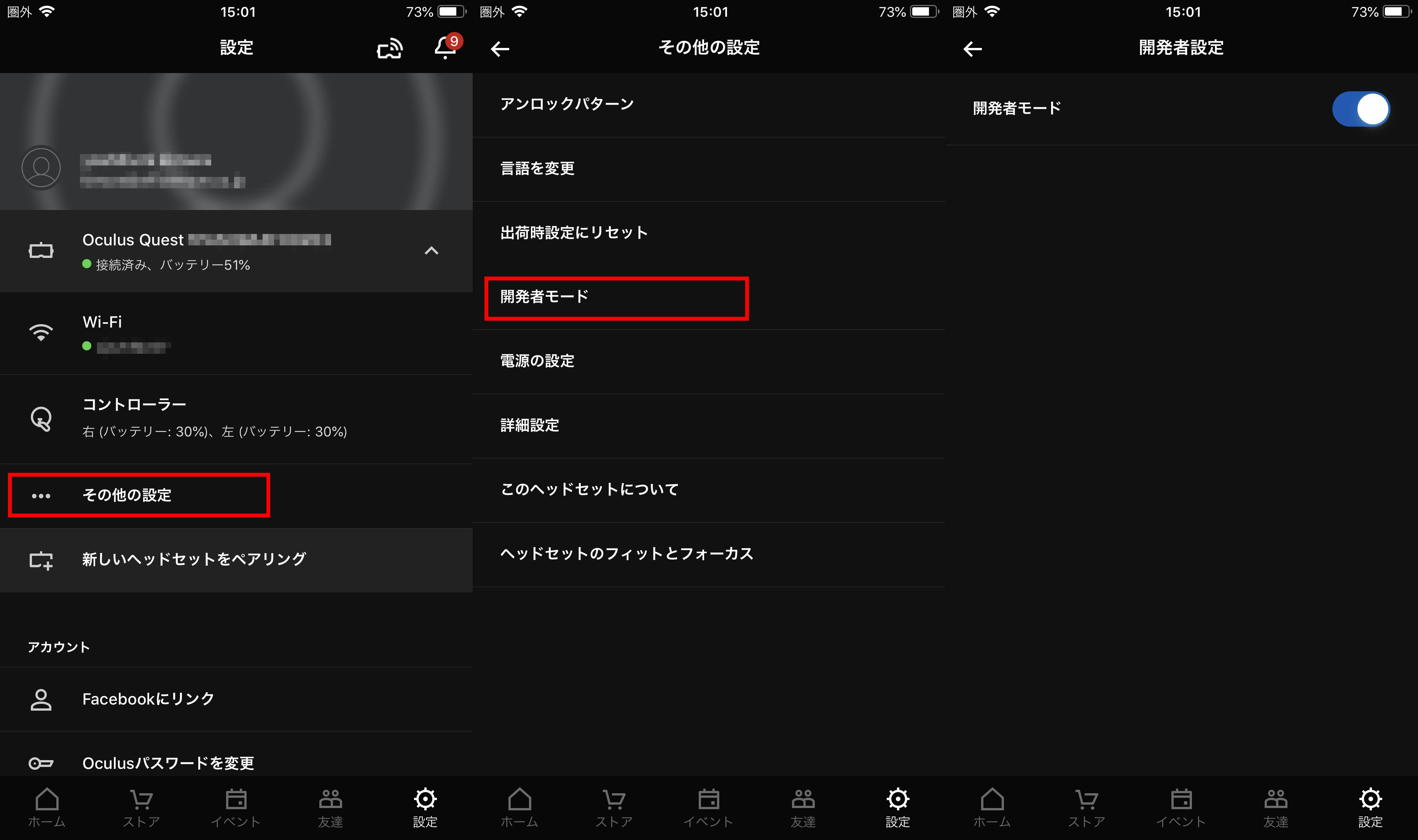
スマホでOculusのアプリ立ち上げ、
「設定」→「Oculus Quest」→「その他の設定 」を入り「開発者モード」オンにします。
ここで、開発者を登録する必要があります。
まだ開発者登録をしていないなら、下記のURLから団体登録をしましょう。
団体登録
USBでQuestとPCを接続して、Quest側で許可ウィンドウが出たら、許可を選択しましょう。
6.ビルドする
残るのはビルドのみです。
早速、ビルド設定しましょう。
メニューから「File」→「Build Settings 」→「Player Sttings…」開き、右上のアンドロイドを選択します。
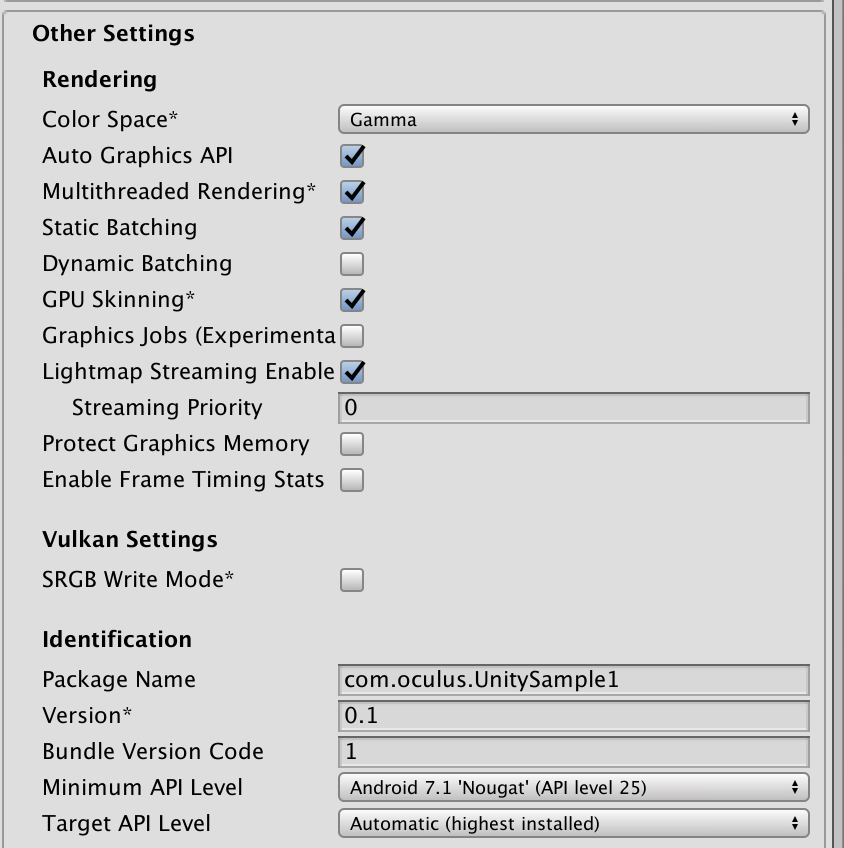
「Other Settings 」を開き、「Identification 」の「Minimum API Level 」を「Andrioid 7.1 ’Nougat’ (API level 25)」に変更します。
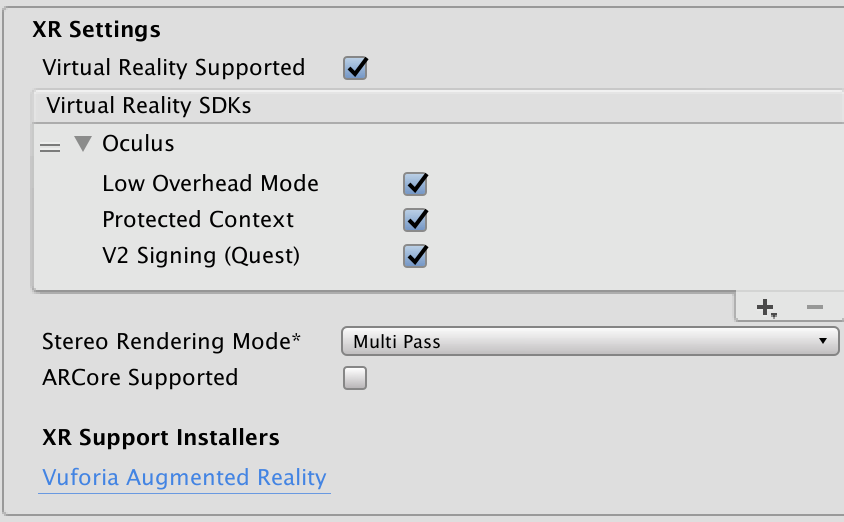
「XR Settigs」を開き、
「Virtual Reality Supported」のチェックボックスにチェックを付けて、
右下の「+」ボタンを押し、「Oculus」を追加します。
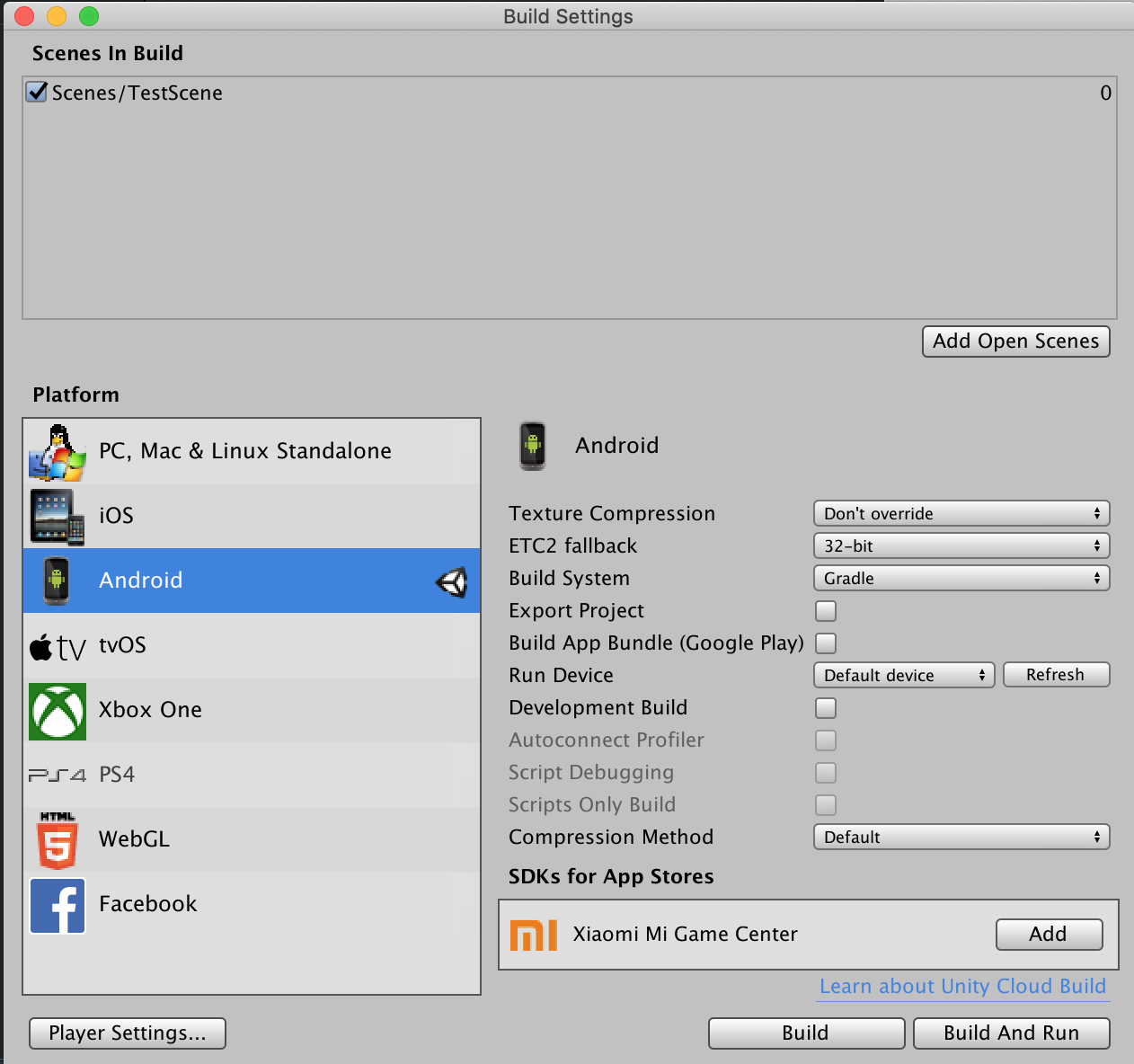
「Player Sttings…」の設定終わったら、「Build Settings 」画面にもどります。
「SampleScene」の「Add Open Scenes」を押して、先程作ったSceneを追加します。
Oculus QuestをPCに接続し、「Build And Run」を押しましょう。
7.Oculus Questで動作確認
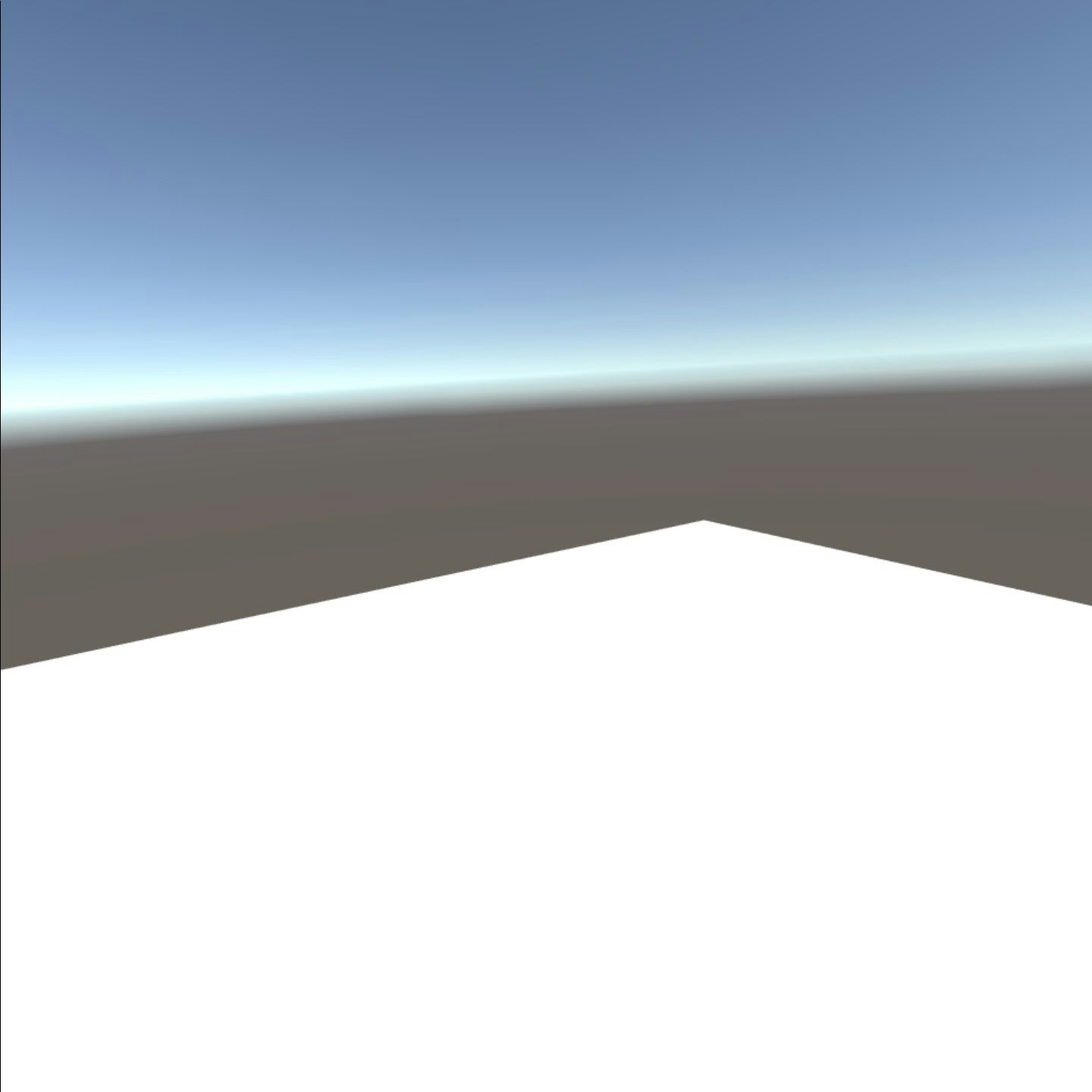
ビルド成功すれば、Oculus Questの「ライブラリ」に「提供不明のアプリ 」が表示されます。
その中に先程ビルドしたAPPを存在するはずです。
それを起動し、首を動かしたり歩いたりして動作確認をしましょう。
今日はここまで、では…