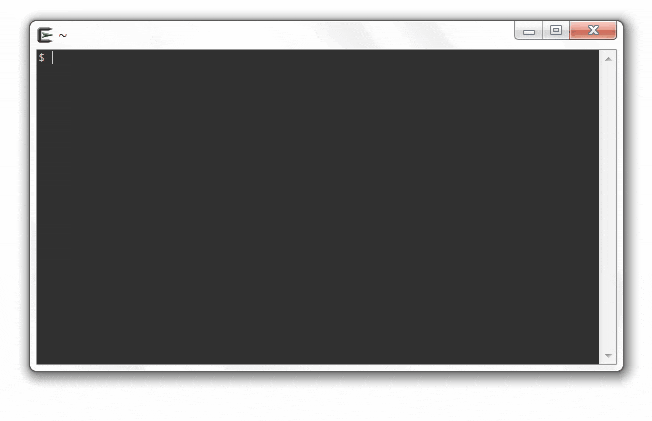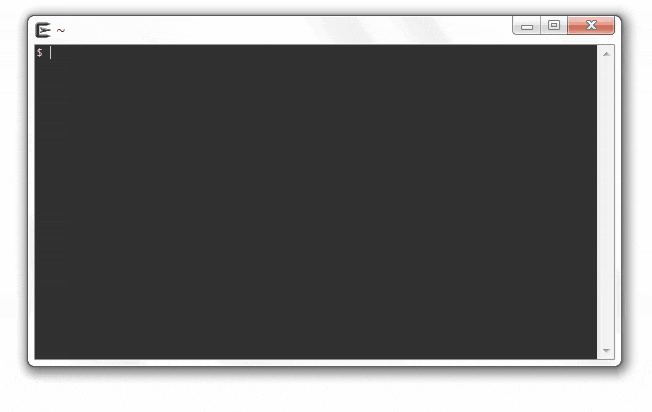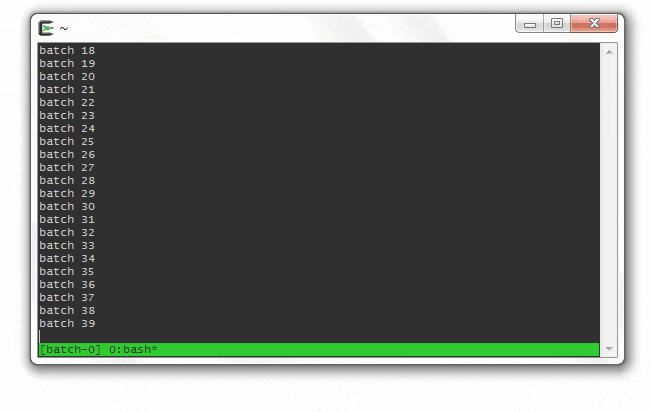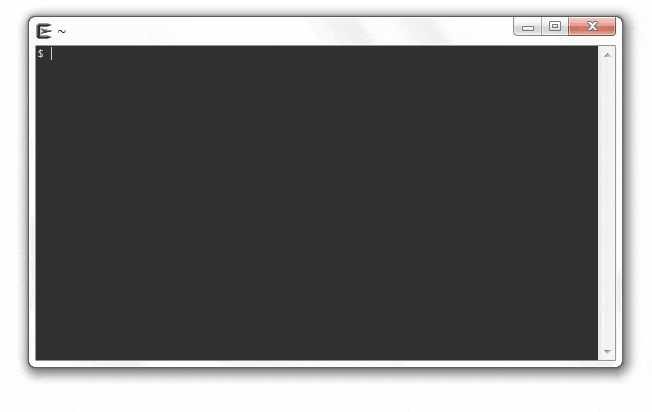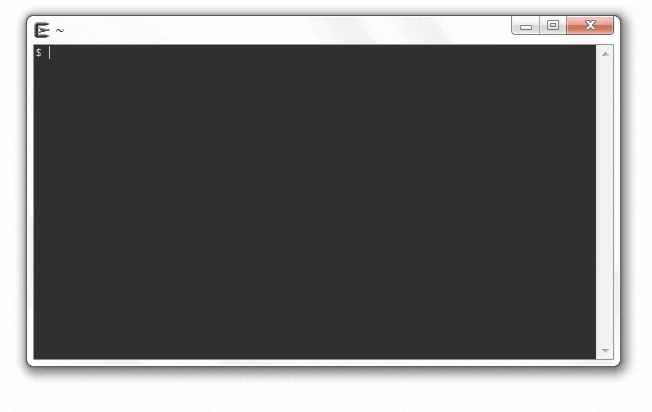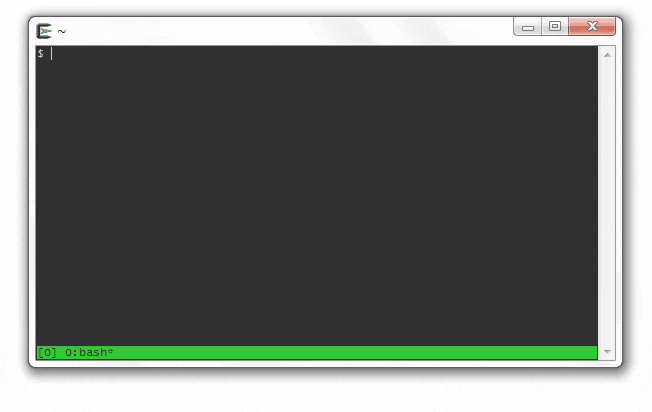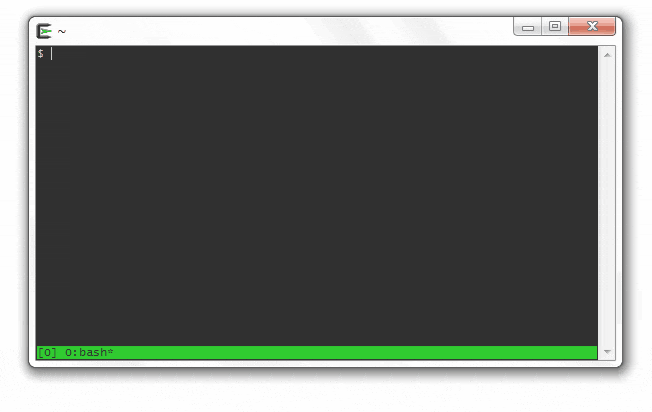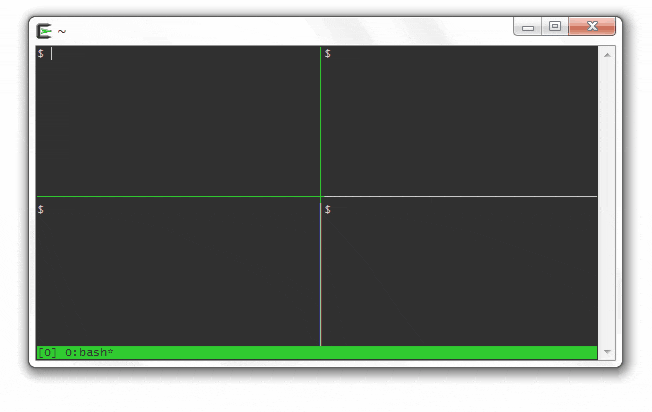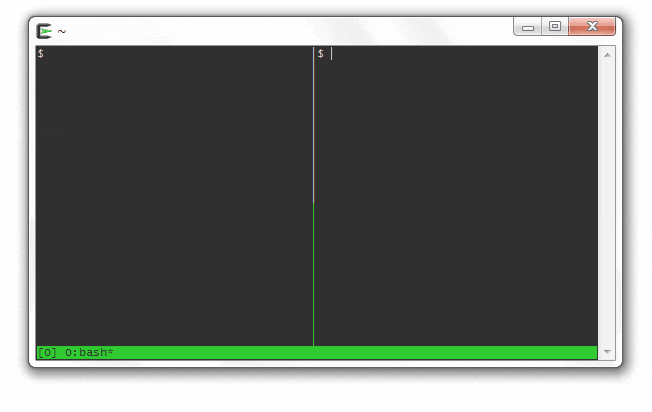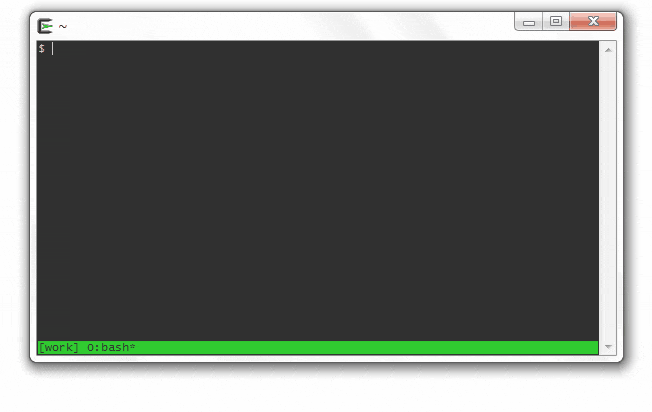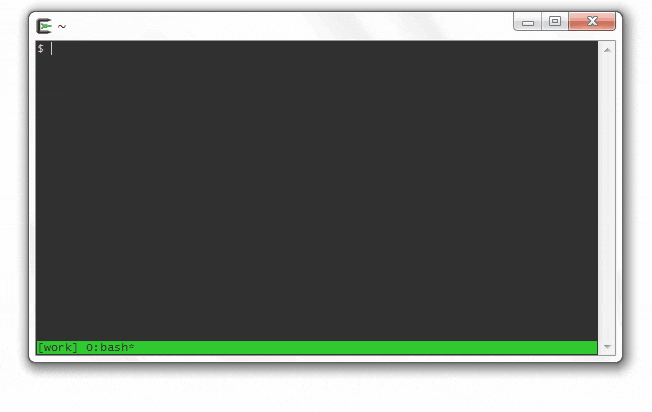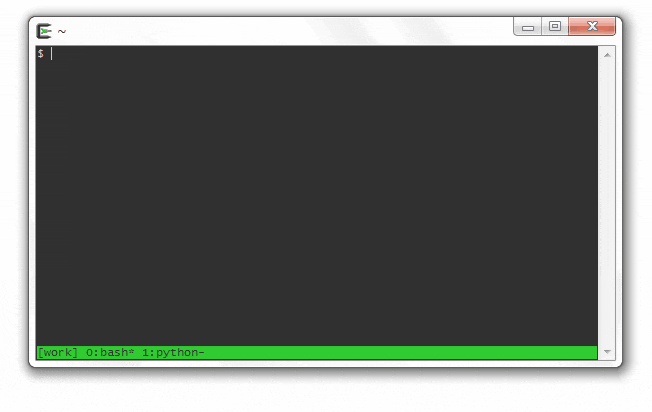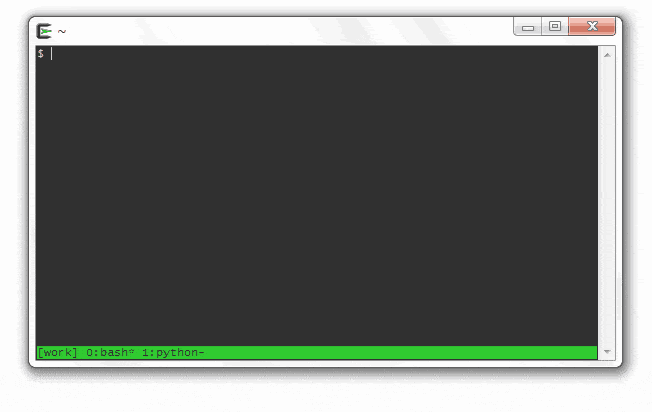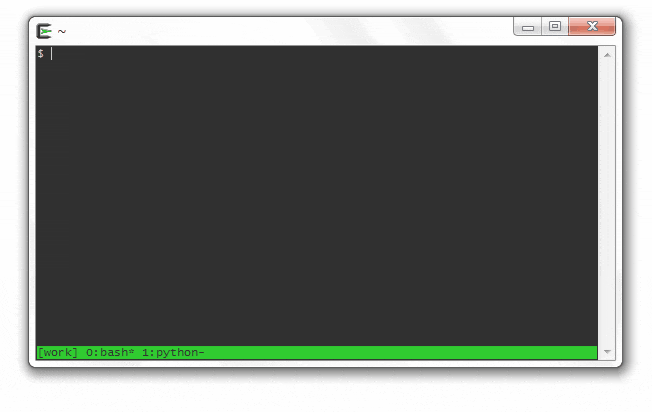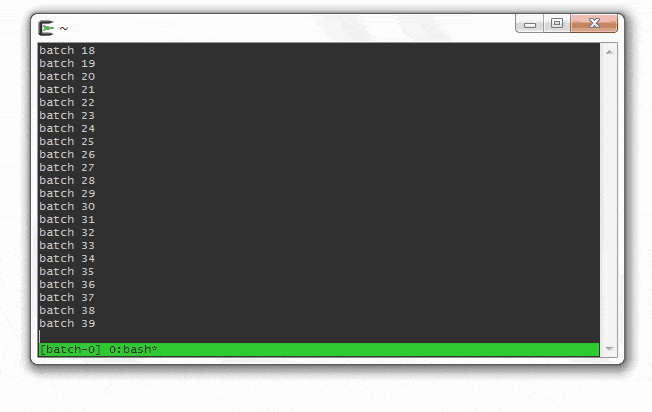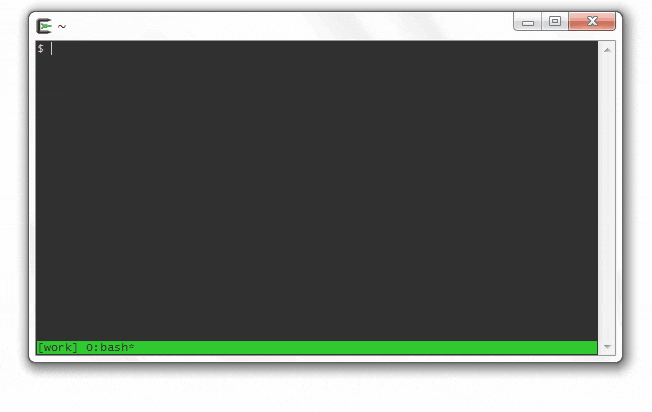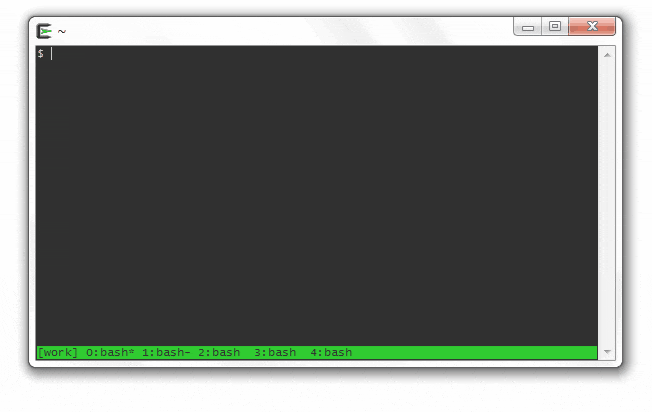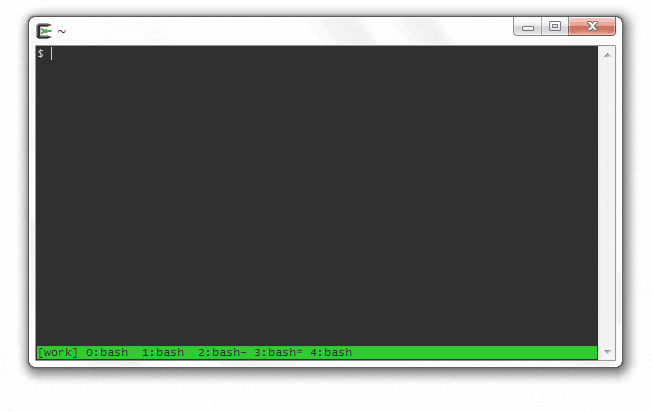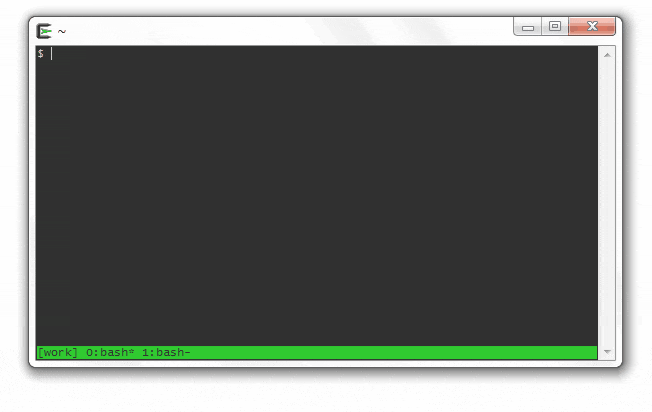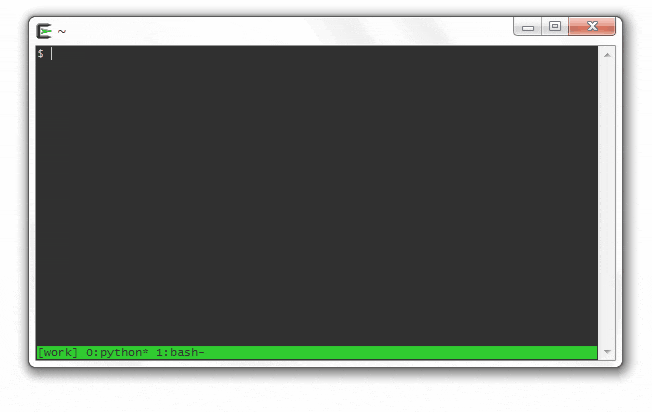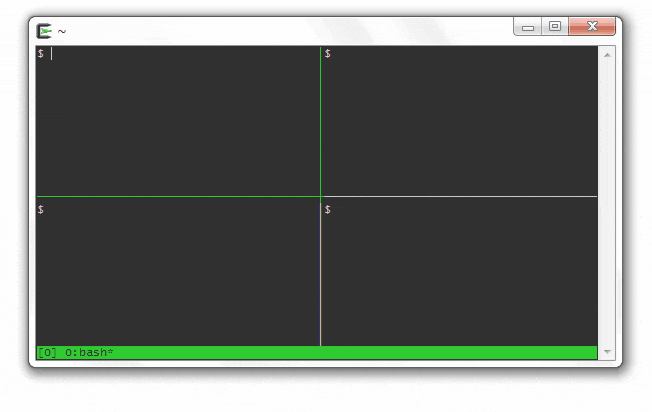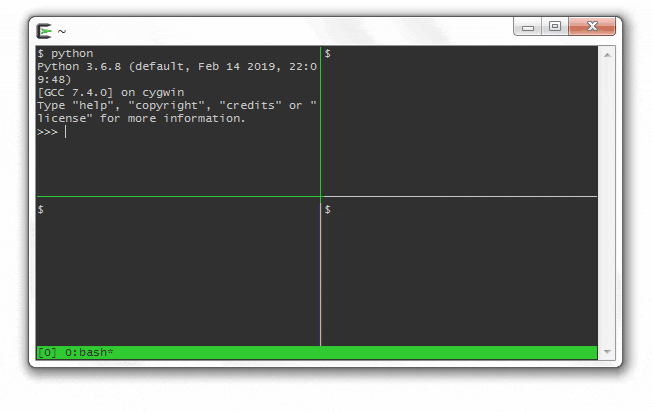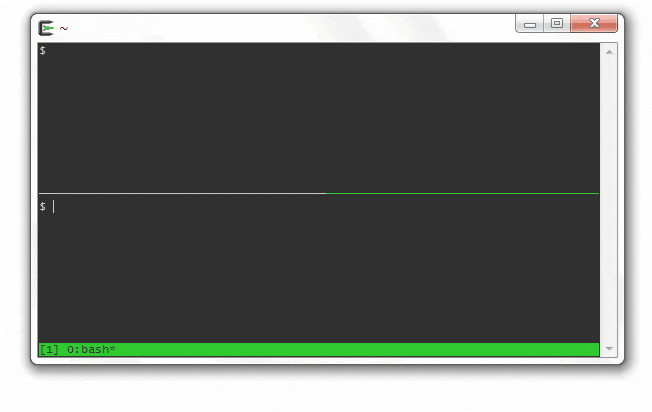はじめに
本記事では tmux の使い方を学ぶために、コマンドとキーだけではなく GIF画像によるアニメーション を利用し、使い方をイメージしやすいようにしました。
tmux とは
tmux は端末多重接続ソフトウェアで、下記のような特徴があります。
- 仮想端末がセッションで管理されているため、接続端末と通信が切れても作業を復旧することができる
- 仮想端末のデタッチ(切り離し)、アタッチ(再接続)ができる
- 1つの端末で複数の擬似端末を起動することができる
- 仮想端末の画面を分割して使用することができる
- キーだけでコピー&ペーストができる
本記事の構成
本記事の構成は下記の通りです。
| 章 | 章名 | 内容 |
|---|---|---|
| 第1章 | 精選10機能 | 精選10機能(使用頻度が高い機能)を整理しました |
| 第2章 | 便利な機能 | tmux の便利な機能を整理しました |
| 第3章 | 機能一覧 | tmux の機能を整理しました |
| - | 付録 | - |
第1章 精選10機能
① 新規セッションを起動する
$ tmux
② セッション名を指定して起動する
$ tmux new -s セッション名
③ セッションを切り離す(デタッチ)
Ctrl-b + d
④ セッションに再接続する(アタッチ)
$ tmux a -t セッション名
⑤ セッションの一覧を表示する
$ tmux ls
⑥ ペインを左右に分割する
Ctrl-b + %
⑦ ペインを上下に分割する
Ctrl-b + "
⑧ ペインを移動する
Ctrl-b + カーソル
⑨ ペインを破棄する
Ctrl-b + x
⑩ コピー&ペースト
- 「
Ctrl-b + [」でコピーモードを移る - コピーする先頭の位置にカーソルを移動する
- 「
Ctrl-b + Ctrl-Space」でコピーを開始する - コピーする末尾の位置にカーソルを移動する
- 「
Ctrl-b + ESC-w」でコピーを終了する - 「
Ctrl-b + ]」でコピーデータを貼り付ける
第2章 便利な機能
① セッションを一覧から選択する
Ctrl-b + s
② 現在のペインを最大化 / 復帰する
Ctrl-b + z
③ 新規ウィンドウを作成する
Ctrl-b + c
④ ウインドウの一覧を選択する
Ctrl-b + w
⑤ 指定番号のウインドウに移動する
Ctrl-b + 数字
⑥ ウィンドウを破棄する
Ctrl-b + &
第3章 機能一覧
コマンドライン
新規セッションを起動する
$ tmux
セッション名を指定して起動する
$ tmux new -s セッション名
セッションの一覧を表示する
$ tmux ls
セッションに再接続する(アタッチ)
$ tmux a -t セッション名
セッションを終了する
$ tmux kill-session -t セッション名
tmux全体を終了する
$ tmux kill-server
セッション
セッションを一覧から選択する
Ctrl-b + s
セッションを切り離す(デタッチ)
Ctrl-b + d
セッションの名前を変更する
Ctrl-b + $
ウィンドウ
新規ウィンドウを作成する
Ctrl-b + c
ウインドウの一覧を選択する
Ctrl-b + w
指定番号のウインドウに移動する
Ctrl-b + 数字
ウィンドウを破棄する
Ctrl-b + &
次のウィンドウに移動する
Ctrl-b + n
前のウィンドウに移動する
Ctrl-b + p
ウィンドウの名前を変更する
Ctrl-b + ,
ウィンドウの検索をする
Ctrl-b + f
ペイン
ペインを左右に分割する
Ctrl-b + %
ペインを上下に分割する
Ctrl-b + "
ペイン番号を表示する
Ctrl-b + q
ペインを移動する
Ctrl-b + カーソル
ペインを順に移動する
Ctrl-b + o
ペインを破棄する
Ctrl-b + x
現在のペインを最大化 / 復帰する
Ctrl-b + z
レイアウトを変更する
Ctrl-b + スペース
ペインに時計を表示する
Ctrl-b + t
コピー&ペースト
| キー | 動作 |
|---|---|
| Ctrl-b + [ | コピーモードに移る |
| Ctrl-b + Ctrl-Space | コピーを開始する |
| Ctrl-b + ESC-w | コピーを終了する |
| Ctrl-b + ] | コピーデータを貼り付ける |
付録
バージョン
使用した tmux のバージョンは下記です。
tmux 3.5
参考
本記事は下記を参考にしました。
アニメーション作成ソフトウェア
アニメーション(GIF画像)を作成するために下記のソフトウェアを利用しました。